Như các bạn cũng đã biết, Google Drive không cho phép copy dữ liệu từ Drive của tôi sang Bộ nhớ dùng chung (My Drive sang Shared Drives), vì thế các bạn phải download về máy tính và upload thủ công lên lại Bộ nhớ dùng chung, như thế rất bất tiện, tốn thời gian và công sức.
Hôm nay, GDrive.VIP sẽ hướng dẫn các bạn thủ thuật copy folder từ Drive của tôi sang Bộ nhớ dùng chung Google Drive hoặc copy folder được chia sẻ sang Bộ nhớ dùng chung của bạn nhanh chóng nhất không cần tải về máy tính.

Chuẩn bị
- Tài khoản Google Drive Unlimited hoặc Bộ nhớ dùng chung (Shared Drives – Team Drive), vì mặc định với 15GB dung lượng miễn phí của Google thì không thể lưu trữ nhiều hơn được (trừ khi các bạn mua thêm ở gói Google One).
- Một máy tính Windows hoặc một chủ chủ ảo (VPS) chạy Linux, các bạn có thể sử dụng chính máy tính của mình để chạy, nhưng khuyến tạo 1 máy chủ ảo (VPS) riêng để treo cho ổn định và không bị click nhầm trong quá trình làm việc (mặc dù quá trình clone khá nhanh, chỉ phụ thuộc vào số lượng files của bạn có nhiều hay không thôi)
Bài này mình sẽ hướng dẫn chi tiết cách sử dụng cho Windows
Hướng dẫn Copy folder từ Drive của tôi sang Bộ nhớ dùng chung Google Drive
Trên Linux (Debian/Ubuntu/Centos)
- Đối với các distro chạy Debian các bạn chạy các lệnh sau
apt updateapt install python3-pip git -ygit clone https://github.com/Spazzlo/folderclone.gitcd folderclonepip3 install folderclone
- Đối với Centos
yum update -yyum install python3 python3-pip git -ygit clone https://github.com/Spazzlo/folderclone.gitcd folderclonepip3 install folderclone
Trên máy tính Windows
Bước 1: Cài đặt Python3 mới nhất (hiện tại là 3.8.3) tại đây
Bắt đầu cài đặt, tick vào “Add Python 3.8 to PATH” và nhấn Install Now
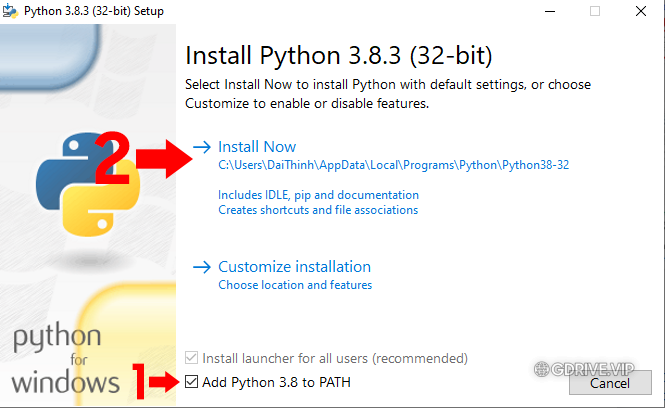
Cài đặt xong nhấn Close
Bước 2: Download tool source folderclone tại đây và giải nén ra, hãy nhớ đường dẫn, ví dụ:
- C:\Users\DaiThinh\Desktop\folderclone-master như hình dưới
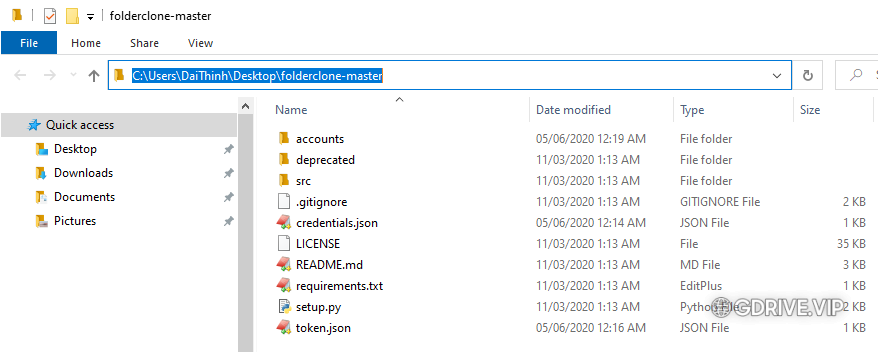
Bước 3: Mở CMD dưới quyền Run as administrator
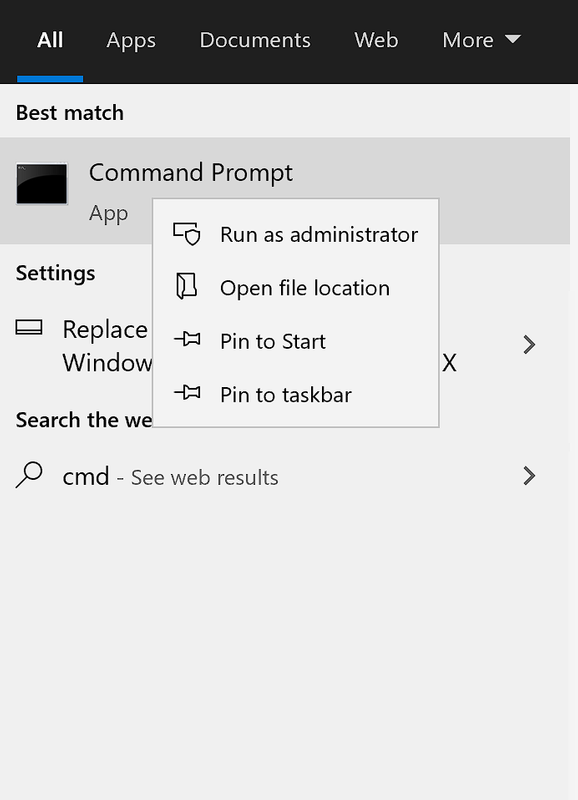
và trỏ tới đường dẫn vừa giải nén, gõ lệnh: cd C:\Users\DaiThinh\Desktop\folderclone-master
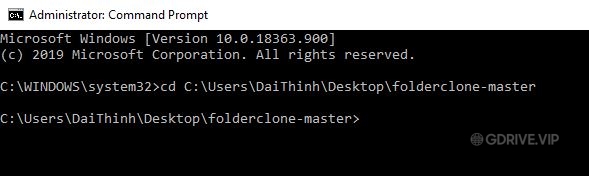
Bước 4: Chạy lệnh sau pip install folderclone
Nếu có thông báo này (còn không có thì hãy bỏ qua)

thì hãy update pip bằng cách gõ lệnh python -m pip install –upgrade pip
Bước 5: Truy cập vào đây và click Enable the Drive API như ảnh (Lưu ý: Phải đăng nhập tài khoản cần chuyển)
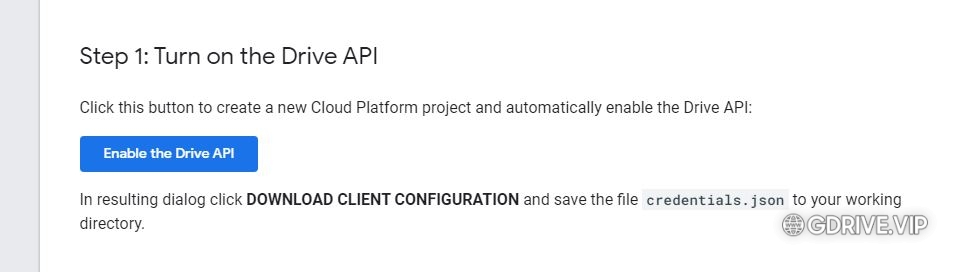
Nhập tên bất kỳ vào ô Enter new project name, ví dụ mình nhập Chuyen du lieu, tích vào Yes và nhấn Next
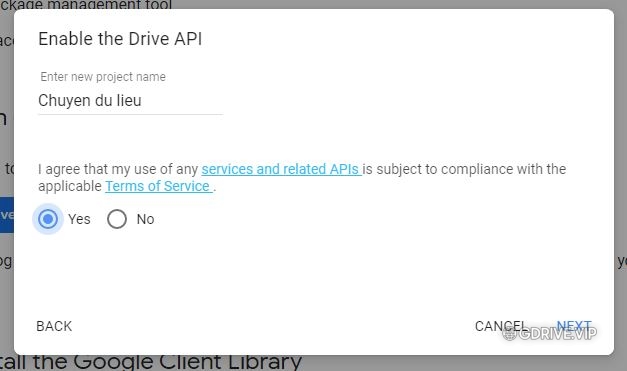
Chờ chút, sau đó chọn Desktop app và nhấn Create
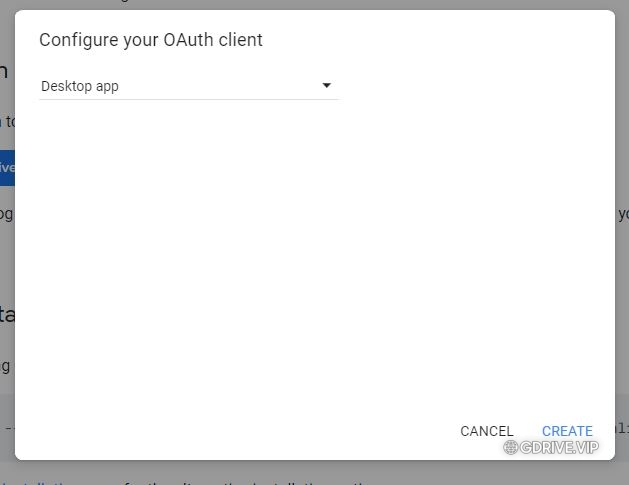
Sẽ ra như hình dưới, hãy click DOWNLOAD CLIENT CONFIGURATION nó sẽ tải về file credentials.json
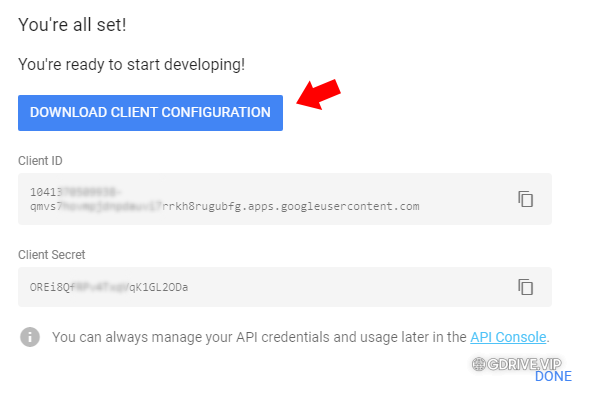
Copy file credentials.json vào folder “folderclone-master” ở trên
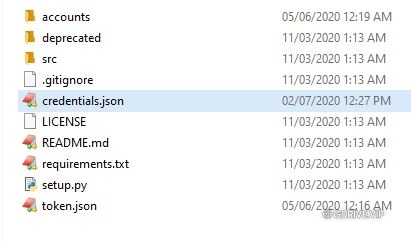
Bước 6: Gõ tiếp lệnh sau vào CMD (đã mở ở trên), gõ lệnh: multimanager interactive
![]()
Trình duyệt sẽ tự động mở lên, chọn tài khoản hoặc đăng nhập vào tài khoản của bạn
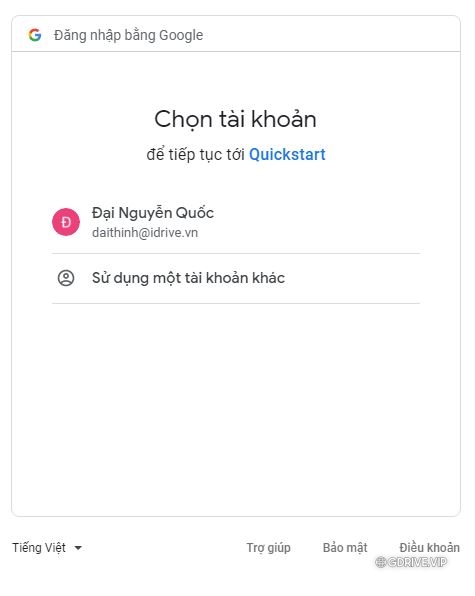
Nếu nó báo Ứng dụng này chưa được xác minh hãy làm theo hướng dẫn dưới (còn không hãy bỏ qua):
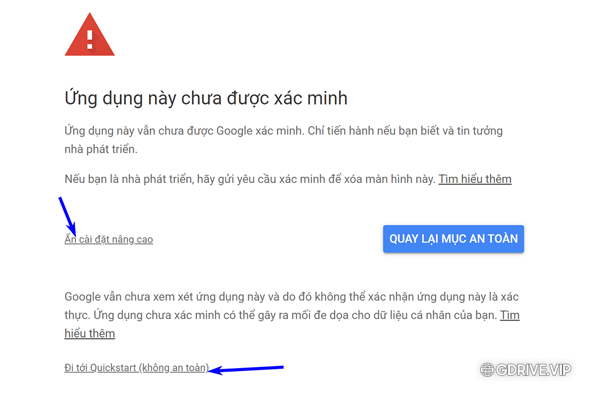
Cấp đủ quyền cho ứng dụng, nhấp Cho phép
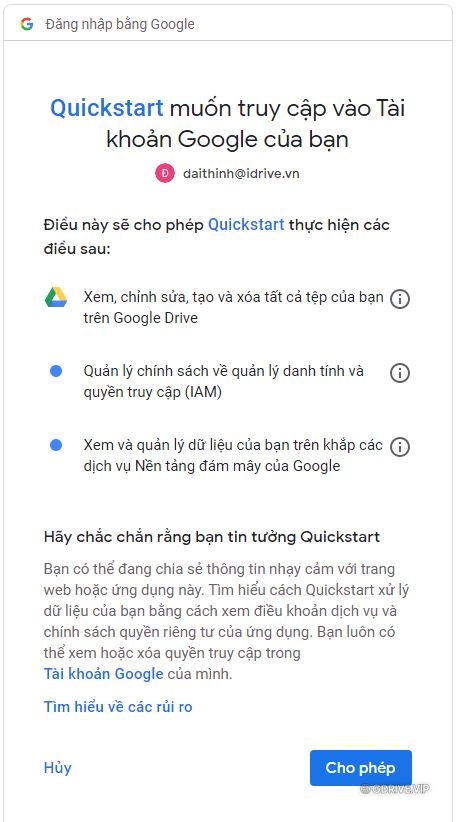 Kết nối thành công:
Kết nối thành công:
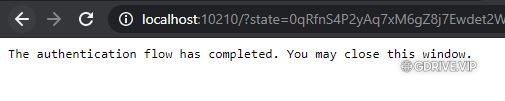
Sau đó nó sẽ tự bật lên 1 tab mới tới trang project, click chọn ENABLE
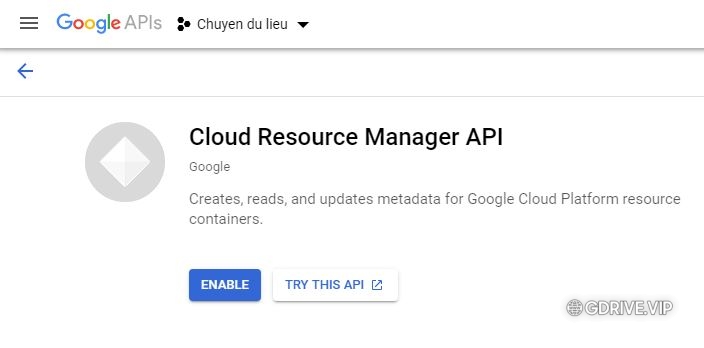
Nếu tab không tự động mở, hãy copy link hiển thị như dưới:
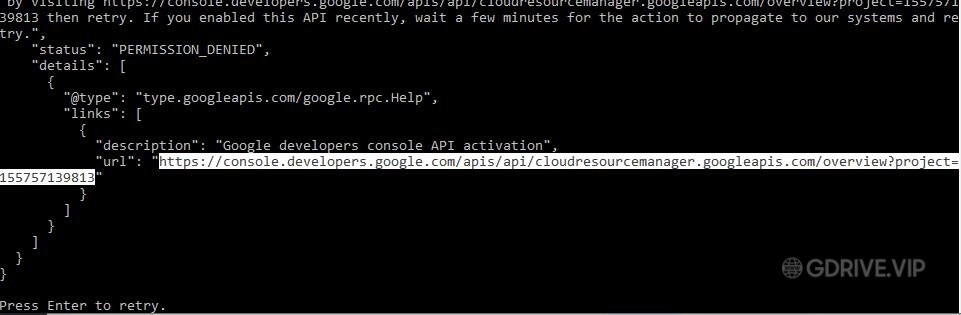
Sau đó nếu bạn làm đúng CMD (hoặc Terminal) sẽ hiển thị như sau:

Bước 7: Tạo Service Account Google Drive
- Phần này mình sẽ giải thích một chút, có thể các bạn biết hoặc chưa, folderclone sử dụng API để copy, clone các files trên Google Drive, để làm được việc đó cần phải tạo 1 Service Account (SA) cho nó, mà mỗi SA sẽ có giới hạn là 750G/24h, vậy để có thể clone một số lượng lớn files: giả dụ mình có 100TB cần clone mỗi ngày thì ta cần: 100*1024/750= 137 SA (136.5 nhưng đã vượt mức 136 nên tính lên 137). OK đơn giản, mà phải không ?
- Vậy làm sao để tạo SA? Đơn giản thôi vào console của Google rồi tạo bằng…tay LOL ??, đó là cách trâu bò ngày trước, bây giờ thì mọi thứ đã có tools ? “just-click” là bạn sẽ tạo được 100 SA.
– Ơ ? sao lại 100 SA, mình cần 137 (hoặc hơn) cơ mà ?
– À thì Google giới hạn chỉ tạo tối đa 100 SA/Project thôi, đó mấu chốt ở đó ? bạn chỉ cần tạo thêm Project là tạo được thêm SA, mỗi Project là 100 SA ?
Tiếp tục nha, để tạo SA các bạn chạy lệnh sau ở CMD hoặc Terminal:
-
- Trong đó:
– <Số lượng Project> bạn muốn tạo để tạo SA
– <SHARE_DRIVE_ID> là ID của Folder gốc sẽ chứa dữ liệu clone về ở My Drive hoặc ID của Bộ nhớ dùng chung (Team Drive hay Shared Drives)
- Trong đó:
Ví dụ mình muốn có 200 SA => tạo 2 Project. Bộ nhớ dùng chung của mình có ID như hình là 0ABJ-sGMtUzVKUk9PVA
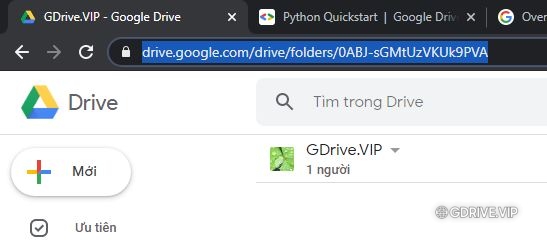
Ta sẽ chạy lệnh lệnh: quick-setup 2 0ABJ-sGMtUzVKUk9PVA
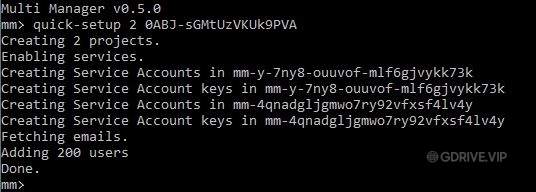
Vào lại Bộ nhớ dùng chung để check, nếu số lượng Người tăng lên thì đã thành công
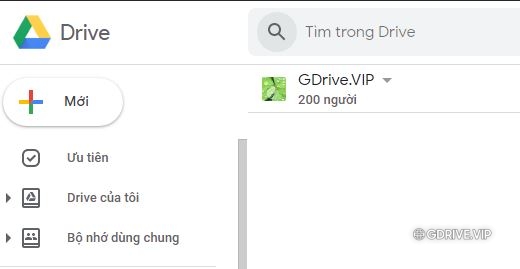
Bước 8: Tiến Hành Copy
Tắt CMD và mở lại với quyền Run ad administrator, gõ lệnh: cd C:\Users\DaiThinh\Desktop\folderclone-master (như phía trên)
Gõ tiếp: multifolderclone -s <SOURCE_FOLDER_ID> -d <DESTINATION_FOLDER_ID>
Trong đó:
<SOURCE_FOLDER_ID> là ID của Folder (Files) cần copy (cần bật chia sẻ công khai)
<DESTINATION_FOLDER_ID> là ID của Bộ nhớ dùng dung mà bạn đã gắn quyền.
Ví dụ: mình muốn clone URL https://drive.google.com/drive/folders/15hcgb3jkd8hKEQfZSX9qgv7-3LumQ1hl này về Bộ nhớ dùng chung của mình
Vậy lệnh ta cần chạy là:
multifolderclone -s 15hcgb3jkd8hKEQfZSX9qgv7-3LumQ1hl -d 0ABJ-sGMtUzVKUk9PVA
Kết quả:
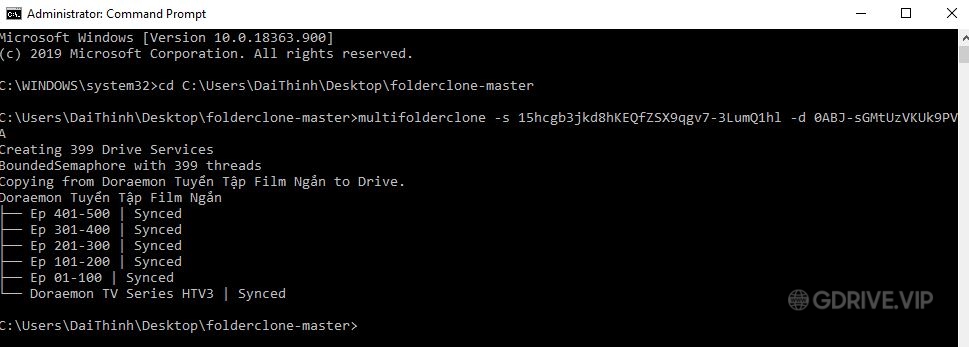
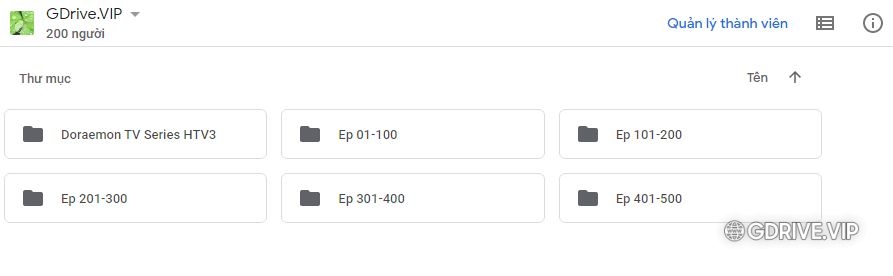
Thời gian chưa tới 1 phút đã xong rồi!!
Các lần tiếp theo các bạn chỉ cần chạy lệnh copy ở bước 8, không cần phải setup lại nữa!!
Video cách copy dữ liệu sang Bộ nhớ dùng chung (Team Drive – Shared Drives)
Đang update…
Chúc các bạn thành công!
Nguồn: nguyenvanlong.blog




Pingback: Hướng dẫn sử dụng Bộ nhớ dùng chung (Shared Drives) trên Google Drive - GDrive VIP - Google Drive Unlimited
Mình muốn chép dữ liệu từ Bộ nhớ dùng chung (Shared Drive) của Gmail (cũ) sang My Drive của Tài khoản Google Drive Unlimited (mới) vì thư mục Bộ nhớ dùng chung mình được shared thì làm thế nào ? Thư mục tầm 500TB
Nhắn tin cho admin để được hỗ trợ nhé: https://www.facebook.com/www.gdrive.vip/
Ad ơi! Mình đã thực hiện từng bước như hướng dẫn. Nhưng tới bước 8 (phần dành cho Window) thì nó báo là: “Source folder 1KzYLFvXklUDKHJsp393-XgA8ariiInlH cannot be read or is invalid”. Ad giúp mình chổ này với :((((
Bạn bật chia sẻ folder cần copy lên chưa?
dạ, em làm được rồi, do em chưa bật CHIA SẺ CÔNG KHAI ạ! Thanks anh nhé