Bạn đang dùng Google Drive nhưng lỡ tay xóa mất tệp dữ liệu cần thiết? Hay bạn muốn lấy lại tài liệu đã xóa vĩnh viễn trong Google Drive mà không biết làm thế nào. Bài viết dưới đây sẽ hướng dẫn bạn cách khôi phục dữ liệu đã xóa trên Google Drive, kể cả khi tệp đó đã xóa vĩnh viễn.
Sau đây là hướng dẫn chi tiết 2 cách khôi phục file đã xóa trên Google Drive, ngay cả khi nó đã dọn sạch khỏi thùng rác.

Cách 1: Khôi phục file đã bị xóa trong vòng 30 ngày
Mặc định, khi bạn xóa một file trên Google Drive, file đó sẽ được di chuyển vào thư mục Trash (Thùng rác) và được lưu trữ tại đó trong vòng 30 ngày. Sau 30 ngày, file trong thùng rác sẽ bị xóa vĩnh viễn.
Bởi vậy, nếu bạn vô tình xóa một file hay thư mục nào đó trong vòng 30 ngày và bạn vẫn chưa dọn sạch thùng rác, bạn vẫn có thể khôi phục lại nó từ thư mục Trash (Thùng rác). Các bước thực hiện như sau:
Bước 1: Truy cập vào địa chỉ sau bằng trình duyệt bất kỳ trên máy tính.
Bước 2: Tìm đến file bạn muốn khôi phục và nhấp chuột phải lên nó.
Bước 3: Chọn tùy chọn Restore (Khôi phục) từ trình đơn xổ ra.
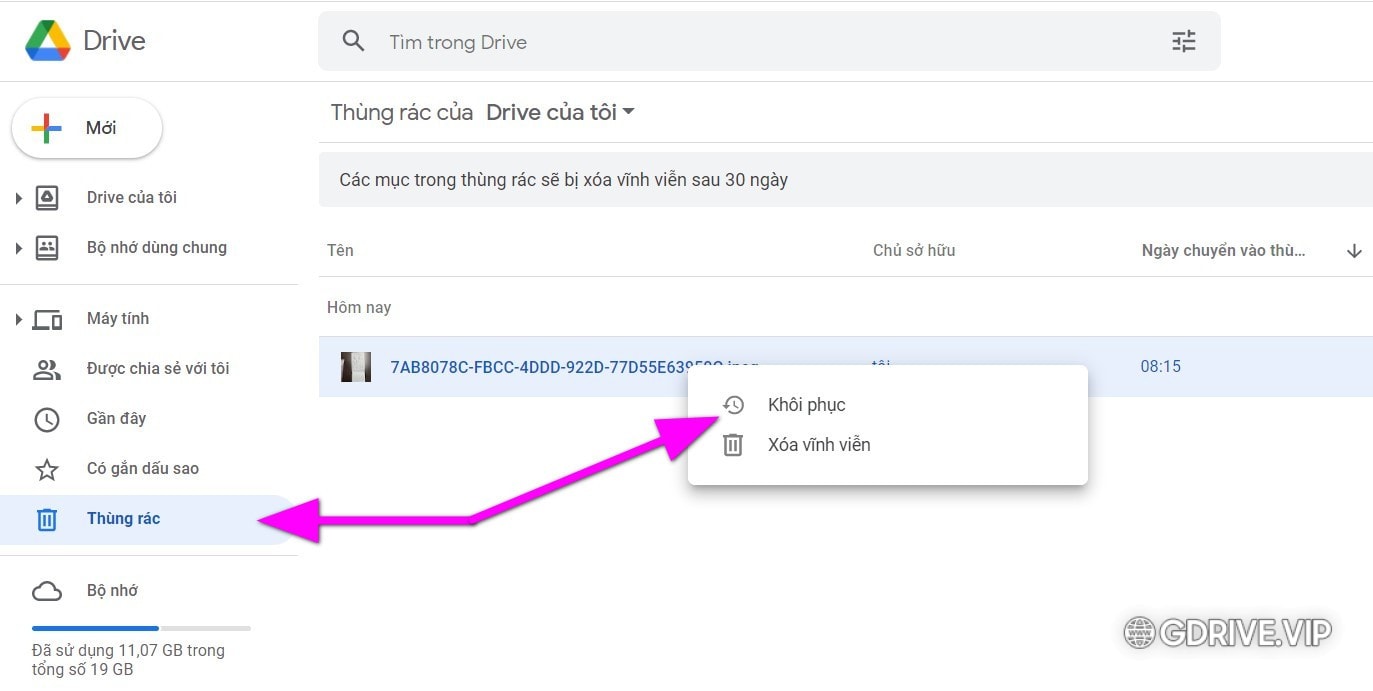
Bước 4: File hoặc thư mục sẽ được khôi phục về vị trí ban đầu của nó. Trong trường hợp, vị trí ban đầu không còn tồn tại, nó sẽ nằm trong thư mục My Drive (Drive của tôi).
Cách 2: Khôi phục file đã bị xóa sau 30 ngày hoặc khi đã dọn sạch thùng rác
Nếu bạn không tìm thấy file trong thư mục Trash (Thùng tác) hoặc bạn đã dọn sạch thùng rác, file sẽ bị xóa vĩnh viễn khỏi tài khoản Google Drive của bạn.
May thay, bạn vẫn có thể liên hệ với Google Support để yêu cầu hỗ trợ khôi phục lại file đã bị xóa vĩnh viễn. Các bước thực hiện như sau:
Bước 1: Truy cập vào trang web ở địa chỉ sau và đăng nhập vào tài khoản Google Drive chứa file bạn muốn khôi phục.
Bước 2: Điền các thông tin như First name (chữ lót và tên), Last name (họ), và đánh dấu chọn vào hộp kiểm nằm trên nút Submit để xác nhận bạn cho phép Google khôi phục các file đã bị xóa, rồi bấm nút Submit.
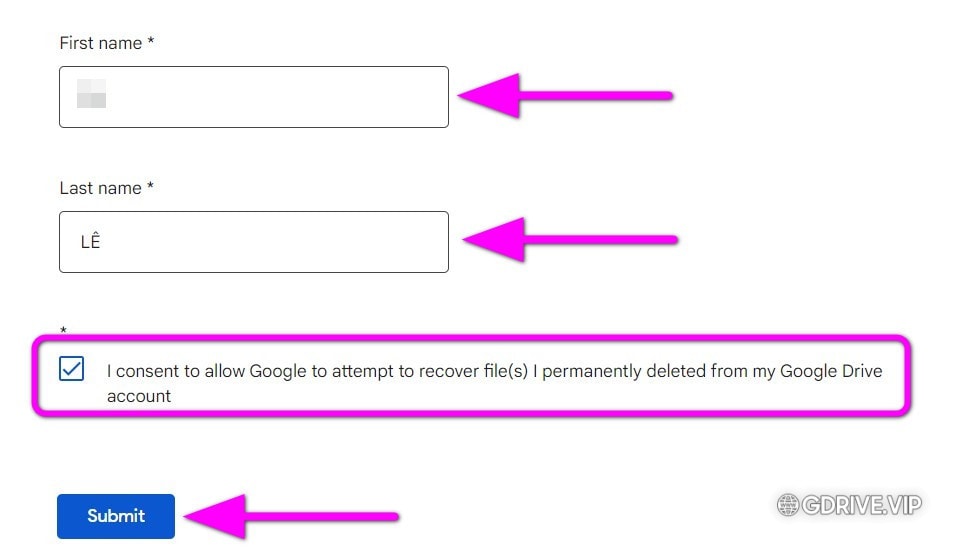
Bước 3: Bạn sẽ nhận được một email từ drive-noreply@google.com xác nhận Google đã nhận được yêu cầu và họ cần từ 12 đến 48 giờ để khôi phục file.
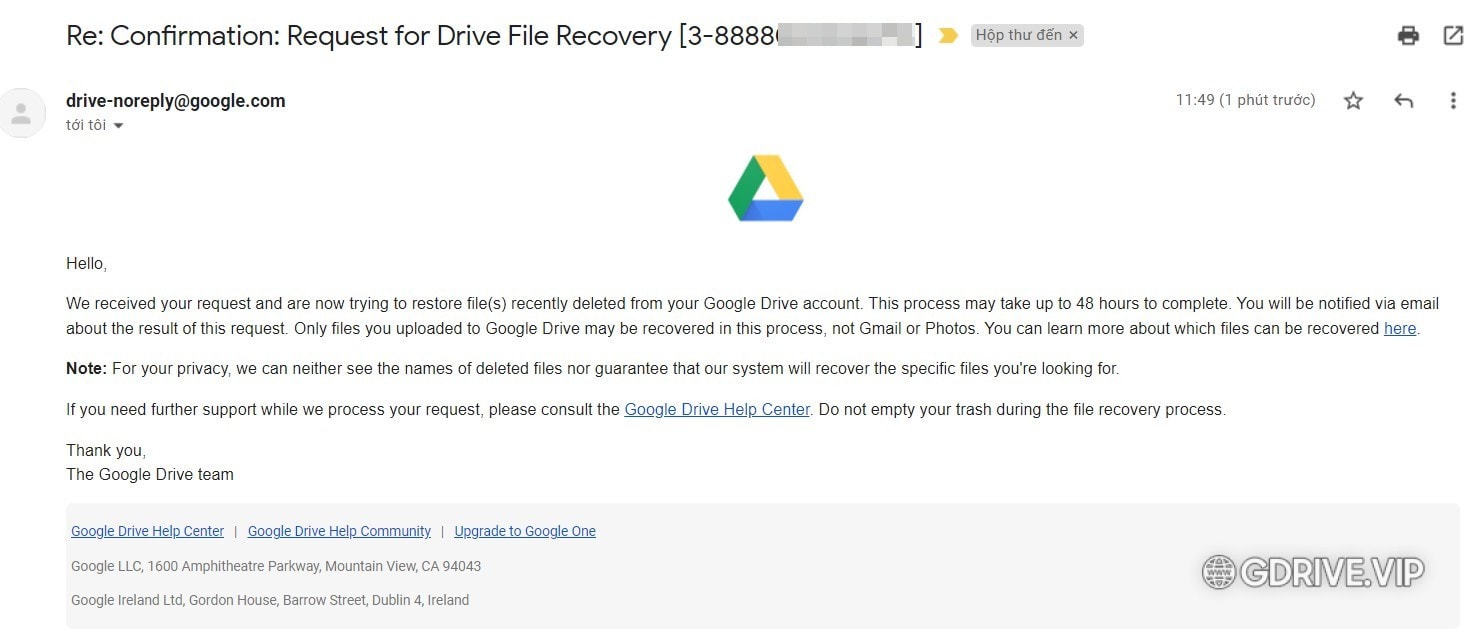
Bước 4: Google khuyến cáo bạn nên hạn chế dọn dẹp thùng rác trong khi quá trình khôi phục file đang diễn ra. Ngoài ra, bạn cần lưu ý bạn chỉ có thể khôi phục lại những file do mình upload lên Google Drive, không thể khôi phục file do người khác chia sẻ.
Bước 5: Khi quá trình khôi phục file hoàn tất, Google Support sẽ gửi cho bạn một email khác thông báo quá trình khôi phục đã hoàn thành. Mở Google Drive và sẽ thấy các file hoặc thư mục bị xóa vĩnh viễn sẽ xuất hiện ở vị trí ban đầu của chúng.
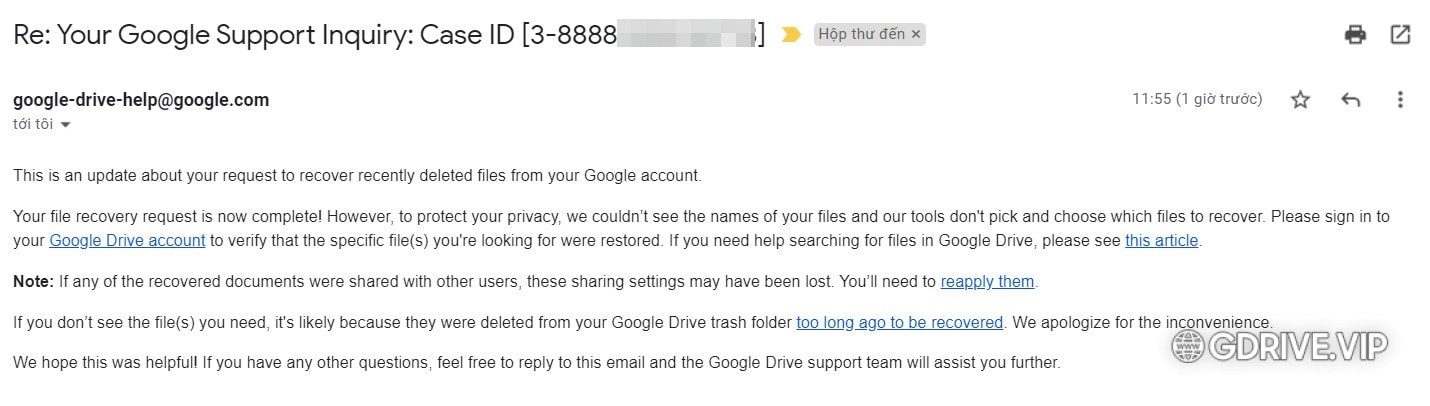
Cách 3: Hướng dẫn khôi phục dữ liệu đã xóa vĩnh viễn trên Google Drive
Đối với những file đã xóa vĩnh viễn (tức là xóa xong, bạn vào thùng rác xóa tiếp hoặc file đã xóa quá 30 ngày) bạn cần liên hệ với Google để được hỗ trợ trực tiếp, cụ thể như sau:
Điều kiện để khôi phục dữ liệu bị xóa vĩnh viễn:
- Bạn phải là chủ sở hữu của file dữ liệu đó (tệp tin nằm trong tài khoản Drive mà bạn có quyền kiểm soát)
- File dữ liệu bị xóa vĩnh viễn trong thùng rác vào khoảng thời gian gần đây (trong vòng 1 tuần trở lại)
- File đã được tải lên hoặc được tạo trong tài khoản Google Drive của bạn
Bước 1: Bạn truy cập Google Drive, sau đó chọn vào mục Thùng rác ở danh sách bên trái > Biểu tượng dấu chấm hỏi > Gửi phản hồi
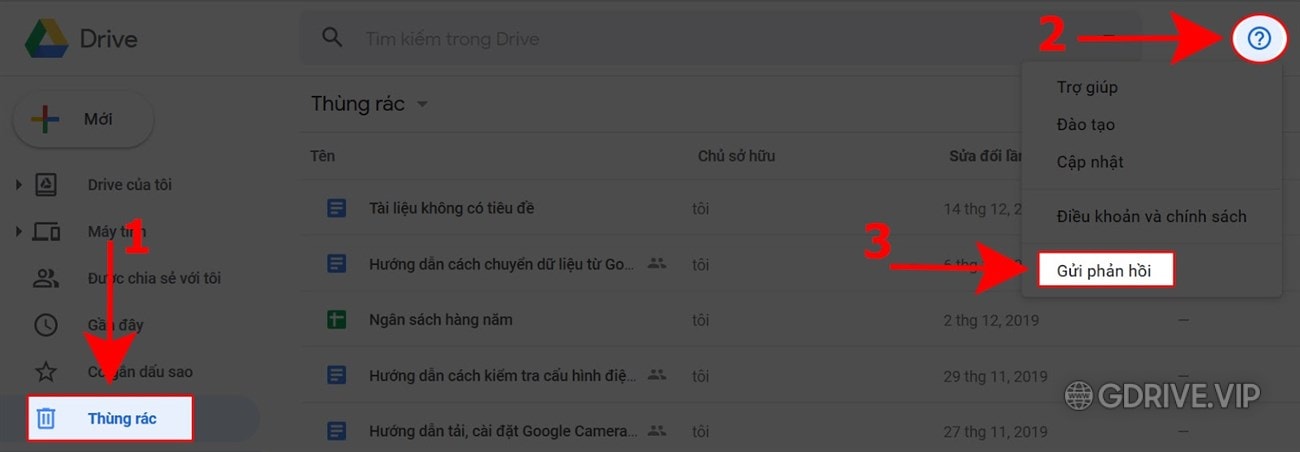
Bước 2: Lúc này, một bảng thông báo hiện ra, bạn hãy nhập nội dung yêu cầu trợ giúp khôi phục file dữ liệu bị xóa vĩnh viễn. Để tiện lợi cho việc xác minh và tỷ lệ thành công khi khôi phục file, bạn cần cung cấp các thông tin về ngày tạo file, tên file, nội dung file cho Google biết.
Tiếp theo, bạn chụp màn hình khu vực thùng rác Google Drive để minh họa cho bộ phận hỗ trợ dễ hiểu hơn bằng cách chọn vào dòng chữ Nhấp để làm nổi bật hoặc làm ẩn thông tin. Cuối cùng, bạn chọn Gửi.
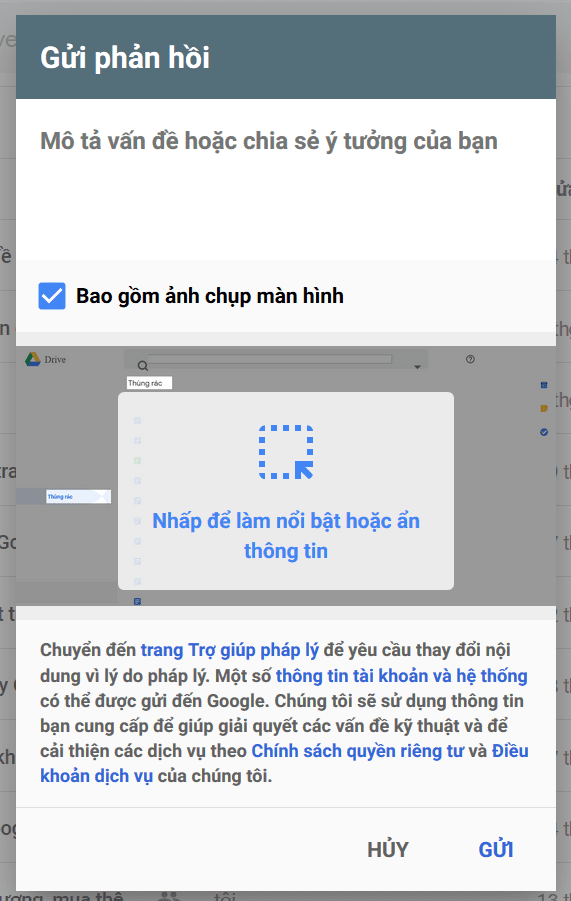
Sau khi gửi xong, vài ngày sau sẽ có email gửi đến với nội dung xác nhận hệ thống trợ giúp đã nhận được yêu cầu của bạn. Và họ sẽ báo rằng vấn đề của bạn sẽ được xử lý trong vòng 24-48 giờ.
Lưu ý: Thao tác trên đây chỉ áp dụng cho các tài khoản Google cá nhân.
Nếu bạn sử dụng tài khoản Google Workspace, bạn cần liên hệ với người quản trị miền (domain administrator) để yêu cầu hỗ trợ khôi phục file hoặc xem cách 4. Ngoài ra, quá trình khôi phục sẽ khôi phục tất cả các file bạn đã xóa. Hiện tại, Google vẫn chưa cung cấp tùy chọn khôi phục các file đơn lẻ.
Cách 4: Khôi phục dữ liệu đã xóa trên Google Drive với người dùng Google Workspace
Nếu bạn đang sử dụng tài khoản Gmail doanh nghiệp, tài khoản được công ty cung cấp dưới dạng hoten@tencongty.com thì trước hết, bạn cũng có thể làm theo hướng dẫn bên trên.
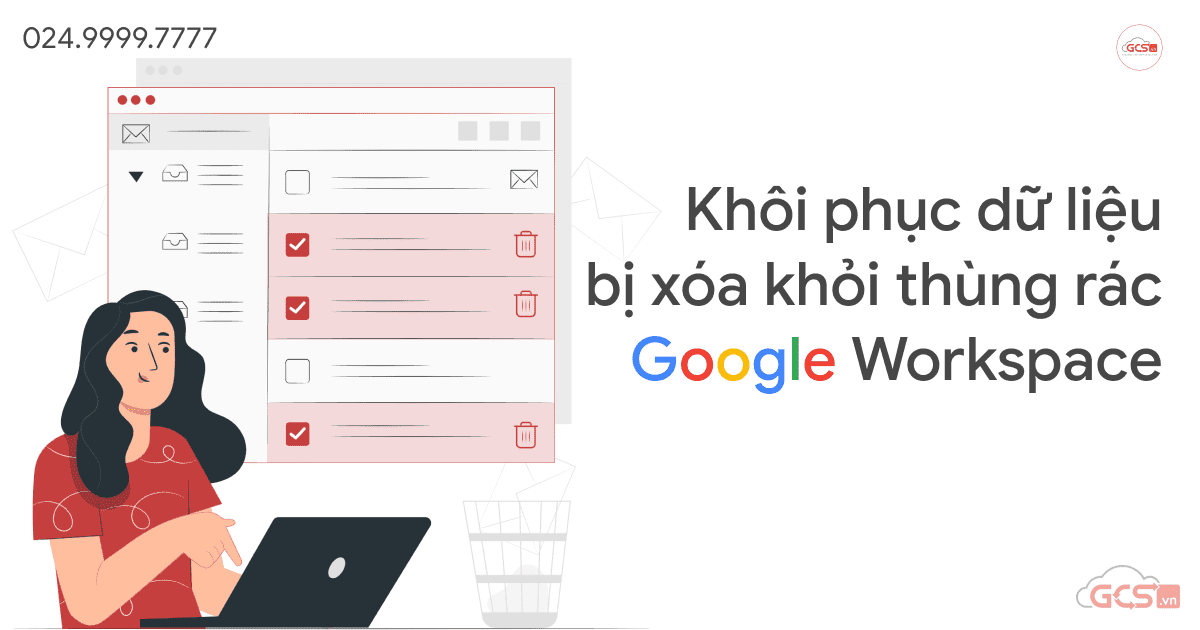
Điều đặc biệt khi bạn sử dụng tài khoản Gmail doanh nghiệp của Google Workspace chính là khả năng khôi phục lại dữ liệu đã xóa vĩnh viễn trong Google Drive. Tình trạng này xảy ra nếu bạn vô tình xóa tất cả những file trong thùng rác của Drive.
Việc bạn cần làm lúc này chính là liên hệ với quản trị viên – admin Google Workspace của doanh nghiệp.
Admin sau đó có thể:
- Truy cập cập vào Admin console (admin.google.com)
- Vào mục Users – Người dùng.
- Trong danh sách Users , tìm người dùng cần hỗ trợ. Nếu bạn cần hướng dẫn thêm tại mục này, có thể truy cập vào phần trợ giúp Tìm kiếm tài khoản người dùng – Find a user account.
- Di chuyển chuột và click vào More > Restore data.
- Bạn cũng có thể tìm thấy lựa chọn này ở phía trên bên trái của trang tài khoản người dùng – user’s account page, bên dưới phần More.
- Sau đó lựa chọn khoảng thời gian đối với dữ liệu mà bạn muốn khôi phục – trong vòng 25 ngày.
- Lựa chọn loại dữ liệu mà bạn muốn khôi phục: Dữ liệu trong Drive hay Gmail
- Cuối cùng, chỉ cần click vào Restore là xong.
Lưu ý: Admin cũng chỉ có thể làm điều này nếu tệp tin của bạn bị xóa trong vòng 25 ngày.
Trên đây là hướng dẫn 4 cách khôi phục lại file Google Drive bạn đã xóa. Mặc dù Google hỗ trợ bạn khôi phục file, nhưng chúng tôi khuyên bạn nên cân nhắc thật kỹ trước khi quyết định xóa một file nào đó hoặc dọn sạch thùng rác. Việc này sẽ giúp bạn tiết kiệm nhiều thời gian và công sức hơn.
Bài viết liên quan:
- Tải Kho Tài Nguyên Đồ Họa Tết 2023 - File Vector Tết 2023 (Ai, Corel, Psd, PNG) (~138GB)
- Tải Mẫu File Excel Chi Tiêu Cá Nhân Free Cực Đẹp + Hữu Ích
- Hướng dẫn cài đặt Google Drive trên máy tính + cách sử dụng chi tiết
- Key Screaming Frog Seo Spider 2023 + Hướng dẫn chi tiết
- Download Full Bộ Adobe CC 2022 – Hướng Dẫn Cài đặt Chi Tiết [Đã Test]
- Cách chặn in, copy, tải file, video trên Google Drive [GIAO DIỆN MỚI]



