Chắc nhiều bạn sử dụng Google Drive Unlimited thắc mắc Bộ nhớ dùng chung là gì? Shared Drives là gì? Khi sử dụng Google Drive thì một số tài khoản sẽ thấy Bộ nhớ dùng chung (hay Shared Drives) phía dưới Drive của tôi
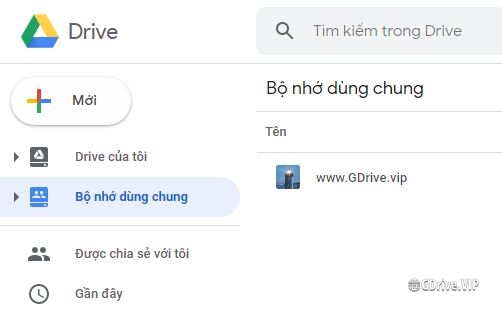
Bộ nhớ dùng chung Google Drive là một dịch vụ ra đời đã lâu nhưng chưa được nhiều người biết đến, trong bài hướng dẫn này GDrive.VIP sẽ gửi tới các bạn thông tin chi tiết Bộ nhớ dùng chung Google Drive là gì? Cách cài đặt và sử dụng Bộ nhớ dùng chung cùng những mẹo nhỏ giúp tận dụng dịch vụ lưu trữ Bộ nhớ dùng chung với dung lượng không giới hạn và bạn hoàn toàn có thể kiểm soát được các nội dung cập nhật trong Bộ nhớ dùng chung Google Drive.
Bộ nhớ dùng chung là gì? Shared Drives là gì?
Bộ nhớ dùng chung (Shared Drives) với tên gọi cũ là Drive Nhóm hay Team Drives
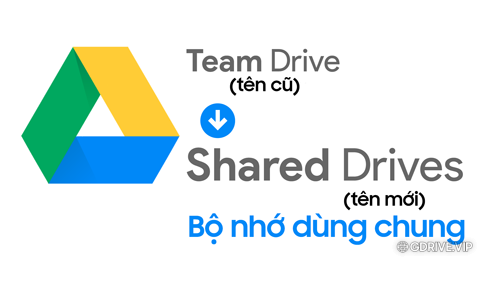
Bộ nhớ dùng chung là một không gian lưu trữ chung để các Nhóm (Teams) trong công ty, tổ chức,.. của bạn có thể dễ dàng lưu trữ, tìm kiếm và truy cập vào các file tài liệu của họ từ bất cứ nơi nào và trên bất kì thiết bị nào.
Không giống những file trong Drive của tôi (My Drive), dữ liệu trong Bộ nhớ dùng chung thuộc về một nhóm chung thay vì một cá nhân. Do đó ngay cả khi những thành viên trong Nhóm nghỉ việc, những file này vẫn được giữ nguyên vẹn, qua đó giúp Nhóm của bạn có thể tiếp tục truy cập dữ liệu, chia sẻ thông tin và hoàn thành công việc.
Hoặc đơn giản hơn, Bộ nhớ dùng chung có thể thêm gmail của một hoặc nhiều thành viên vào nhóm, gmail của thành viên đó sẽ được upload không giới hạn dung lượng lên nhóm đó. Hay còn gọi là chia sẽ dung lượng cho tài khoản khác.
Hướng dẫn sử dụng Bộ nhớ dùng chung
Bước 1: Các bạn cần đăng nhập vào dịch vụ Google Drive, chắc chắn rồi. Địa chỉ đăng nhập cho bạn nào lười => https://drive.google.com. Sau khi đăng nhập thành công các bạn click thẳng vào liên kết https://drive.google.com/drive/shared-drives hoặc click vào Bộ nhớ dùng chung:
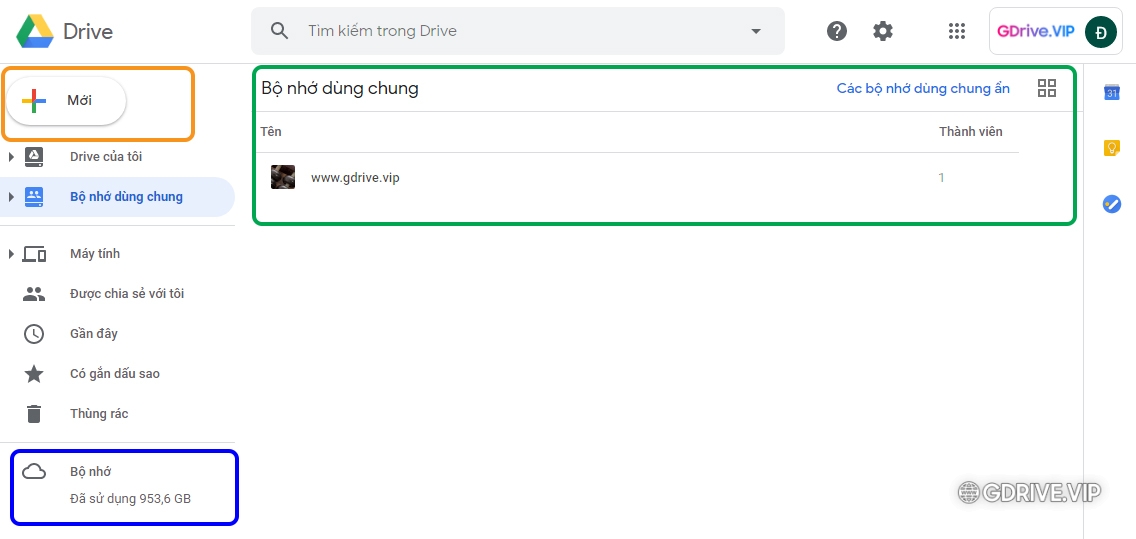
Bước 2: Đây là giao diện cơ bản của Google Drive. Các bạn có thể thấy logo GDrive.VIP ở góc phải trên của ảnh.
Tiếp theo chúng ta chú ý tới một số điểm như sau:
- Phần khoanh xanh dương => báo dung lượng lưu trữ, vì không giới hạn nên các bạn không cần quan tâm phần này.
- Phần khoanh xanh lá cây => các bộ nhớ dùng chung đang hiện hữu, các bạn có thể thấy mình có tạo 1 bộ nhớ dùng chung sẵn rồi là www.gdrive.vip. Các bạn không cần quan tâm đâu vì mình hướng dẫn các bạn tạo mới mà.
- Phần khoanh cam => các bạn ấn vào để tạo bộ nhớ dùng chung mới nhé.
chúng ta qua bước tiếp theo nhé ?
Bước 3: Sau khi click vào tạo bộ nhớ dùng chung mới, thì phần này sẽ là đặt tên cho bộ nhớ dùng chung. Các bạn cứ đặt thoải mái đặt là gì chả được miễn là nhớ. Mình không tạo cho bộ nhớ dùng chung nào cả nên mình đặt cái gì chả được vì mỗi một mình mình dùng thôi mà =)). Sau khi các bạn đặt tên bộ nhớ dùng chung xong các bạn ấn vào “Tạo” để qua bước 4 nhé.
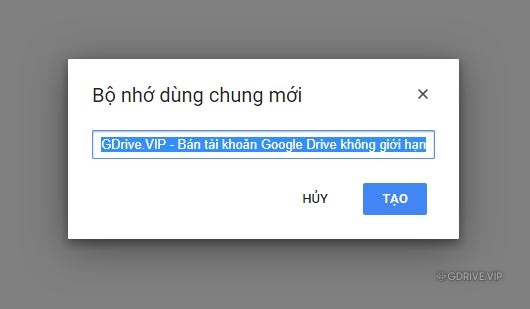
Bước 4: Sau khi ấn “Tạo” folder ở bước 3 thì bạn sẽ được chuyển sang giao diện mới. Giao diện của folder bộ nhớ dùng chung. Tại đây có một số thông tin mà Google liệt kê ra như:
- Tên của bộ nhớ dùng chung, ở đây mình đặt là: GDrive.VIP – Bán tài khoản Google Drive không giới hạn dung lượng
- Phía dưới thì có số lượng thành viên và liên kết thêm thành viên mới.
Bước 5: Tại bước này sẽ là bước thêm thành viên mới vào bộ nhớ dùng chung. Tại đây bạn sẽ có một số yêu cầu để bắt đầu như:
- 1. Bạn có thể nhập tên hoặc địa chỉ email của thành viên trong bộ nhớ dùng chung để thêm vào. Các bạn nên nhập email cho đỡ nhầm lẫn.
- 2. Tại phần cấp quyền mình khoanh đỏ có các lựa chọn như sau:
- Người quản lý: nếu tài khoản được cấp quyền này đồng nghĩa với việc thành viên đó sẽ có toàn quyền quản lý các thành viên khác, có thể tải tài liệu lên / chỉnh sửa tài liệu và xóa tài liệu của các thành viên khác tải lên.
- Người quản lý nội dung: thành viên được cấp quyền này có thể tải tài liệu lên và chỉnh sửa, xóa tất cả các tập tin hiện có tại folder của bộ nhớ dùng chung.
- Người đóng góp: thành viên được cấp quyền này có thể tải tài liệu lên và chỉnh sửa tất cả các tập tin hiện có tại folder của bộ nhớ dùng chung.
- Người nhận xét: Có thể nhận xét (comment) tất cả các tệp, không có quyền tải lên hoặc xóa các tệp tin.
- Người xem: Chỉ có thể xem nội dung tài liệu mà thôi :D.
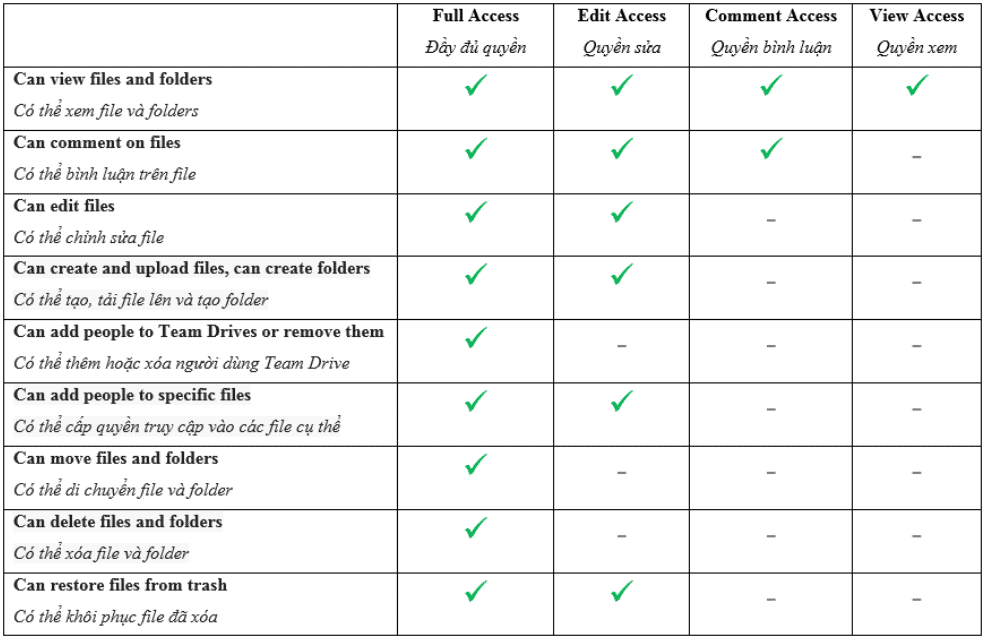
Mặc định thì Google để quyền truy cập thứ hai (Người quản lý nội dung), điều này khá là rủi ro. Các bạn nên để quyền cho các tài khoản trong nhóm là (Người đóng góp). Điều này sẽ làm giảm khả năng rủi ro vì có thể chỉnh sửa nhầm tài liệu của người khác. Mặc dù Google có chức năng “roll-back” lại nhưng nói chung là cũng phức tạp :D.
- Nội dung các bạn có thể ghi chú cho thành viên mới được thêm vào. Các bạn ghi gì chả được, không ghi cũng được :D.
Sau khi đã làm xong các bạn ấn vào “Gửi” để Google tự báo cho thành viên mới biết nhé :D.
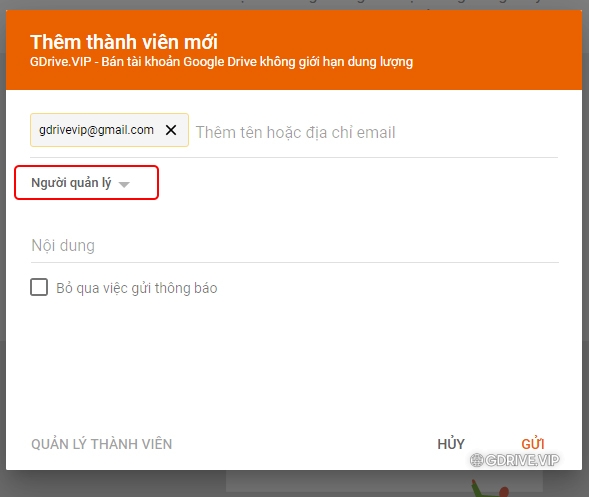
Bước 6: Sau khi bước 5 thành công thì coi như hết nội dung bài này rồi. Từ bước 6 mình sẽ giới thiệu thêm một chút về các chức năng khác của Bộ nhớ dùng chung của Google Drive. Sau đây là một số liên kết (menu) tiện ích nhanh.
Để xem nhanh thành viên / chỉnh sửa quyền hạn thành viên các bạn có thể click luôn vào liên kết “2 thành viên“.
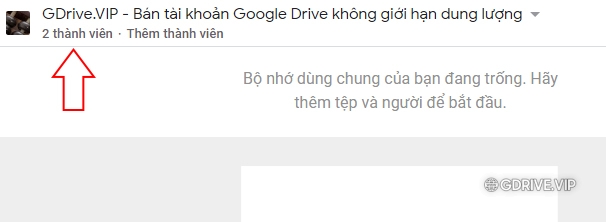
Bước 7: Sau khi ấn vào liên kết tại bước 6. Thì 1 cái pop-up sẽ hiện lên toàn bộ các thành viên, các bạn có thể chỉnh sửa quyền truy cập hoặc xóa luôn thành viên khỏi nhóm này. Như ảnh các bạn nhé :D. Toàn tiếng Việt nên chắc mình không phải nói quá nhiều nhỉ ?
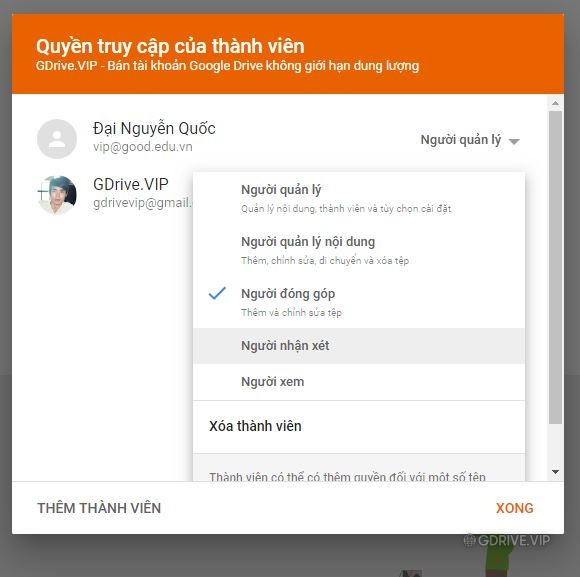
Bước 8: Tiếp theo sẽ là một phần nhiều chức năng hơn, các bạn có thể click vào cái liên kết hình tam giác lộn ngược ở cuối tên của group. Các bạn click vào đó sẽ có các lựa chọn sau:
- Thêm thành viên => cái này thì rõ quá rồi :D. Thêm thành viên như nào các bạn có thể xem lại ở bước 5
- Quản lý thành viên => cũng rõ rồi, cái này các bạn có thể truy cập nhanh ở bước 7
- Gửi email cho các thành viên => chức năng khá hay ho, ví dụ như để thông báo gì đó kiểu “Chiều nay 5h nhậu nhé / có tập tin tài liệu mới nhé” thế là tất cả 500 anh em trong nhóm đều nhận được rất hay ho và đỡ tốn thời gian.
- Cài đặt bộ nhớ dùng chung
- Thay đổi chủ đề => các bạn có thể thay đổi cái giao diện cover của nhóm, giống với facebook ý.
- Đổi tên
- Tìm kiếm trong
- Xem thùng rác => các tệp tin bị xóa sẽ nằm ở thùng rác, các bạn có thể vào để lấy lại hoặc xóa hoàn toàn
- Xóa drive nhóm
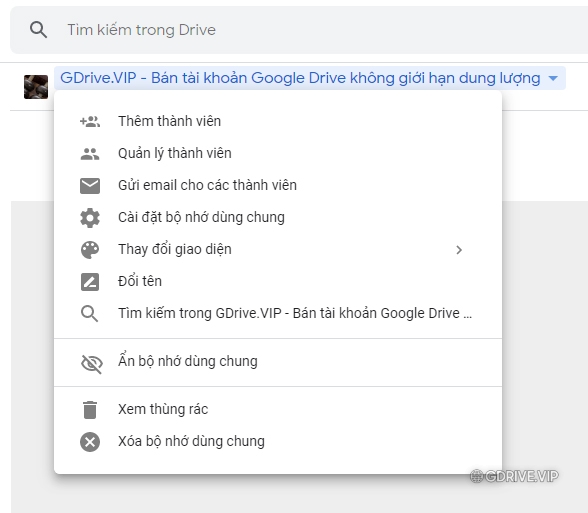
Bước 9: Các bạn có thể xem lịch sử hoạt động của các thành viên trong nhóm bằng cách click vào biểu tượng chữ “i” bên phải :D.
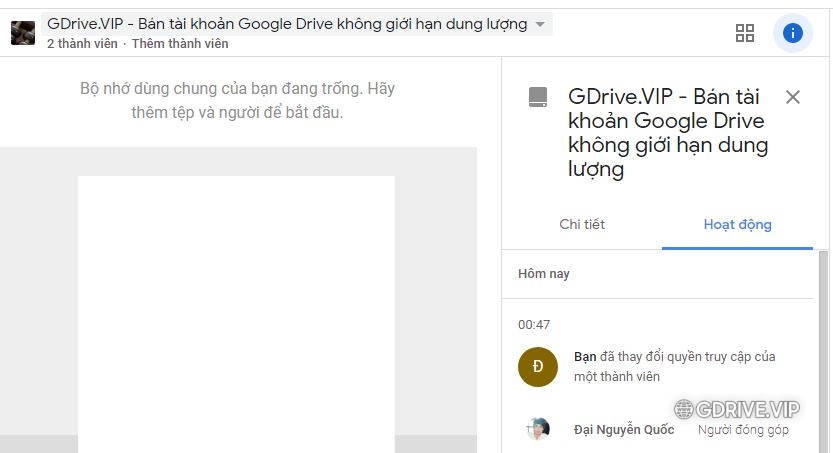 Giờ đây người dùng sẽ không phải mất thời gian vào việc đồng bộ các tài liệu hay lo lắng về việc tốn dung lượng bộ nhớ. Với Drive File Stream, bạn và đồng nghiệp có thể truy cập và làm việc bất cứ lúc nào.
Giờ đây người dùng sẽ không phải mất thời gian vào việc đồng bộ các tài liệu hay lo lắng về việc tốn dung lượng bộ nhớ. Với Drive File Stream, bạn và đồng nghiệp có thể truy cập và làm việc bất cứ lúc nào.
Upload và chia sẻ file trên Bộ nhớ dùng chung Google Drive
Việc upload và chia sẻ file hay tạo folder trên drive bộ nhớ dùng chung cũng như 1 gmail thông thường. Tuy nhiên ở phần drive bộ nhớ dùng chung, Google không cho phép người dùng share folder mà chỉ share file để hạn chế về việc lạm dụng tính năng bộ nhớ dùng chung của Google Drive.
Một số lưu ý:
– Bạn không thể chia sẻ thư mục trong Bộ nhớ dùng chung, chỉ có thể chia sẻ file.
– Bạn không thể di chuyển thư mục từ bên Drive của tôi vào Bộ nhớ dùng chung, Bạn có thể di chuyển File mà thôi, dĩ nhiên file đó phải thuộc quyền sở hữu của bạn thì mới được nhé.
– Nếu file không thuộc quyền sở hữu của bạn thì bạn có thể copy sao chép file đó thành file của bạn trước khi di chuyển vào Bộ nhớ dùng chung.
Cách thoát ra Bộ nhớ dùng chung Google Drive, xóa Bộ nhớ dùng chung
Nếu bạn là Người quản lý thì hãy vào Quản lý thành viên sau đó xóa Thành viên muốn xóa
Nếu bạn là Người quản lý nội dung, Người đóng góp, Người nhận xét, Người xem thì chỉ có cách nhờ Người quản lý xóa bạn ra khỏi Bộ nhớ dùng chung đó thôi.
Để xóa Bộ nhớ dùng chung thì có 2 cách:
- Vào Quản lý thành viên và xóa bạn ra
- Xóa tất cả nội dung, file, folder đó, sau đó chọn Xóa bộ nhớ dùng chung
Bộ nhớ dùng chung Shared Drives (Team Drives) và Drive của tôi (My Drive) khác nhau như thế nào?
Không giống như các file trong Drive của tôi, các file trong Bộ nhớ dùng chung được sở hữu bởi nhóm (nhiều người trong team) chứ không phải là một cá nhân. Xem bên dưới để biết sự khác biệt khác giữa Bộ nhớ dùng chung và Drive của tôi
| Google Shared Drives (Team Drives) | My Drive | |
|---|---|---|
| Ai sở hữu file và folder? | Các thành viên trong nhóm | Người tạo file hoặc folder |
| Tôi có thể khôi phục file không? | Có, nếu bạn có vai trò của Người quản lý, Trình quản lý nội dung hoặc Người đóng góp. | Có |
| Tôi có thể di chuyển file không? | Có, nếu bạn là chủ sở hữu của tệp và có vai trò Người quản lý, Trình quản lý nội dung hoặc Người đóng góp | Có |
| Tôi có thể di chuyển folder không? | Về nguyên tắc thì không thể di chuyển folder từ Drive của tôi sang Bộ nhớ dùng chung, nhung GDrive có thủ thuật copy, xem bài viết này | Có |
| Chia sẻ? | Tất cả các thành viên trong nhóm sẽ nhìn thấy cùng các file. Có thể chia sẻ file với ai đó không có Bộ nhớ dùng dung. Nhưng không thể chia sẻ thư mục trong Bộ nhớ dùng chung. | Những người khác nhau có thể thấy các tệp khác nhau trong một thư mục, tùy thuộc vào quyền truy cập của họ vào các file riêng lẻ. Có thể chia sẻ folder thoải mái. |
| Bao lâu các file bị xóa trong thùng rác? | Mỗi Bộ nhớ dùng chung có thùng rác riêng. Chỉ các thành viên có vai trò Trình quản lý hoặc Trình quản lý nội dung mới có thể xóa các file. Sau 30 ngày, tất cả các file/thư mục trong thùng rác sẽ bị xóa vĩnh viễn. Thành viên có vai trò Quản lý, Quản lý nội dung hoặc Cộng tác viên có thể khôi phục nội dung từ Thùng rác. | Các file, folder trong thùng rác Drive của tôi không tự động bị xóa và có thể được khôi phục. |
| Quyền thừa kế | Quyền được đặt trên một file cụ thể trong Drive của tôi sẽ được chuyển khi di chuyển sang Bộ nhớ dùng chung.
Ví dụ: Nếu namtran@gdrive.vip không phải là thành viên của Bộ nhớ dùng chung nhưng anh ta là Biên tập viên của một file được di chuyển sang Bộ nhớ dùng chung, namtran@gdrive.vip sẽ duy trì quyền truy cập vào tệp sau khi di chuyển sang Bộ nhớ dùng chung. Các quyền được kế thừa trong folder Drive của tôi không được chuyển sang folder Bộ nhớ dùng chung. |
Quyền ở cấp folder được truyền xuống các file được tạo trong folder đó. |
| Đính kèm file vào Google Calendar Invite | Điều hướng đến bất kỳ file trong Bộ nhớ dùng chung từ trong Calendar invite. | Điều hướng đến bất kỳ file trong Drive của tôi nào trong phạm vi Calendar invite. |
| Hỗ trợ thiết bị di động | Bộ nhớ dùng chung được hỗ trợ trên thiết bị di động, nhưng khả năng truy cập và hiệu suất khác nhau tùy thuộc vào ứng dụng và HĐH. | Drivecủa tôi được hỗ trợ trên các thiết bị di động. |
Bộ Nhớ Dùng Chung có giới hạn gì?
Số mục tối đa trong bộ nhớ dùng chung
Một bộ nhớ dùng chung có thể chứa tối đa 400.000 mục, bao gồm các tệp, thư mục và phím tắt.
Lưu ý: Giới hạn lưu trữ của bộ nhớ dùng chung được đáp ứng là 400.000 mục, không phải giới hạn GB cụ thể.
Số lượt tải lên hàng ngày tối đa
Người dùng cá nhân chỉ có thể tải lên 750 GB mỗi ngày giữa Drive của tôi và tất cả các bộ nhớ dùng chung. Người dùng đạt đến giới hạn 750 GB hoặc tải lên tệp lớn hơn 750 GB không thể tải lên file bổ sung vào ngày hôm đó. Quá trình tải lên sẽ hoàn tất. Kích thước tệp riêng lẻ tối đa mà bạn có thể tải lên hoặc đồng bộ hóa là 5 TB.
Giới hạn chia sẻ tệp
Một file nhất định trong bộ nhớ dùng chung có thể được chia sẻ trực tiếp với tối đa 100 nhóm.
Giới hạn thư mục
Một thư mục trong bộ nhớ dùng chung có thể hỗ trợ tối đa 20 cấp độ thư mục lồng nhau.
Lưu ý: Khi sử dụng Google Drive for Desktop, bạn không thể di chuyển thư mục từ Drive của tôi sang Bộ nhớ dùng chung.
Giới hạn thành viên
Bạn có thể thêm người dùng và nhóm trong Google Groups vào Bộ nhớ dùng chung.
Nếu bạn thêm một người dùng là thành viên của nhiều nhóm là thành viên của bộ nhớ dùng chung thì người dùng đó chỉ được tính là một thành viên.
| Tư cách thành viên | Giới hạn trên mỗi bộ nhớ dùng chung |
|---|---|
| Các nhóm | 100 |
| Người dùng và nhóm được kết hợp * | 600 |
| Tổng số cá nhân (người dùng và thành viên nhóm) | 50.000 |
* Lưu ý: Trong giới hạn 600 này, nhóm có thể tối đa 100 thành viên. Ví dụ: bạn có thể chia sẻ bộ nhớ dùng chung với 100 nhóm và 100 người dùng làm thành viên, nhưng bạn không thể thêm một nhóm khác làm thành viên vì điều đó sẽ vượt quá giới hạn 100 nhóm cho bộ nhớ dùng chung. Tuy nhiên, bạn vẫn có thể thêm một người dùng cá nhân, nâng tổng số lên 201, thấp hơn giới hạn 600 cho người dùng và nhóm kết hợp.
Bộ nhớ dùng chung tối đa xuất hiện trong Drive
Tối đa 1.000 bộ nhớ dùng chung xuất hiện trong danh sách điều hướng trong Google Drive. Bạn vẫn có thể truy cập các bộ nhớ dùng chung bổ sung bằng URL trực tiếp.
Như vậy, phía trên GDrive.VIP đã hướng dẫn chi tiết cho các bạn biết Bộ nhớ dùng chung là gì, cũng như cách sử dụng nó. Hy vọng, sẽ giúp ích cho các bạn hơn trong quá trình sử dùng Google Drive


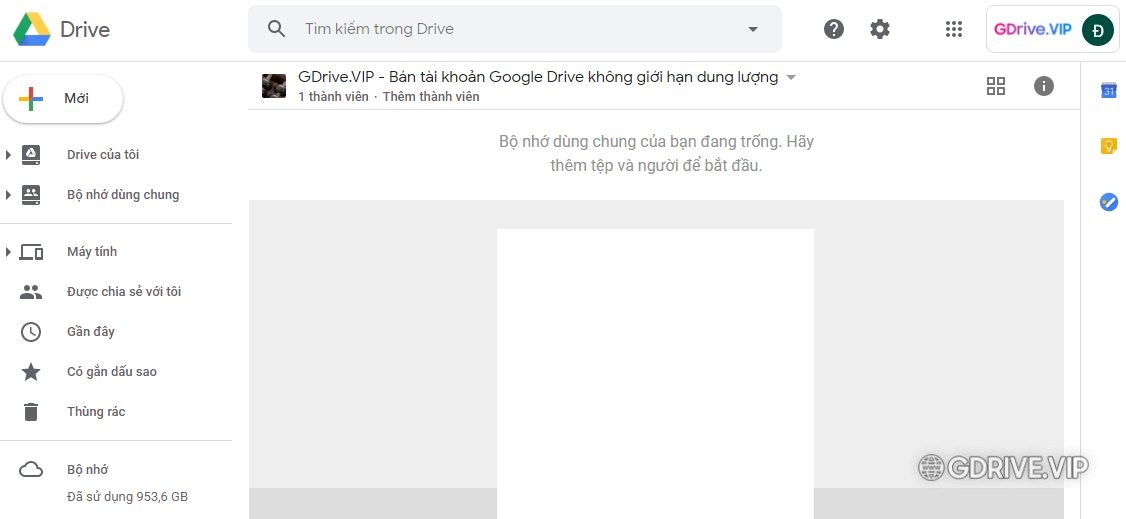


Cho mình hỏi, mình có mua 1 gói share drive của 1 đơn vị nào đấy (mình quên rồi, thấy kiểu cũng tương tự như gdrive). Đến nay mình vẫn dùng okie. Nhưng mình k biết là các file mình tải lên thì có bảo mật hay không. Người chủ tài khoản của cái gói ấy có thể thấy hoặc tải dữ liệu những gì mình đã tải lên không.
Bạn có thể đọc bài viết này, Shared Drives ko bảo mật nha, admin có thể thấy nội dung của bạn. Bạn có thể mua tài khoản Google Drive chính chủ tại đây để được an toàn hơn: https://gdrive.vip
Ad có thể giải thích thêm an toàn hơn là ntn không??? Ok thì mình sẽ dùng thử dịch vụ bên Gdrive, Tks Ad
bạn có thể nhắn tin qua Facebook hoặc Zalo để được hỗ trợ nhanh hơn nha:
https://fb.com/www.gdrive.vip
Zalo: 0376669221
Pingback: Mua Bộ nhớ dùng chung (Shared Drives) Giá Rẻ - An Toàn tại GDrive.VIP
Pingback: Google cho phép Chia sẻ - Share folder trong Bộ nhớ dùng chung - Shared Drives - GDrive VIP - Google Drive Unlimited
Pingback: Cách tạo Bộ nhớ dùng chung Google Drive miễn phí - Team Drive Unlimited - GDrive VIP - Google Drive Unlimited
Pingback: Cách kiểm tra dung lượng Bộ nhớ dùng chung Google Drive - GDrive VIP - Google Drive Unlimited
Mình sử dụng cũng được 2 năm, giờ xuất hiện lỗi: “Đã đạt đến giới hạn tệp của bộ nhớ dùng chung”, không biết cách khắc phục sự cố này như nào, nhờ bạn gặp phải tư vấn giúp
bạn đã đạt tới giới hạn của bộ nhớ dùng chung nha: https://gdrive.vip/gioi-han-cua-bo-nho-dung-chung-shared-drives-la-gi/