Chuyển dữ liệu Google Drive, OneDrive là một trong những vấn đề mà nhiều người còn mơ hồ. Trong nhiều trường hợp việc chuyển dữ liệu rất cần thiết nhằm giảm tải dung lượng của drive hoặc lưu trữ những thông tin quan trọng trong tài khoản cá nhân của mình. Vậy làm sao để chuyển dữ liệu vừa an toàn lại vừa hiệu quả, cùng theo dõi bài viết dưới đây của GDrive.VIP để rõ hơn nhé.
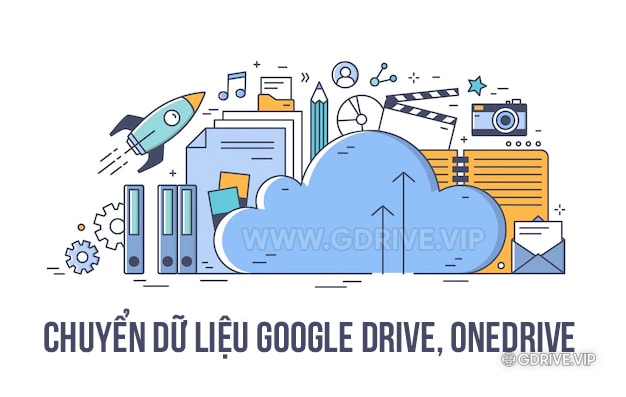
Bạn muốn di chuyển dữ liệu giữa các tài khoản Google Drive, OneDrive mà không cần tải xuống và tải lên lại tài khoản khác? Hãy tham khảo 8 cách dưới đây để thực hiện khi cần.
Hướng dẫn chuyển dữ liệu Google Drive, OneDrive
Cách 1: Sử dụng Add-on Copy Folder để copy folder Google Drive sang Google Drive khác
Copy trên trình duyệt Chrome bằng tiện ích: Add-on Copy Folder – Link: https://gdrive.vip/cach-copy-folder-thu-muc-duoc-chia-se-tren-google-drive-ve-tai-khoan-cua-ban/
Với điều kiện bên cho phép copy phải chia sẻ công khai hoặc gmail bên nhận phải được bên cho chia sẻ trong nhóm bị hạn chế.

Ưu điểm: Không phải treo máy
Nhược điểm: Chỉ hỗ trợ Google Drive, có thể sót file
Cách 2: Sử dụng phần mềm Air Explorer Pro để copy dữ liệu Google Drive, OneDrive
Sao chép drive bằng phần mềm Air Explorer Pro – Thao tác trên máy tính laptop hoặc có app trên Chplay chạy trên điện thoại
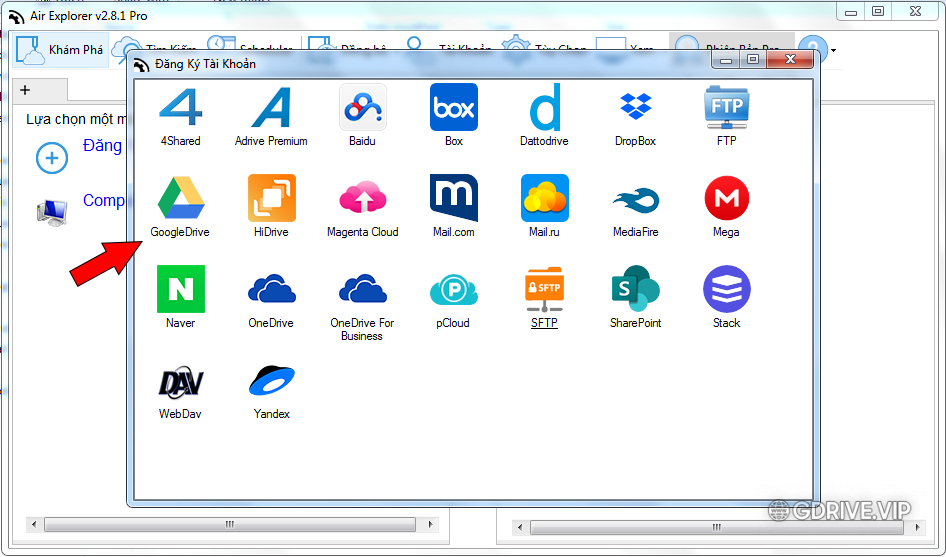
Ưu điểm: Cho phép copy từ những tài khoản được chia sẻ và tk chung nhóm của Google Drive, ngoài ra dùng khá nhiều ứng dụng khác như Onedrive, Dropbox vv..
Nếu tải tài liệu lớn thì dùng đến VPS, chứ dùng Laptop và Điện thoại thì nóng máy lắm
Nhược điểm: Phải treo máy để chạy, nhanh hay chậm tùy thuộc mạng của máy tính đó
Tải phần mềm tại đây: https://gdrive.vip/air-explorer-pro/
Một số hướng dẫn:
Cách 3: Sử dụng MOVER.IO để chuyển dữ liệu từ Google Drive sang OneDrive
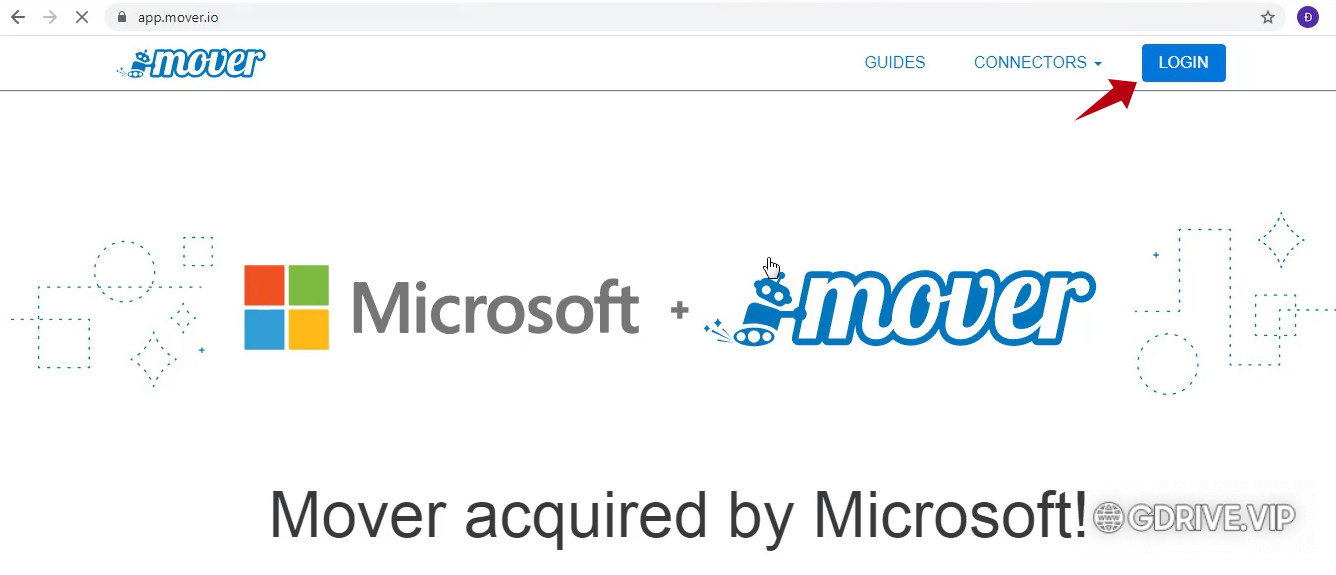
Ưu điểm: Không phải treo máy, ko phải cài cắm mà tắt máy vẫn chạy, copy nhanh
Nhược điểm: Không nên chuyển khi có file dung lượng >10gb, Chỉ cho phép copy từ Drive chính, sang Onedrive và khác
Hướng dẫn chi tiết: https://gdrive.vip/chuyen-du-lieu-tu-tai-khoan-google-drive-sang-onedrive-mien-phi/
Cách 4: Sử dụng Google Apps Script để chuyển dữ liệu từ Google Drive sang Google Drive khác
Cách này sử dụng Google Apps Script để chuyển dữ liệu tài khoản Google Drive
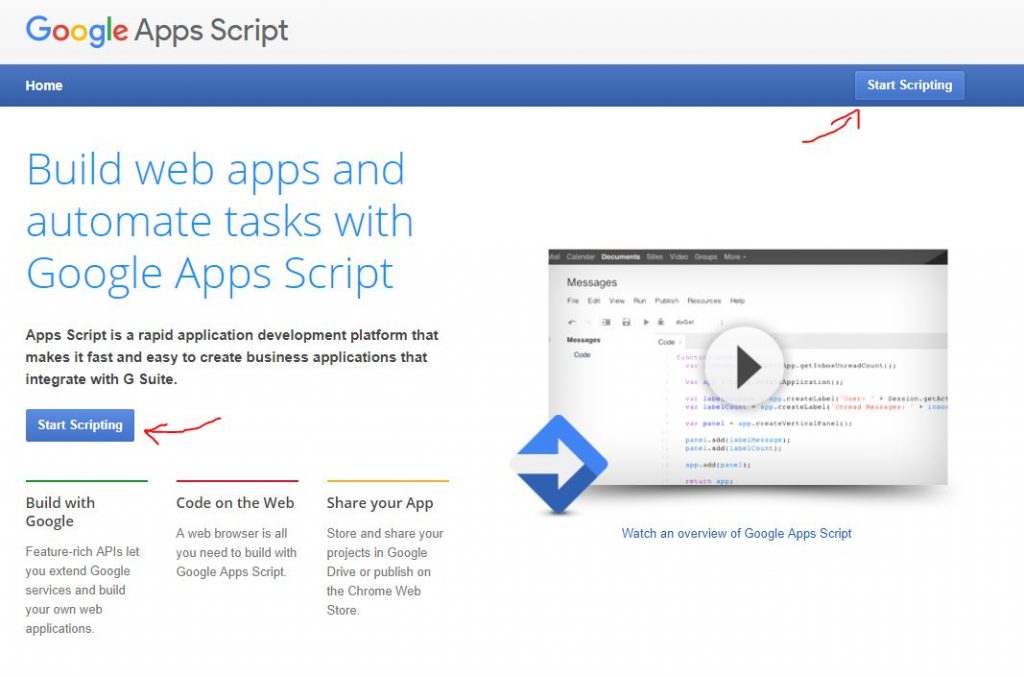
Hướng dẫn chi tiết: https://gdrive.vip/huong-dan-chuyen-du-lieu-tai-khoan-google-drive/
Cách 5: Sử dụng Google Takeout để chuyển dữ liệu từ Google Drive sang Google Drive khác
Chuyển dữ liệu Google Drive bằng Google Takeout
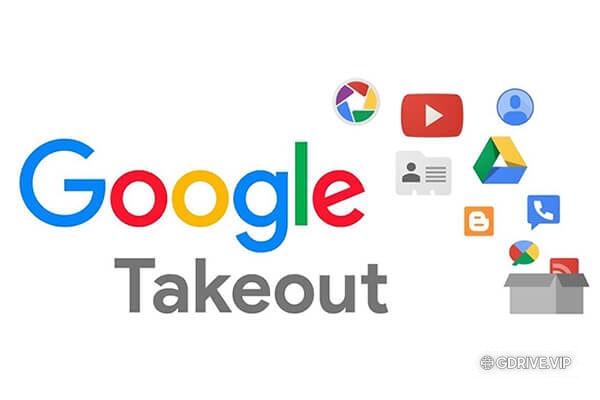
Ưu điểm: Không phải treo máy, copy nhanh
Nhược điểm: Chỉ hỗ trợ mail edu
Hướng dẫn chi tiết: https://gdrive.vip/cach-chuyen-du-lieu-tu-tai-khoan-google-drive-nay-sang-tai-khoan-google-drive-khac/
Cách 6: Sử dụng website Multcloud.com để chuyển dữ liệu từ Google Drive, OneDrive
Cũng giống như Mover.io ở trên, nhưng Multcloud.com
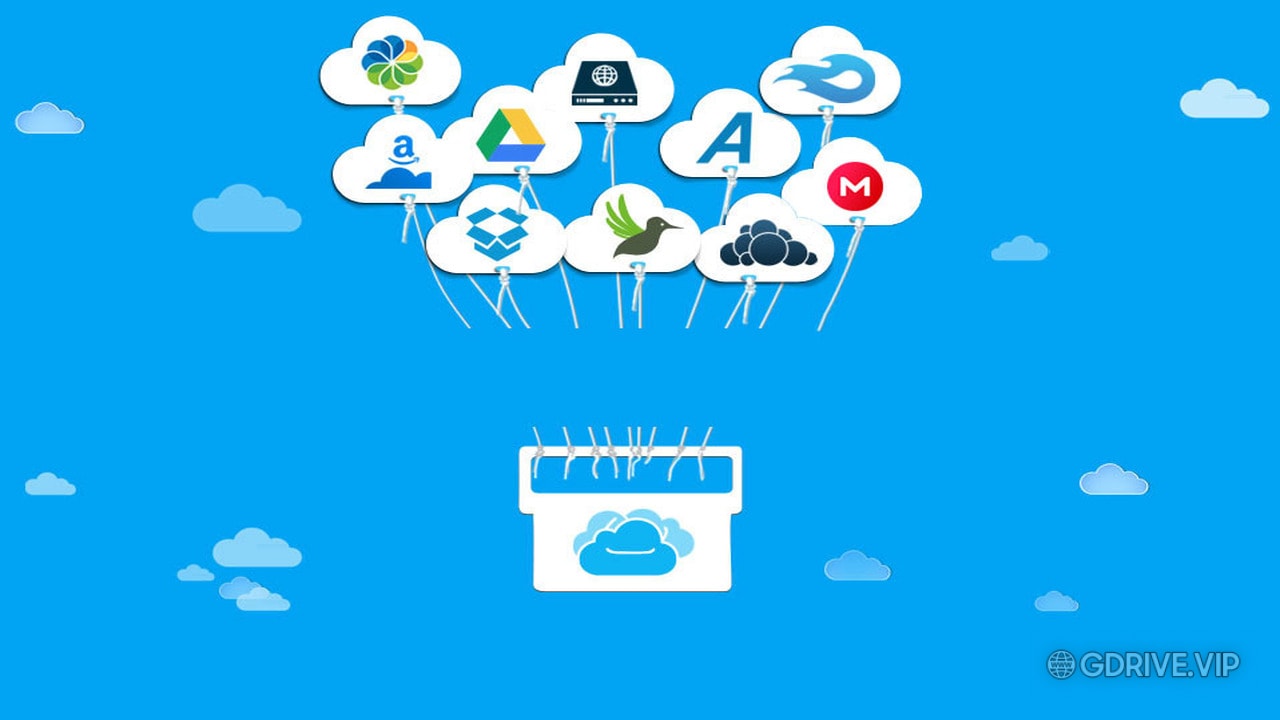
Ưu điểm: Copy nhanh, dễ sử dụng, hỗ trợ nhiều nền tảng Google Drive, OneDrive,…
Nhược điểm: Trả phí khi muốn chuyển nhiều dữ liệu
GDrive.VIP hướng dẫn chi tiết tại đây: https://gdrive.vip/multcloud-la-gi-co-dung-de-dong-bo-du-lieu-nen-dung-hay-khong/
(Nếu bạn đã mua tài khoản của GDrive.VIP thì bên mình có thể hỗ trợ chuyển giúp dữ liệu miễn phí bằng tài khoản Multcloud bên mình)
Cách 7: Sử dụng phần mềm Raidrive để chuyển dữ liệu từ Google Drive, OneDrive
Chuyển dữ liệu bằng phần mềm Raidrive – Tải về máy rồi cài trên laptop
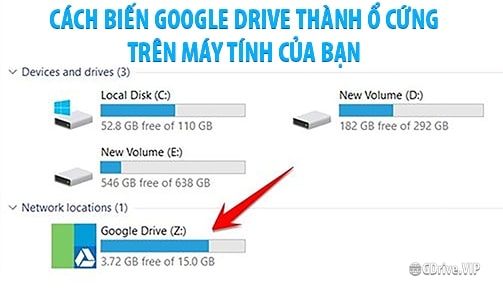
Ưu điểm: có đồng bộ và ánh xạ ổ Drive của mình trên máy PC, tạo ổ đĩa ảo dễ sử dụng
Nhược điểm: Nếu máy tính cũ thì cài cũng hơi nặng ram: 244Mb, gần ngang bộ Office, không cho copy từ bên thứ 3 được chia sẻ với tôi nếu không dùng bản Pro
Hướng dẫn chi tiết: https://gdrive.vip/cach-bien-google-drive-thanh-o-cung-tren-may-tinh-cua-ban-voi-raidrive/
Cách 8: Sử dụng Google Colab để chuyển dữ liệu từ Google Drive, OneDrive

Ưu điểm: Sử dụng máy chủ của Google nhanh, không cần treo máy
Nhược điểm: sử dụng code, nên ko dành cho nghiệp dư
Hướng dẫn chi tiết:
- Google Colab là gì? Hướng dẫn sử dụng Google Colab
- Tool Copy Folder Google Drive bằng Google Colab dễ sử dụng (Full chức năng – tiếng Việt)
- Cách chuyển dữ liệu từ tài khoản Google Drive này sang tài khoản khác bằng Google Colab
Cách 9: Chuyển dữ liệu bằng RCLONE
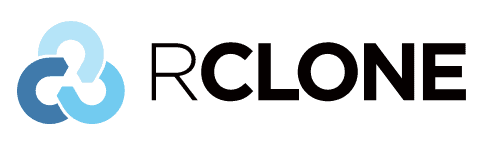
Ưu điểm: Nhanh, không cần treo máy
Nhược điểm: Hơi khó sử dụng và phải có VPS mới nhanh
Hiện tại GDrive.VIP chưa có hướng dẫn chi tiết nên bạn có thể Tìm hiểu tại đây: https://rclone.org/
Trên đây là bài viết hướng dẫn chuyển dữ liệu Google Drive, OneDrive do bạn Tìm Người Tin Phật và GDrive.VIP tổng hợp hướng dẫn. Mong giúp ích cho bạn. Xin cảm ơn.




Pingback: Tải tất cả dữ liệu trên Google Drive, Photos, Gmail,.. của bạn về máy tính bằng Google Takeout - GDrive VIP - Google Drive Unlimited
Bạn Đinh Bá Linh chia sẻ
1. chưa thử
2. dùng ok, có crack là vui rồi
3. không khuyến khích nếu thư mục có những file từ 10 GB trở lên, mover.io tự ý bỏ qua những file đó
4. chưa thử
5. trả phí nhiều, tốc độ chậm như rùa bò, nên xin skip, mua bản nâng cấp = phí tiền ngu, lấy tiền đó nâng gói mạng ở nhà rồi dùng raidrive hoặc Air Explorer nhanh hơn nhiều
6. có bản free dùng
7. code đã dài rồi, mà tốc độ nhanh chậm tùy lúc, đặc biệt những file từ 10 GB trở lên thì tốc độ copy file của nó = tốc độ mạng 3 MB/s = 24 Mbps đó, chán
8. đã thử, mình dốt code nên làm ko thành công, nhưng thấy người khác làm rồi, tốc độ nhanh như pháp sư, có thể lên đến cả vài trăm MB/s, nên copy siêu nhanh. Đôi lúc bị chậm
Mấy cách này có cách nào copy được file “shared with me” về OneDrive không nhỉ? Em xem thì vẫn phải lưu từ Gdrive chủ sở hữu về của mình trước. Sau đó mới lại từ Gdrive của mình sang OneDrive được
Sử dụng phần mềm Air Explorer Pro nha bạn