Google Colab là gì?
Google Colab là một dich vụ đám mây miễn phí, hiện nay có hỗ trợ GPU (Tesla K80) và TPU (TPUv2). Do được phát triển dựa trên Jupiter Notebook nên việc sử dụng Google Colab cũng tương tự như việc sử dụng Jupyter Notebook. Google Colab là một công cụ lý tưởng để chúng ta rèn luyện kĩ năng lập trình với ngôn ngữ Python thông qua các thư viện của deep learning. Google Colab cài đặt sẵn cho chúng ta những thư viện rất phổ biến trong nghiên cứu Deep Learning như PyTorch, TensorFlow, Keras và OpenCV.

Google Colab là gì?
Machine Learning/Deep Learning đang phát triển với tốc độ rất nhanh. Để viết một chương trình sử dụng framework về Deep Learning như TensorFlow, Kera hay Pytorch, chúng ta có thể sử dụng bất kì Python IDE nào như PyCharm, Jupyter Notebook hay Atom. Tuy nhiên, do những thuật toán Machine Learning/Deep Learning yêu cầu hệ thống phải có tốc độ và khả năng xử lý cao (thông thường dựa trên GPU), mà máy tính của chúng ta thông thường không được trang bị GPU.
Rất nhiều người học và nhà nghiên cứu chọn giải pháp là thuê những dịch vụ tính toán trên AWS.
Từ đó, Google cho ra đời một dịch vụ hoàn toàn miễn phí dành cho cộng đồng nghiên cứu AI, phát triển các ứng dụng Deep Learning bằng việc cung cấp GPU và TPU miễn phí – Đó là Google Colab.
HIện nay các lập trình viên thường chọn Colab thay cho dịch vụ của AWS có phí khá cao. Colab hỗ trợ GPU (Tesla K80) và TPU (TPUv2). Cách sử dụng Colab cũng tương tự như trên Jupiter Notebook. Đây là một dịch vụ miễn phí tuyệt với của Google nếu bạn không có một máy tính cấu hình cao để lập trình, biên dịch Python với các thư viện của deep learning. Hiện Google Colab có sẵn các thư viện phổ biến hổ trợ cho việc nghiên cứu về trí tuệ nhân tạo như: PyTorch, TensorFlow, Keras và OpenCV.
Google Colab – thực hiện cài đặt trên Google Drive
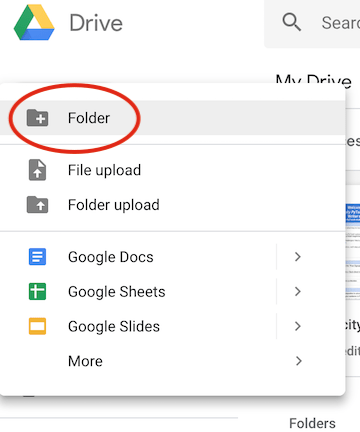
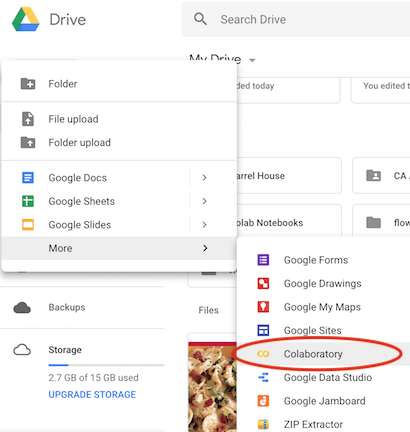

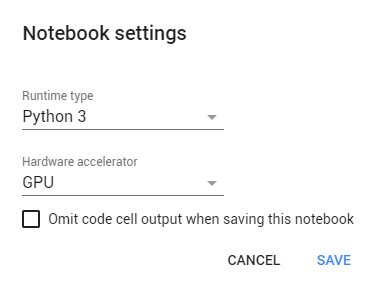
Bắt đầu Code với Google Colab
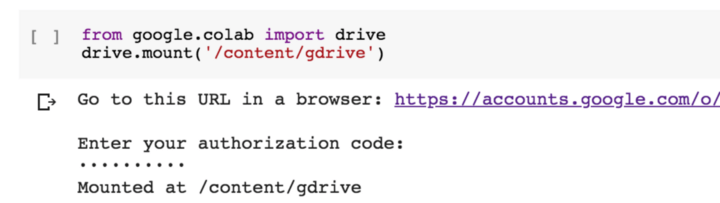
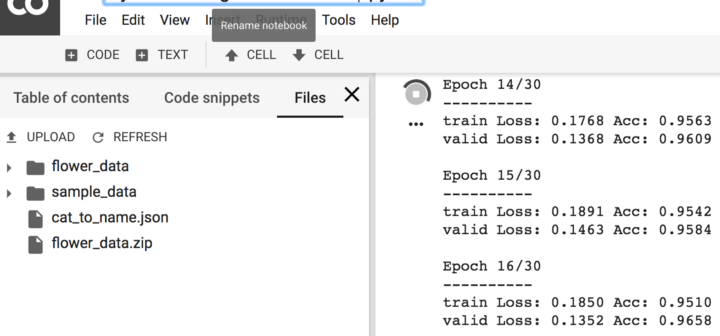
Hướng dẫn Import các thư viện trong Google Colab
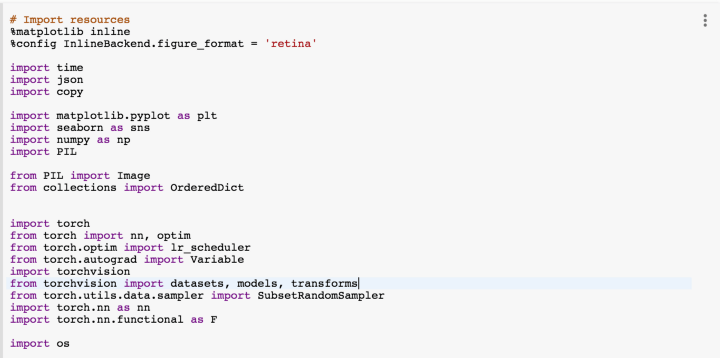
Tuy nhiên, với PyTorch, trước khi import thư viện, bạn sẽ phải chạy câu lệnh này trước:
# http://pytorch.org/
from os.path import exists
from wheel.pep425tags import get_abbr_impl, get_impl_ver, get_abi_tag
platform = ‘{}{}-{}’.format(get_abbr_impl(), get_impl_ver(), get_abi_tag())
cuda_output = !ldconfig -p|grep cudart.so|sed -e ‘s/.*\.\([0-9]*\)\.\([0-9]*\)$/cu\1\2/’
accelerator = cuda_output[0] if exists(‘/dev/nvidia0’) else ‘cpu’
!pip install -q http://download.pytorch.org/whl/{accelerator}/torch-0.4.1-{platform}-linux_x86_64.whl torchvision
import torch
Sau đó, bạn mới có thể thực hiện import . Nhưng nếu bạn cố gắng import torch mà chưa chạy câu lệnh trên, bạn sẽ nhận được thông báo về lỗi. Trong trường hợp này, tôi thực sự khuyên bạn nên nhấp vào link hiện lên. Sau khi nhấn, bạn sẽ nhận được một mã để bạn thực hiện cài đặt torch: “INSTALL TORCH” vào notebook của bạn. Mã sẽ xuất hiện ở bên trái màn hình của bạn, và sau đó nhấn “INSERT.”
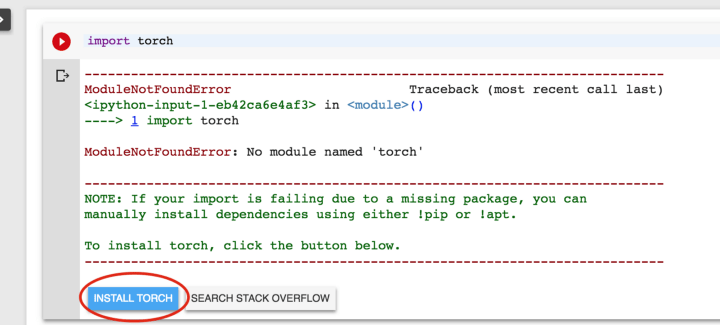
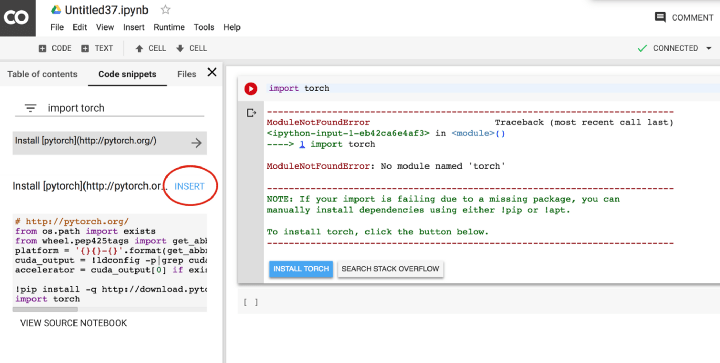
Hay cách khác, bạn có thể thực hiện cài đặt với câu lệnh “pip install”.
Lưu ý, trên Colab, bạn cần có dấu chấm than trước hầu hết các câu lệnh.
!pip install -q keras
import keras
Hay:
!pip3 install torch torchvision
Hoặc:
!apt-get install
cũng rất hữu ích.
Với Pillow bạn có thể gặp lỗi và có thể sửa bằng cách:
import PIL
print(PIL.PILLOW_VERSION)
Trong trường hợp bạn nhận được bất cứ điêu nào dưới 5.3, hãy chạy ” runtime” ở thanh công cụ. Khởi động lại runtime rồi tiếp tục chạy câu lệnh.
Bạn có thể dễ dàng tạo một notebook mới bằng cách nhấn vào “File”, nhấn tới “New Python 3 Notebook.” Nếu bạn muốn mở một notebook cụ thể, nhấn “File”, rồi nhấn “Open notebook”.
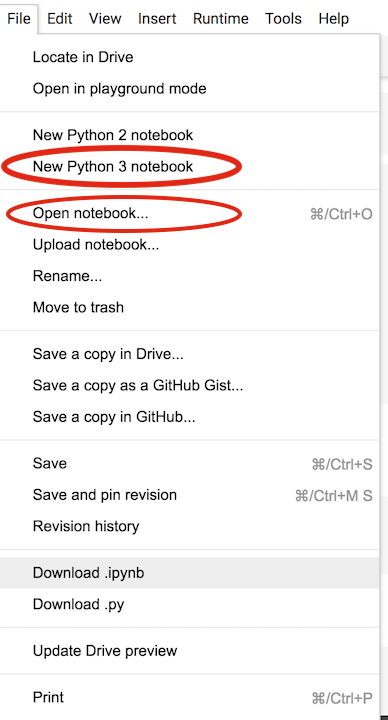
Bạn sẽ thấy màn hình xuất hiện như sau:
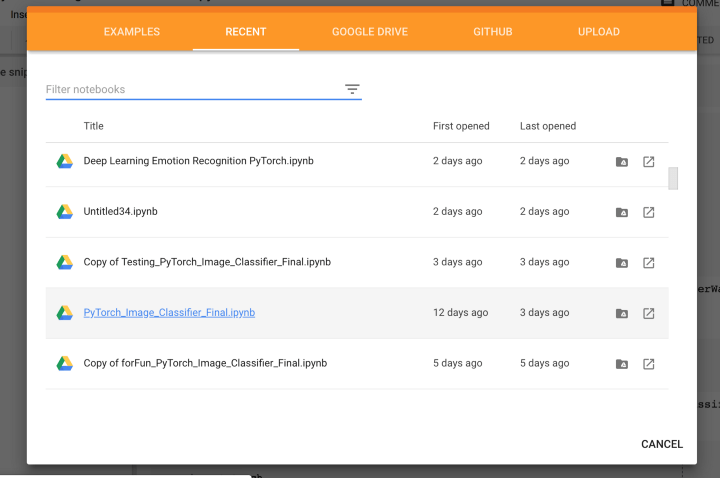




Pingback: Cách chuyển dữ liệu từ tài khoản Google Drive này sang tài khoản khác bằng Google Colab - GDrive VIP - Google Drive Unlimited
Pingback: 8 Cách chuyển dữ liệu Google Drive, OneDrive nhanh nhất - GDrive VIP - Google Drive Unlimited