Ngày 13 tháng 7 năm 2021, Google chính thức tung ứng dụng Google Drive for desktop hợp nhất của 2 phần mềm Backup and Sync và Drive File Stream trước đó lại. Có nhiều tính năng rất thú vị, đặc biệt nó có thể tạo nhiều ổ đĩa ảo Google Drive trên máy tính của bạn. Mời các bạn xem chi tiết và trải nghiệm.
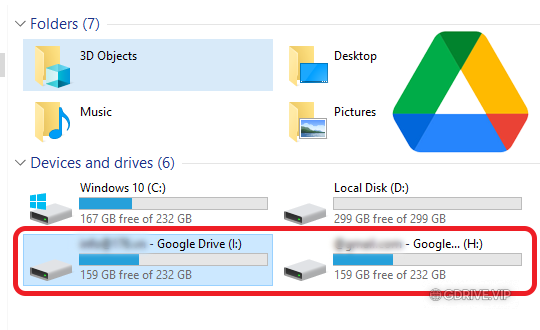
Google Drive for desktop là gì?
Google Drive for desktop (Google Drive for PC) là một ứng dụng khách đồng bộ thống nhất cung cấp trải nghiệm nhất quán cho bất kỳ ai sử dụng Drive, dù cho mục đích kinh doanh, giáo dục hay cá nhân. Nó cho phép bạn nhanh chóng đồng bộ hóa và truy cập nội dung trực tiếp từ Mac hoặc PC, điều này có thể giúp bạn tiết kiệm thời gian bằng cách giúp bạn truy cập các tệp và thư mục ở một vị trí quen thuộc. Drive for desktop cũng tự động đồng bộ hóa các tệp cục bộ với đám mây ở chế độ nền, giúp giảm thiểu thời gian bạn cần phải chờ đợi các tệp đồng bộ hóa đồng thời giải phóng dung lượng ổ đĩa của bạn và tiết kiệm băng thông mạng.
Hợp nhất hai ứng dụng Backup and Sync và Drive File Stream thành Drive for desktop
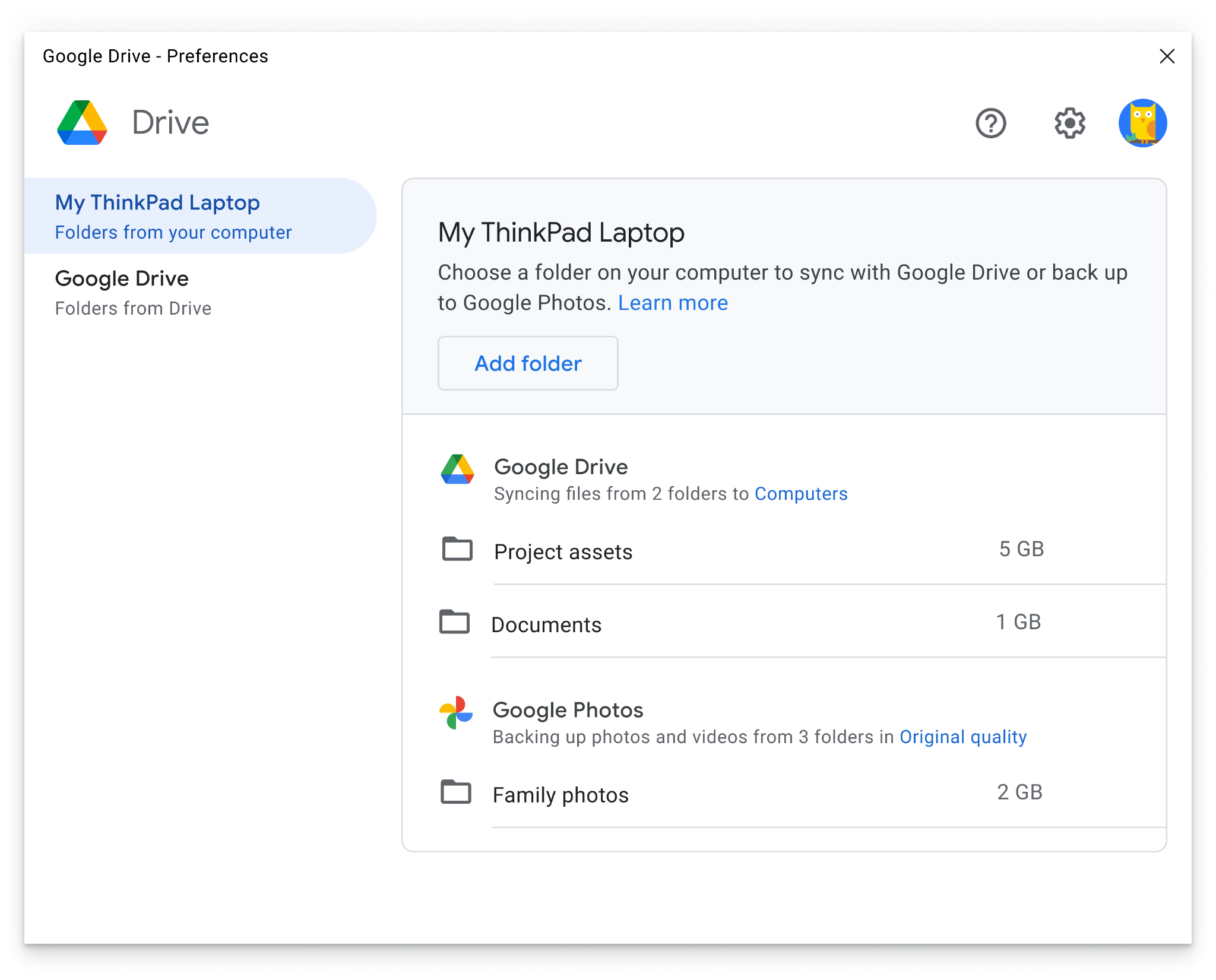
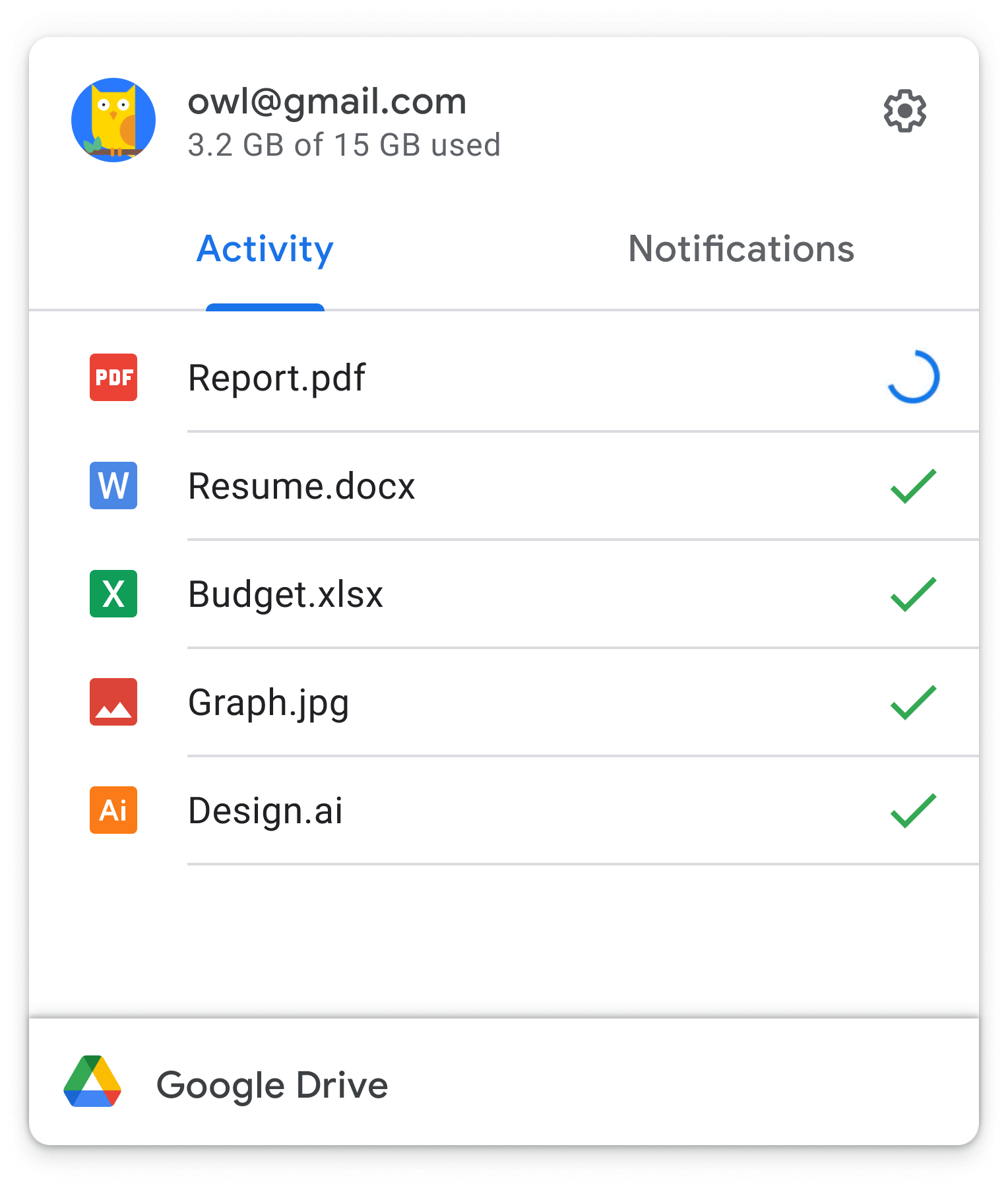
Hướng dẫn download Google Drive for desktop và cài đặt chi tiết
1. Download Google Drive for desktop
Download Google Drive for desktop
Hoặc download trực tiếp từ Google
Yêu cầu chung
Máy chạy Windows: Windows 7 trở lên. Windows Server 2012 trở lên.
Máy chạy Mac: El Capitan (10.11) trở lên. Đối với các thiết bị Intel chạy High Sierra (10.13) trở lên, hãy làm theo các bước sau.
2. Hướng dẫn cài đặt Google Drive for desktop chi tiết
Bước 1: Mở file GoogleDriveSetup vừa tải về
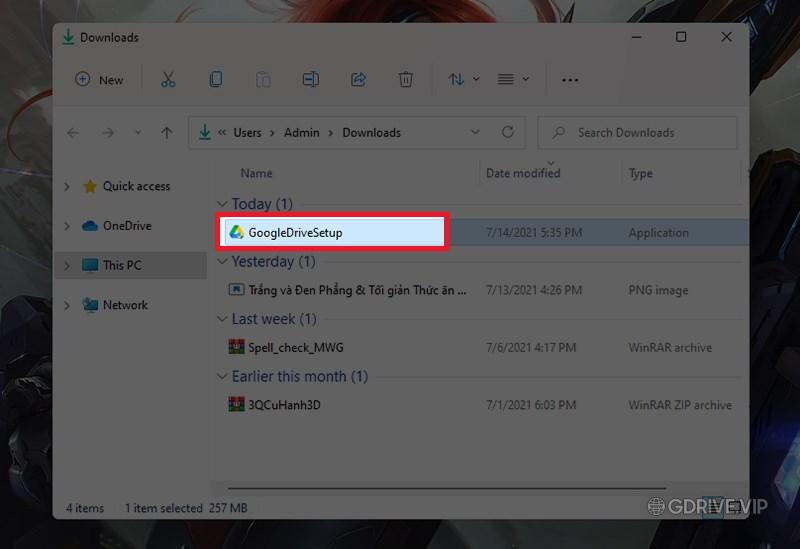
Bước 2: Tiếp theo, bạn chọn Install để bắt đầu cài đặt Google Drive cho máy tính
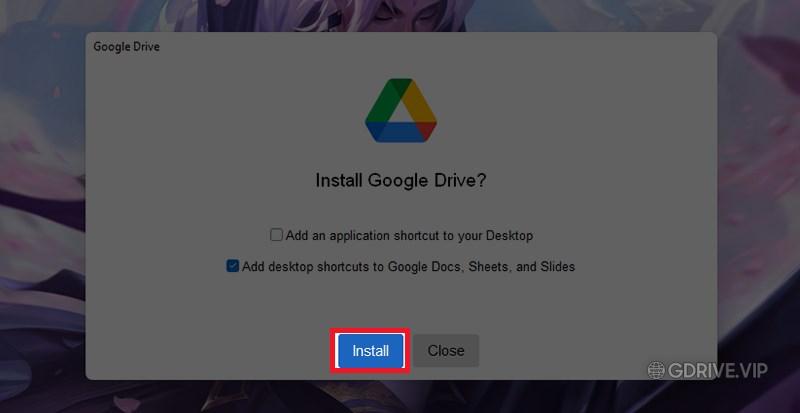
Bước 3: Sau khi cài đặt hoàn tất, bạn chọn Sign in with browser
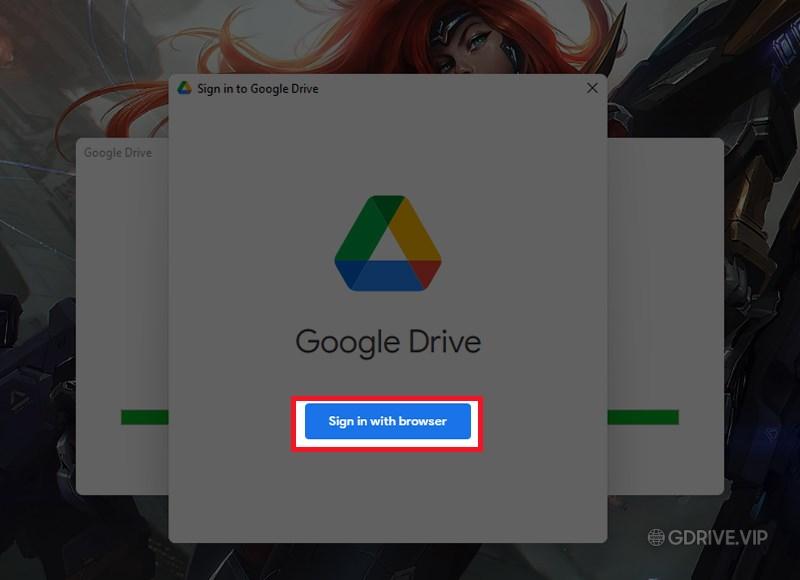
Bước 4: Tiếp theo, bạn chọn tài khoản Google muốn liên kết với Google Drive để tải dữ liệu về
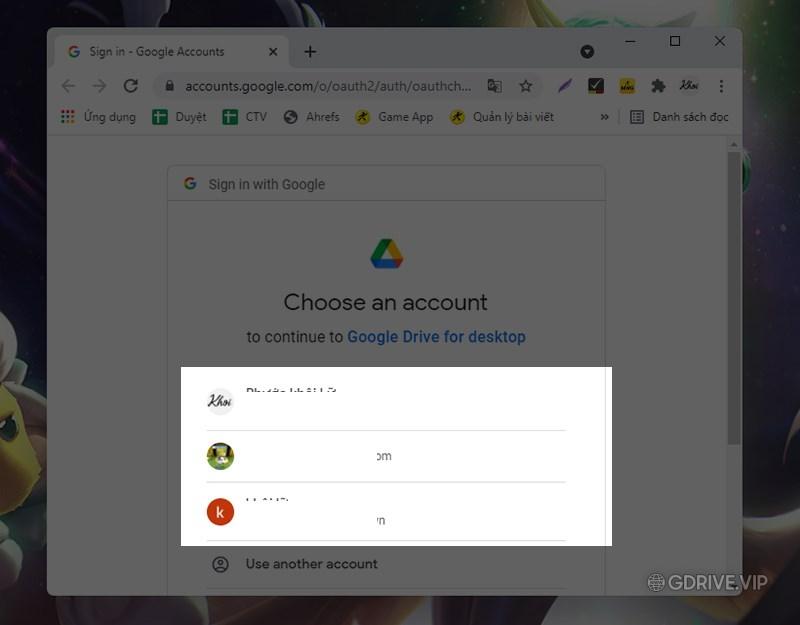
Bước 5: Tại đây, bạn chọn Sign in để đăng nhập
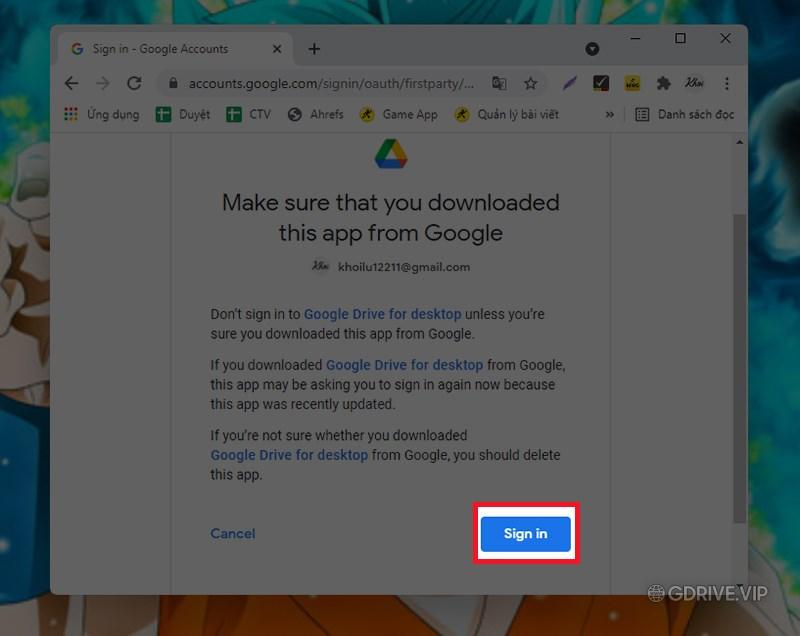
Bước 6: Sau khi Google báo Success và hiện thông báo, bạn nhấn OK để hoàn tất quá trình cài đặt
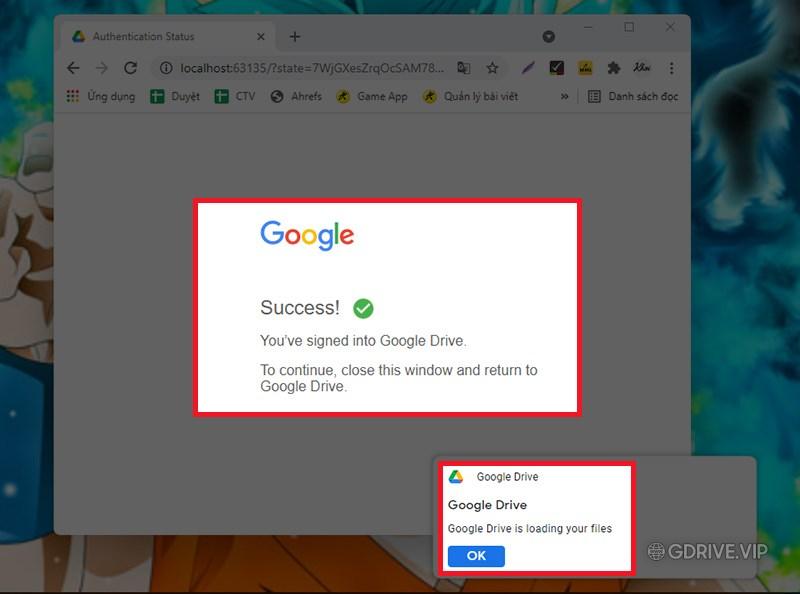
Bước 7: Khi hoàn tất, click Close. Sau đó nhấn vào icon Google Drive phí dưới
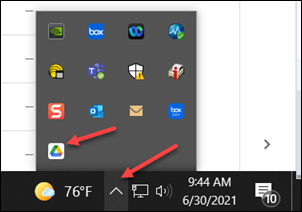 Bước 8: Khi nó mở ra, hãy nhấp vào biểu tượng thư mục ở phần trên bên phải của cửa sổ. Bạn có thể thay đổi cài đặt bằng cách nhấp vào bánh răng. Bạn có thể xem các tệp và thư mục của mình bằng cách nhấp vào thư mục.
Bước 8: Khi nó mở ra, hãy nhấp vào biểu tượng thư mục ở phần trên bên phải của cửa sổ. Bạn có thể thay đổi cài đặt bằng cách nhấp vào bánh răng. Bạn có thể xem các tệp và thư mục của mình bằng cách nhấp vào thư mục.
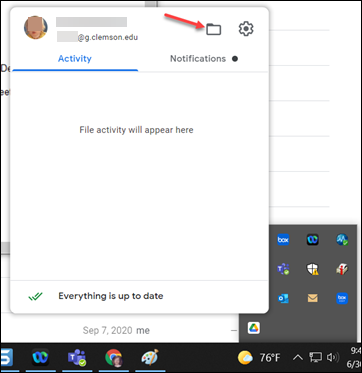
Bước 9: Sau khi bạn nhấp vào thư mục, nó sẽ đưa bạn đến thư mục Google Drive. Nhấp vào My Drive.
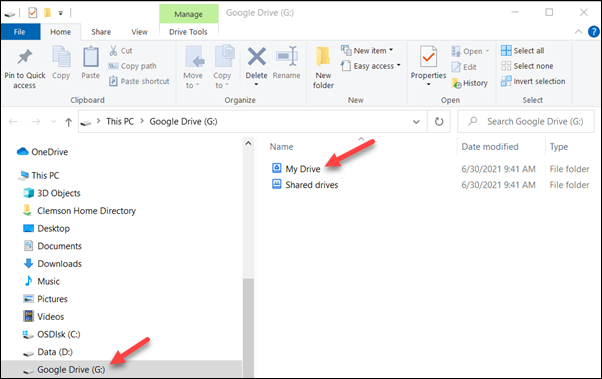
Bước 10: Bây giờ bạn sẽ thấy các tệp và thư mục Google Drive của mình. Lưu ý rằng bạn cũng có thể truy cập vào đây thông qua File Explorer của mình. Thao tác này không tải trực tiếp tất cả dữ liệu xuống máy tính của bạn. Nhưng bạn có thể thêm tệp / thư mục hoặc chỉnh sửa trực tiếp từ máy tính của mình và nó sẽ đồng bộ hóa với Google Drive. Bạn cũng có thể chọn các tệp hoặc thư mục để khả dụng khi ngoại tuyến.
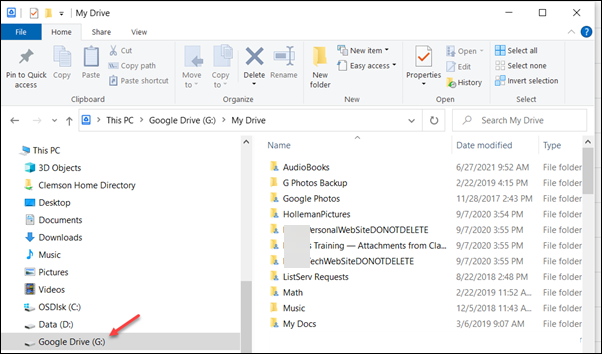
4 lý do nên cài đặt Google Drive for Desktop
1. Google Drive for desktop cho phép bạn tạo ổ đĩa ảo trên máy tính
Ứng dụng Google Drive dành cho máy tính cho phép bạn duyệt các thư mục và tệp tin trên Drive, giống như bạn duyệt các file và folder được lưu trữ trên ổ cứng của bạn (hình dưới). Điều đó có nghĩa là bạn có thể mở và lưu các mục từ Google Drive giống như cách bạn làm với các file khác trên máy tính của mình. Nếu không có ứng dụng Google Drive for desktop này, bạn sẽ phải mở trình duyệt, truy cập drive.google.com, chọn tệp, sau đó tải xuống thiết bị của mình. Hoặc ngược lại, thực hiện các bước tương tự và sau đó chọn một tệp để tải lên. Ứng dụng Google Drive dành cho máy tính loại bỏ tất cả những điều đó: Chỉ cần điều hướng bằng các điều khiển hệ thống tệp tiêu chuẩn để hoạt động với các tệp Google Drive.
Ổ đĩa ảo của Google Drive mới này hiển thị cả Drive của tôi (My Drive) và Bộ nhớ dùng chung (Share Drives)
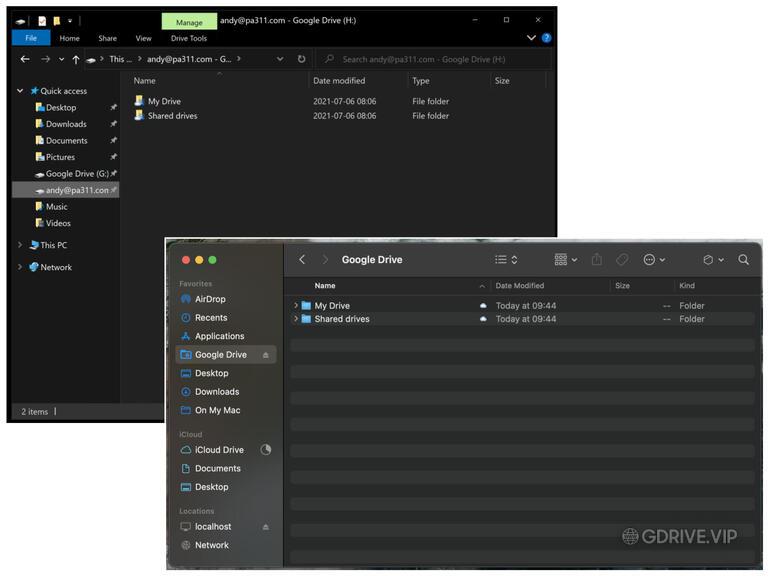
2. Bạn có thể tùy chỉnh quyền truy cập file ngoại tuyến (offline)
Với Google Drive for desktop, bạn có thể chọn Stream files hoặc Mirror files từ Google Drive sang máy tính của mình (hình dưới).
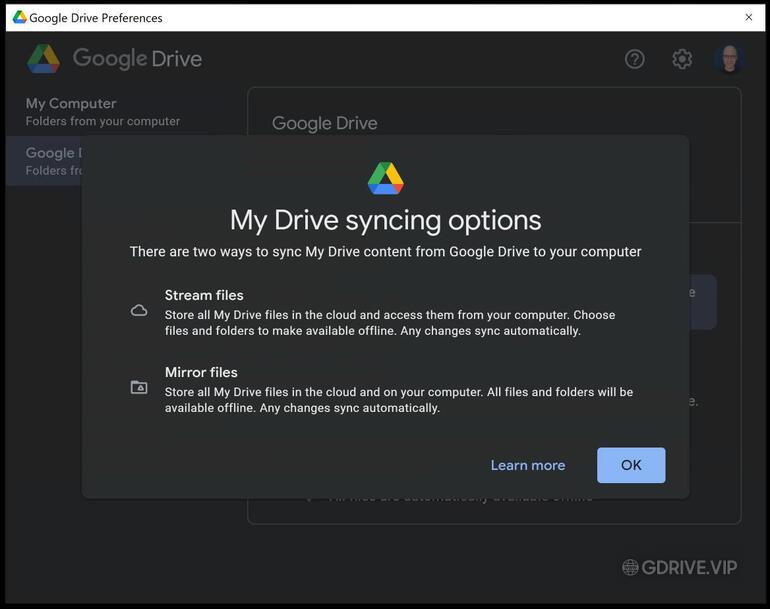
Tuỳ chọn: Mirror files
Chỉ chọn Mirror files khi bạn chắc chắn rằng mình có đủ dung lượng bộ nhớ ổ cứng máy tính cho bản sao cục bộ của mọi thứ bạn có trên tài khoản Google Drive của bạn. Nếu bạn chọn tùy chọn Mirror files, hệ thống sẽ đồng bộ hóa bộ nhớ Google Drive với hệ thống của bạn.
- Ưu điểm: Bạn sẽ có quyền truy cập vào tất cả các file trên Google Drive ngay cả khi bạn đang ngoại tuyến (không có mạng).
- Nhược điểm: Nó chiếm dung lượng ổ cứng máy tính của bạn nên bạn cần ổ cứng dung lượng lớn.
Tuỳ chọn: Stream files
Nếu bạn có kết nối mạng internet nhanh, mạnh, tôi khuyên nên chọn cài đặt Stream files. Khi bạn chọn Stream files, ứng dụng Google Drive for desktop vẫn hiển thị cho bạn mọi thứ được lưu trữ trên Google Drive của bạn, nhưng chỉ tải xuống các mục khi cần. Tùy chọn này có nghĩa là tốn ít dung lượng máy tính của bạn và thay vào đó dựa vào Google Drive về cơ bản như một ổ đĩa đám mây từ xa.
- Ưu điểm: Sẽ tốn ít dung lượng ổ cứng của bạn, nó chỉ sử dụng dung lượng làm bộ nhớ tạm (cache) khi bạn sử dụng file nào đó thôi
- Nhược điểm: Khi không có internet bạn sẽ ko sử dụng được file trên ổ đĩa này.
Điều quan trọng, ngay cả khi bạn chọn tùy chọn Stream files, bạn có thể chọn các thư mục và tệp để đồng bộ hóa theo cách thủ công. Ví dụ: nếu có một files, folders cụ thể chứa các mục bạn luôn muốn sử dụng khi không có mạng, bạn có thể nhấp chuột phải (trên Windows) hoặc nhấp chuột điều khiển (trên macOS) vào file, folder đó, sau đó chọn Offline access -> Available offline:
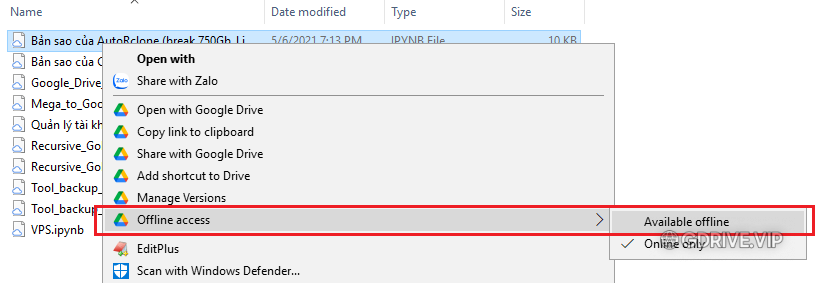
3. Bạn có thể cấu hình sao lưu Ảnh, Video lên Google Photos
Google Drive for desktop cũng có thể sao lưu ảnh, video từ máy tính của bạn lên Google Photos. Cũng giống như ứng dụng Google Photos trên iOS và Android, bạn có thể chọn tải ảnh lên ở Chất lượng gốc (Original quality) hoặc Trình tiết kiệm dung lượng lưu trữ (Storage saver)
Hai tùy chọn khác liên quan đến ảnh cho phép bạn chọn Upload screenshots hoặc Upload RAW files lên Google Photos hay không (hình dưới). Ảnh RAW có thể lớn hơn đáng kể so với các tệp định dạng jpeg hoặc heic truyền thống, có thể có tác động cả về lưu trữ và sử dụng băng thông. Bỏ chọn hộp Ảnh RAW để ngăn ứng dụng tải lên các tệp ảnh định dạng RAW, nhưng nó rất hữu ích đối với các Photographer. Tuy nhiên, cài đặt ảnh chụp màn hình (Upload screenshots) rất hữu ích khi bạn muốn giữ cho Google Photos chủ yếu tập trung vào những hình ảnh bạn chụp bằng máy ảnh hoặc tạo bằng ứng dụng. Bỏ chọn hộp kiểm ảnh chụp màn hình để không tải ảnh chụp màn hình lên Google Photos.
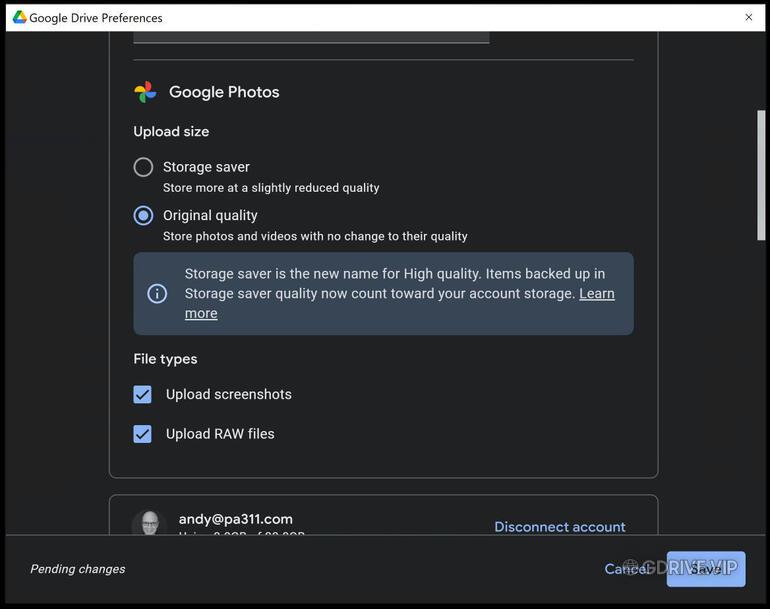
4. Bạn có thể truy cập tệp từ tối đa bốn tài khoản Google Drive
Google Drive for desktop hỗ trợ tối đa bốn tài khoản Google Drive cơ quan, trường học hoặc cá nhân khác nhau. Điều đó có nghĩa là bạn có thể sử dụng ứng dụng để truy cập cả Google Drive dành cho công việc và tài khoản Google Drive cá nhân, với cả hai tài khoản được đăng nhập đồng thời (hình dưới). Ví dụ: trên Windows, tài khoản công việc của bạn có thể được thêm dưới dạng ổ G:, trong khi tài khoản cá nhân là ổ H:. Bạn có thể định cấu hình cài đặt, chẳng hạn như chỉ báo hiện diện trong thời gian thực để chỉnh sửa Office, cho từng tài khoản riêng biệt.
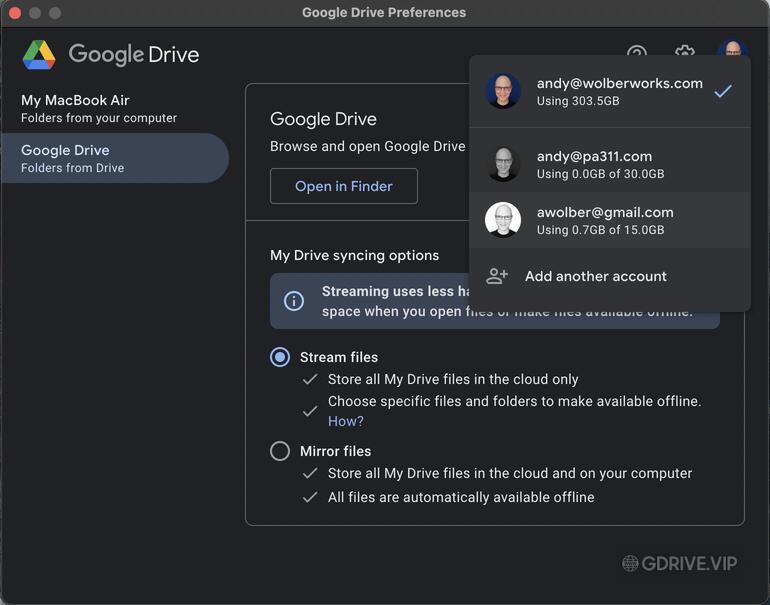
Cách xoá bộ nhớ tạm (cache) chiếm dung lượng ổ cứng của Google Drive for desktop
Trong quá trình sử dụng Google Drive for desktop sẽ sinh ra rất nhiều tập tin tạm, để giải phóng dung lượng tạm (cache) đôi lúc nó gây đầy dung lượng ổ cứng của bạn, vì thế bạn có thể xoá dung lượng tạm bằng bằng cách:
1. Xoá cache của Google Drive for desktop trên máy tính
Đầu tiên các bạn click vào biểu tượng Google Drive dưới thanh taskbar -> nhấn tiếp vào biểu tượng răng cưa -> và chọn Preferences:
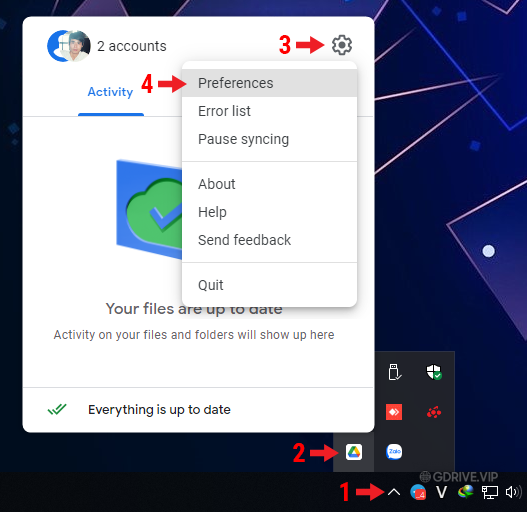
Chọn tiếp biểu tượng răng cưa:
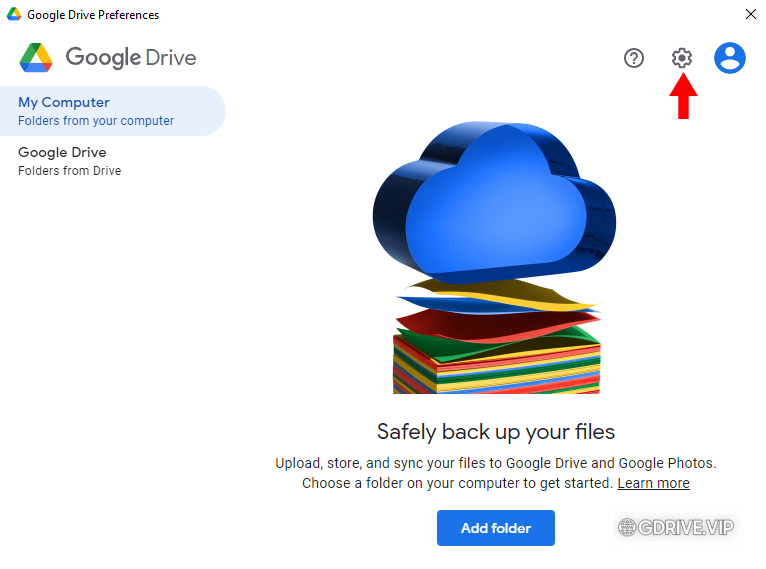
Kéo xuống dưới sẽ thấy dòng Local cached file divectory bạn sẽ thấy đường dẫn đến thư mục chứa cache của Google Drive:
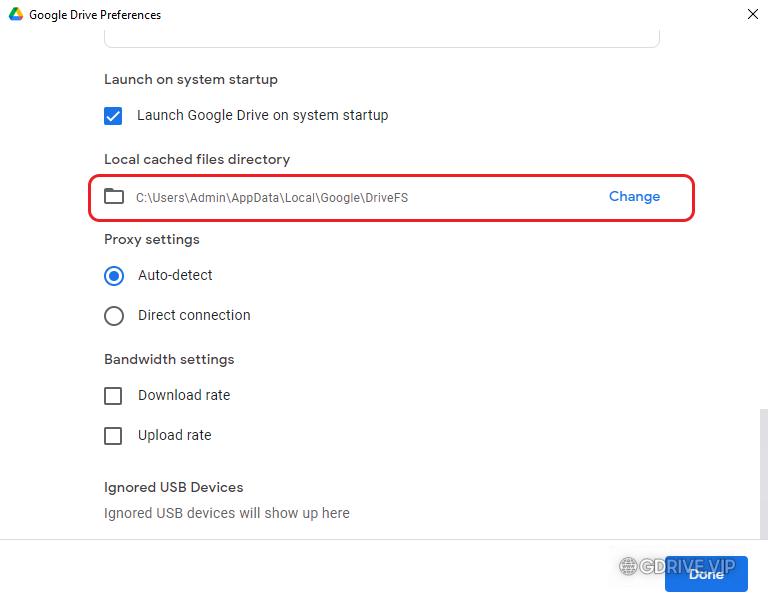
Bạn vào thư mục đó sau đó chọn thư mục có dãy số 1xxxxxxxxxxxxxxxxx -> chọn tiếp thư mục content_cache xoá toàn bộ dụng dung trong đây và khởi động lại máy tính:
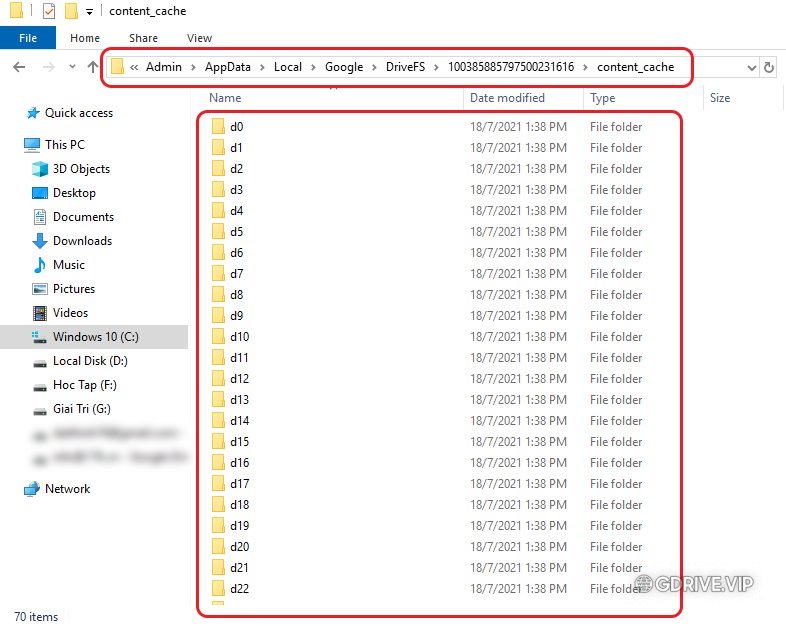
2. Đổi thư mục cache của Google Drive for desktop
Tại Local cached file divectory bạn nhấn Change để chọn thư mục chứa tập tin tạm (cache) của Google Drive, nên lưu khác ổ C để đảm bảo an toàn. Nhấn OK để lưu lại
Cách thay đổi ký tự ổ đĩa ảo Google Drive for desktop
Ở dòng Default drive letter bạn có thể thay đổi ký tự ổ đĩa nếu muốn. Cuối cùng nhấn OK để lưu lại:
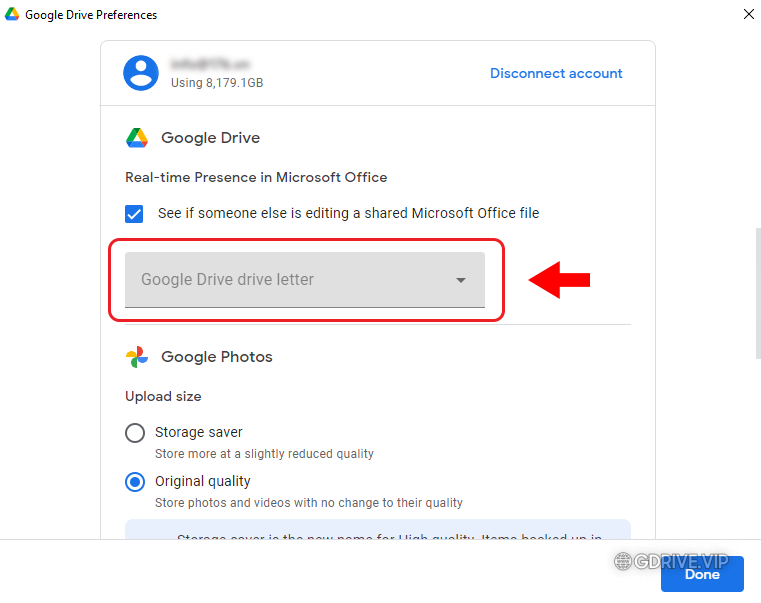
Ngay từ bây giờ, bạn nên gỡ cài đặt Backup and Sync hay Google Drive File Stream, rồi tải Google Drive for desktop về để tiếp tục sử dụng, mình đã tải và hiện tại đang sử dụng Google Drive for desktop, khá tốt nha, yên tâm sử dụng. Mọi thắc mắc hoặc góp ý vui lòng để lại bình luận phía dưới bài viết.




Pingback: ExpanDrive - Phần mềm biến Google Drive thành ổ đĩa trên máy tính - GDrive VIP - Google Drive Unlimited
Có cách gì thay đổi ổ đĩa mặc định của “Google Drive for Desktop” từ FAT32 sang NTFS không bạn? Hiện chỉ hỗ trợ copy các file nhỏ hơn 4GB
đọc bài này thử bạn: https://support.google.com/drive/thread/10534543/convert-file-system?hl=en
Cho tôi hỏi Goggle Drive for desktop này không đồng bộ những folder cụ thể mà mình muốn như Backup and Sync nữa hả bạn?
Có nha bạn, xem hình nè: https://gdrive.vip/wp-content/uploads/2021/07/cau-hinh-google-drive-for-desktop-2.png?v=1626591586
Cho mình hỏi Google Drive for Desktop không cho chọn từng Folder và file cụ thể của Drive mình muốn sync trên máy tính, bỏ các folder và file không muốn hiển thị trong máy tính như Backup and Sync ạ? Mình vào phần Setting bánh răng như ảnh bạn dẫn không thấy có phần cài đặt này
Không cần phải vào bánh răng, xem ở ngoài đó bạn
Cho mình hỏi với ạ, Driver 4 deskop này có mục nào đồng bộ hóa từ máy tính lên cloud, mà khi mình xóa ảnh trong máy tính nó vẫn nguyên vẹn trên cloud ko ạ, mình chụp ảnh nhiều, những lúc cần xóa ảnh để bớt nặng máy tính, thì driver nó báo là những file mình vừa xóa cũng bị chuyển vào thùng rác trong cloud và bị xóa sau 30 ngày.
Pingback: Hướng dẫn sử dụng Bộ nhớ dùng chung (Shared Drives) trên Google Drive - GDrive VIP - Google Drive Unlimited
Pingback: Mua Bộ nhớ dùng chung (Shared Drives) Giá Rẻ - An Toàn tại GDrive.VIP
Pingback: Google Drive File Stream là gì? Cách cài đặt và sử dụng Drive File Stream - GDrive VIP - Google Drive Unlimited
Pingback: Hướng dẫn cài đặt Google Drive trên máy tính + cách sử dụng - GDrive VIP - Google Drive Unlimited
Pingback: Hướng dẫn cài đặt Google Drive trên máy tính + cách sử dụng chi tiết - GDrive VIP - Google Drive Unlimited