Hướng dẫn cách đồng bộ Google Drive với PC đơn giản nhất. Đồng bộ dữ liệu từ máy tính lên Google Drive với Backup & Sync. Cài đặt đồng bộ dữ liệu Google Drive với máy tính chi tiết nhất
Chắc hẳn trong số chúng ta đang có khá nhiều người sử dụng dịch vụ lưu trữ đám mây Google Drive. Thay vì upload lên theo cách thủ công thì hôm nay mình sẽ hướng dẫn các bạn tự động đồng bộ dữ liệu từ máy tính lên Google Drive và khi chúng ta cần đồng bộ thì chỉ cần đưa dữ liệu vào thư mục đã cấu hình đồng bộ đó là xong.
1. Cách tạo thư mục tự động đồng bộ lên Google Drive
Bước 1: Các bạn tải công cụ Backup and sync (Sao lưu và đồng bộ hóa) tại đây và nhấn Tải xuống
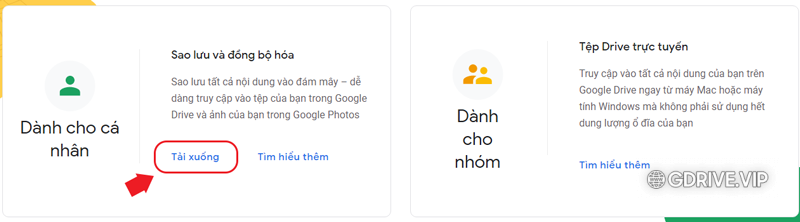
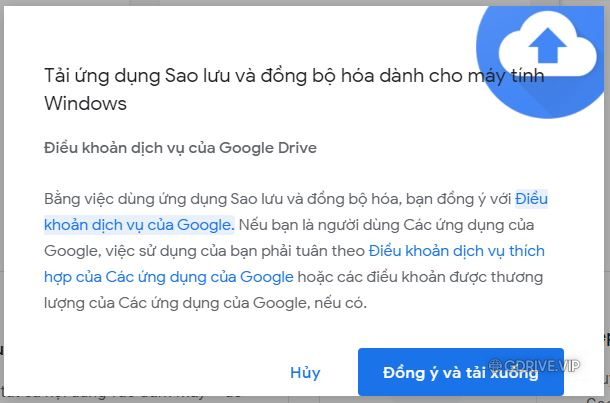
Bước 2: Sau khi mở phần mềm lên, chúng ta hãy nhấn vào nút Get started và tiến hành đăng nhập vào tài khoản Google.
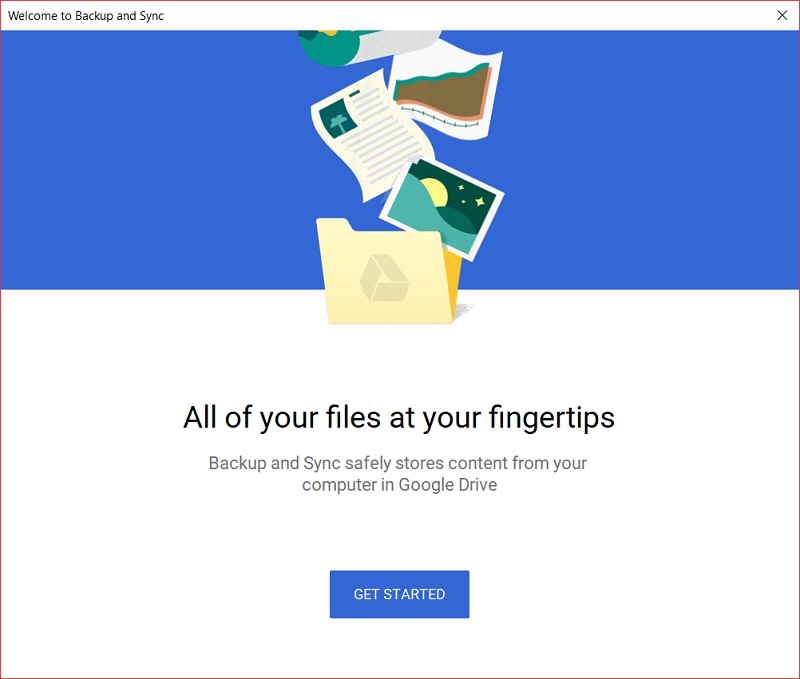
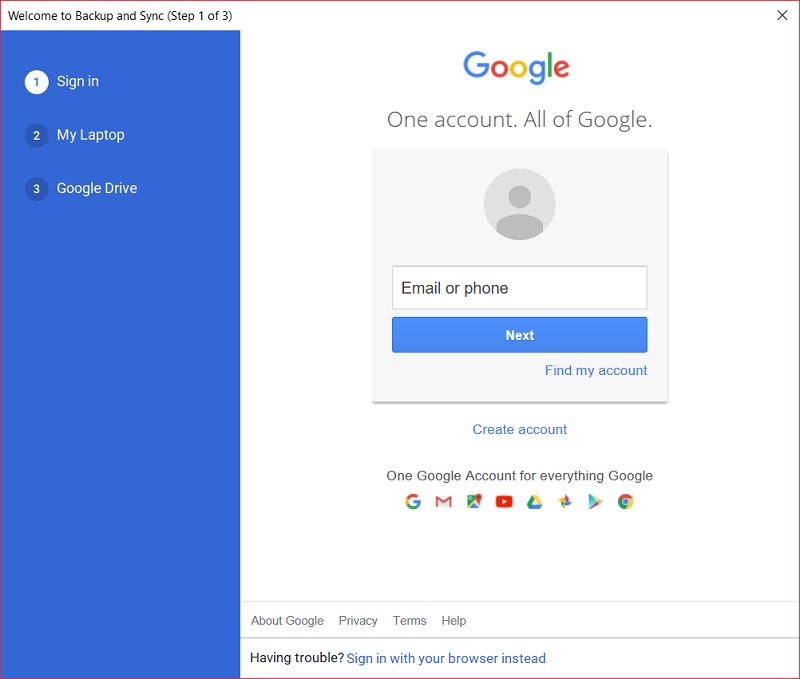
Bước 3: Đăng nhập thành công rồi thì chúng ta hãy nhấn vào nút Got it và giao diện chính của Backup and sync sẽ hiện ra.
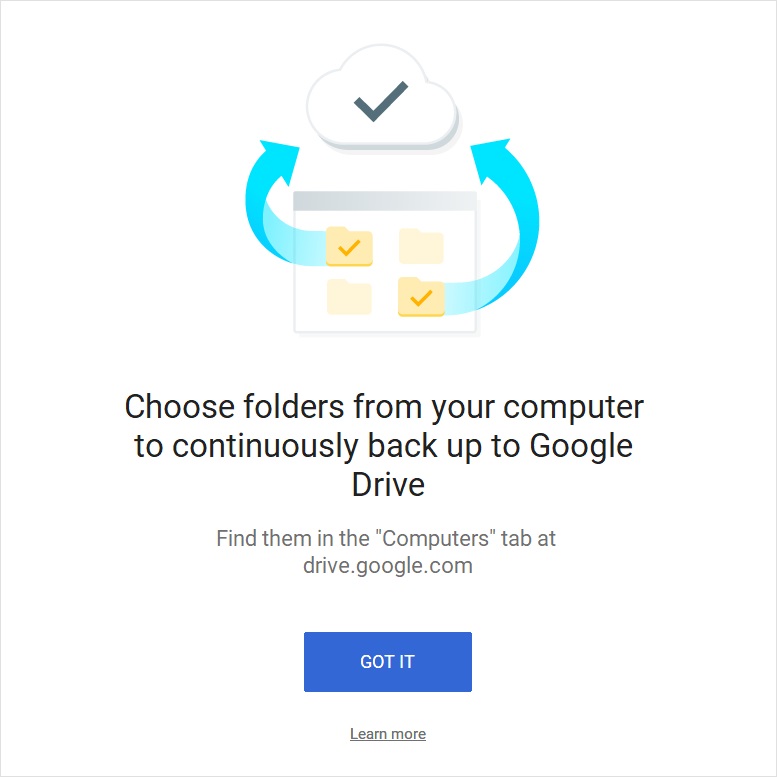
Tại đây, các bạn sẽ thấy mặc định phần mềm sẽ mặc định đồng bộ 3 thư mục là Desktop, Document và Picture. Tuy nhiên, nếu bạn không cần đồng bộ chúng thì có thể nhấn dấu tích để bỏ chọn.
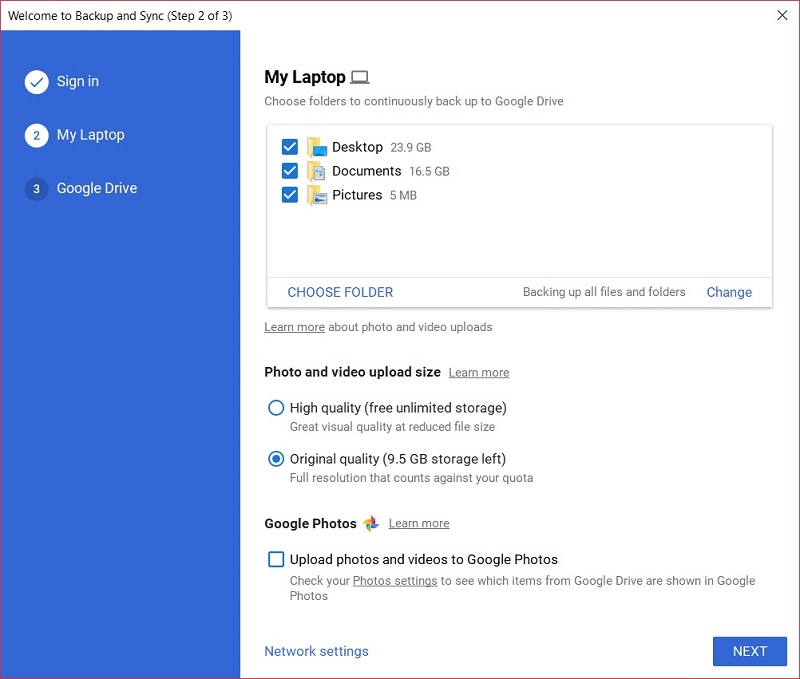
Bước 4: Chọn thư mục bạn muốn sử dụng làm thư mục tự động đồng bộ lên Google Drive bằng cách nhấn vào Choose Folder.
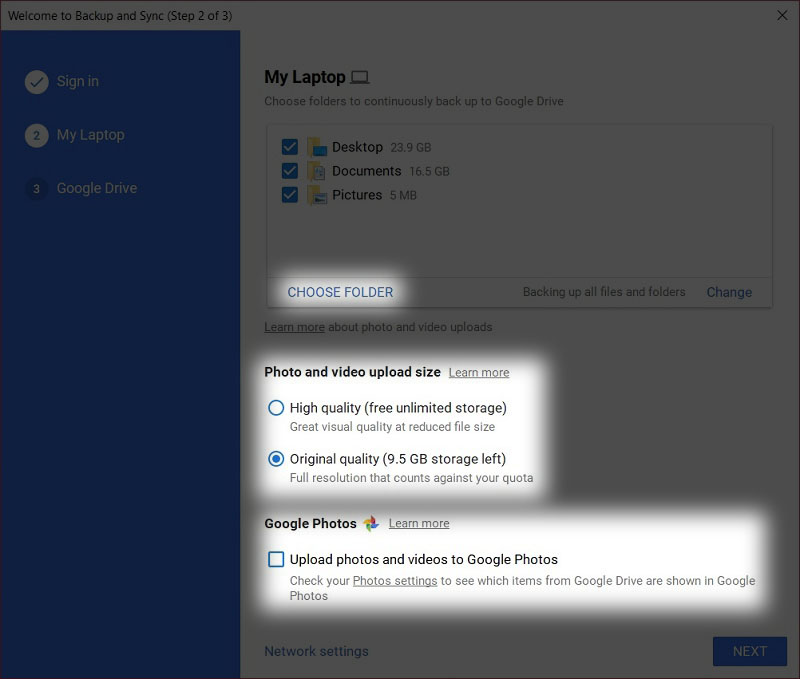
Bạn có thể tùy chọn thêm các mục ở phía dưới như:
- High quality: lưu trữ ảnh với độ phân giải cao và miễn phí lưu trữ không giới hạn.
- Original quality: lưu trữ ảnh với độ phân giải gốc và giới hạn lưu trữ phụ thuộc vào dung lượng Google Drive trống còn lại của bạn.
- Upload photos and videos to Google Photos: đồng bộ các ảnh và video của bạn lên Google Photos.
Sau khi hoàn tất các lựa chọn của mình thì bạn nhấn Next ở bên dưới.
Bước 5: Tại giao diện này, các bạn có thể tùy chọn đồng bộ ngược trở lại những gì có trên Google Drive về máy tính của bạn.
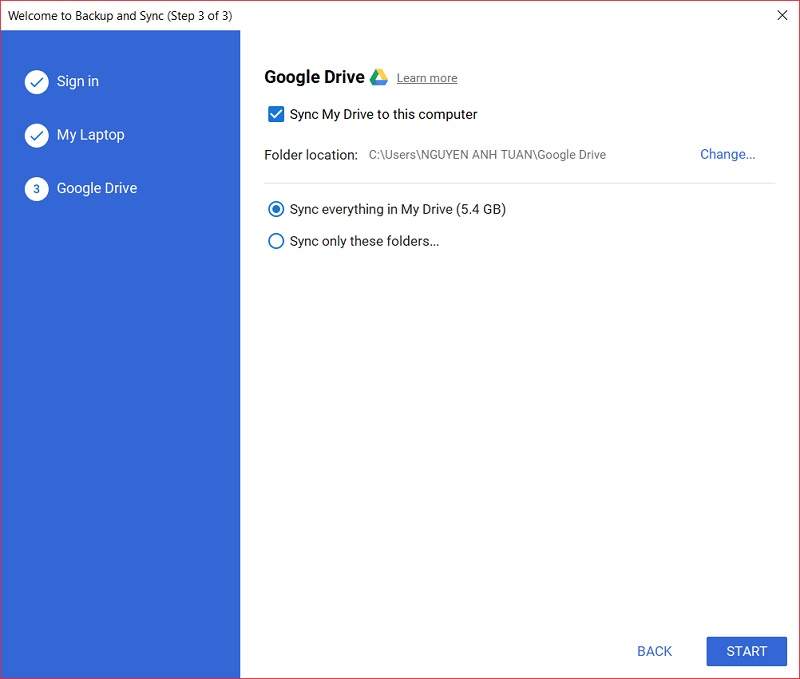
- Các bạn có thể tùy chọn nơi đặt thư mục đồng bộ từ Google Drive về bằng cách nhấn vào nút Change.
- Sync everything in my Drive: Đồng bộ hóa mọi thứ có trên Google Drive.
- Sync only there folder: Đồng bộ một số thư mục được chọn
Nếu các bạn không cần đến thao tác này thì chúng ta có thể bỏ dấu tích và nhấn Start để bắt đầu.
2. Kiểm tra các file và thư mục đã được đồng bộ lên GoogleDrive
Đầu tiên, chúng ta vào trong thư mục đã được đánh dấu đồng bộ tự động lên Google Drive thì thấy các file, folder có dấu tích V nghĩa là đã tải lên hoàn tất và biểu tượng 2 dấu mũi tên xoay tròn nghĩa là đang được đồng bộ.
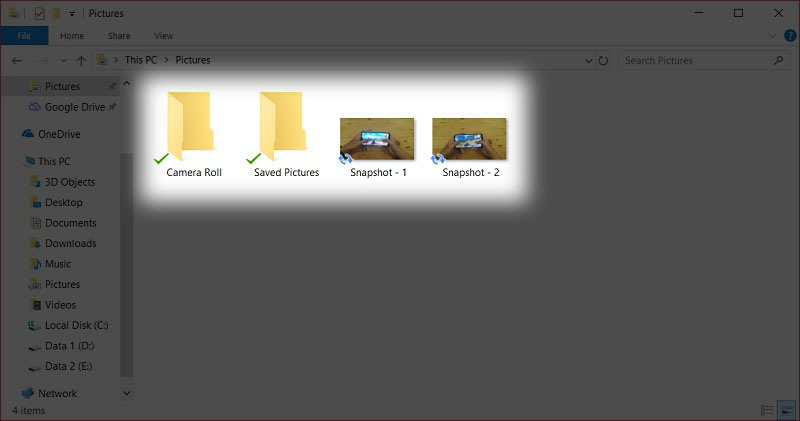
Để tìm lại những gì chúng ta đã đồng bộ lên Drive thì các bạn truy cập Google Drive trên trình duyệt rồi chuyển sang tab Máy tính và chọn My Laptop.
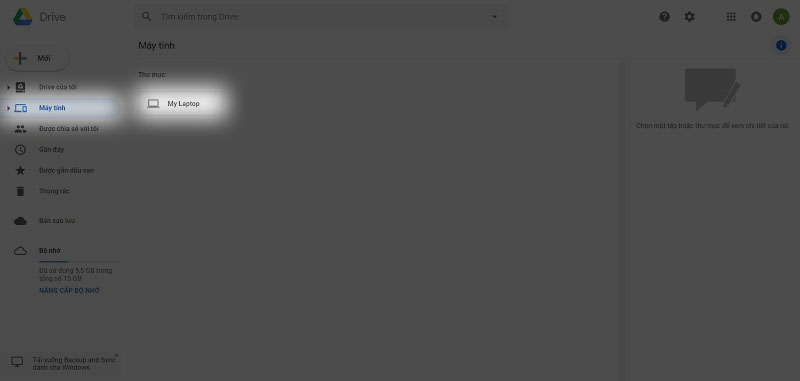
Tại đây sẽ hiện ra toàn bộ những thư mục mà bạn đã đồng bộ.
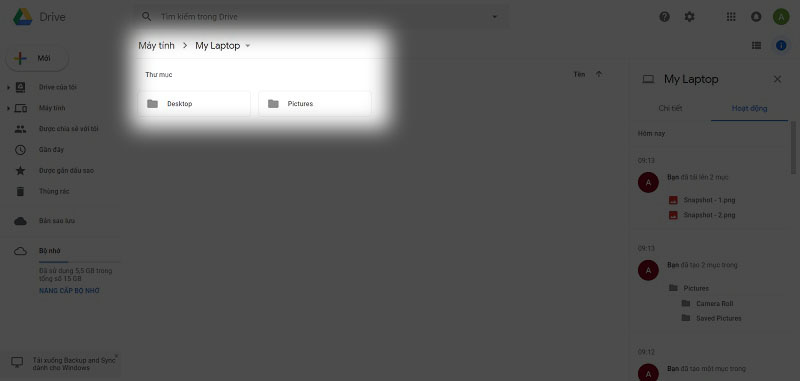
3. Ngưng đồng bộ các file và thư mục lên Google Drive
Để ngưng đồng bộ thì chúng ta hãy nhấn chuột trái vào biểu tượng đám mây trên thanh taskbar, sau đó chọn vào dấu ba chấm và chọn Preferences để mở lại giao diện của Backup and Sync.
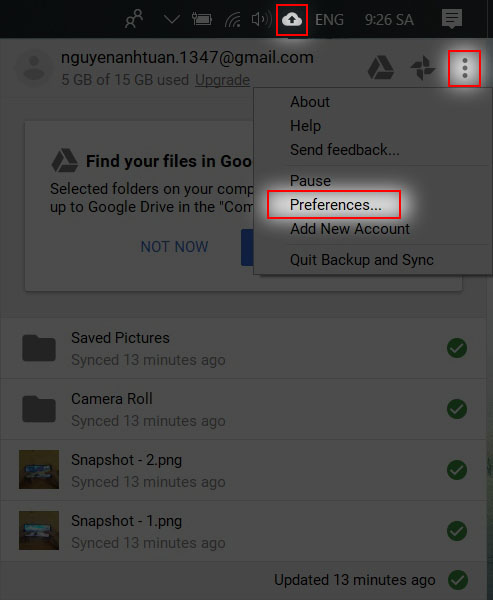
Sau đó chúng ta bỏ tích các thư mục mà bạn không muốn tiếp tục đồng bộ và nhấn OK.
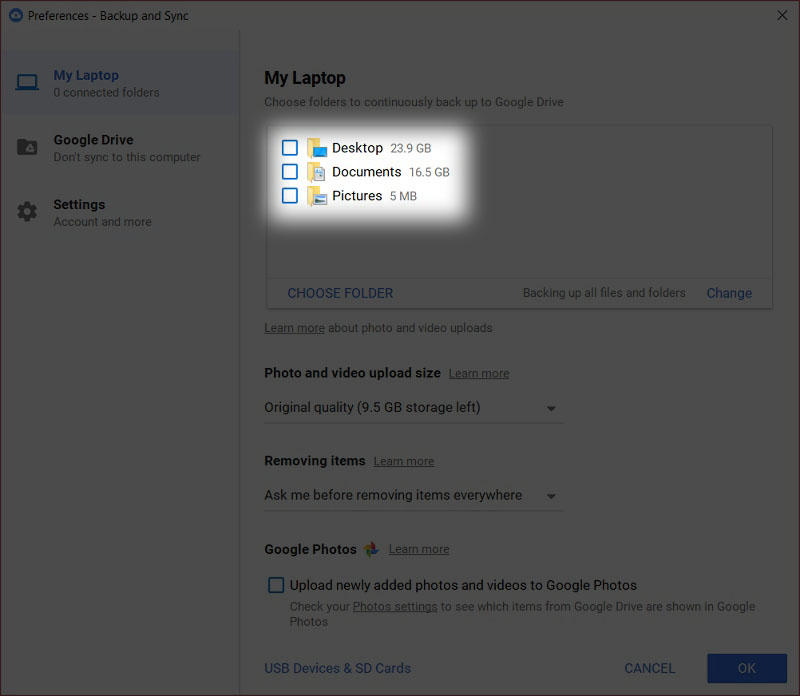
Một bảng chọn hiện lên thông báo rằng thư mục của bạn vừa chọn sẽ bị ngưng đồng bộ. Chúng ta nhấn vào Continue là xong.
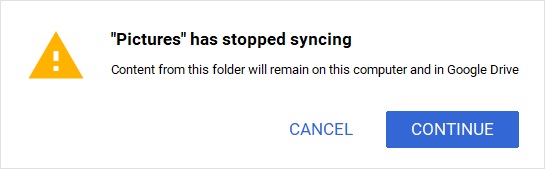
Ok, với cách thức đồng bộ hóa dữ liệu giữa máy tính và tài khoản Google Drive này thì bạn có thể sử dụng các thông tin trên máy tính của mình ở mọi lúc và mọi nơi rồi, chỉ cần một điều kiện đó là có Internet là được.
Bạn có thể sử dụng các dữ liệu khi cần thiết ở bất cứ nơi đâu mà không cần bất kỳ thiết bị lưu trữ cầm tay (USB, thẻ nhớ…) nào khác.
Đến đây thì bài hướng dẫn đồng bộ dữ liệu Google Drive với máy tính của mình cũng xin được kết thúc. Hi vọng thủ thuật này sẽ hữu ích với các bạn.
Nguồn: Thegioididong.com




Thank bạn rất nhiều
Pingback: Google Drive for desktop - Phần mềm đồng bộ và tạo ổ đĩa ảo Google Drive mới nhất - GDrive VIP - Google Drive Unlimited