Bạn đang gặp khó khăn trong việc chuyển dữ liệu từ tài khoản Google Drive này sang Google Drive khác, từ tài khoản Google Drive sang OneDrive, từ tài khoản OneDrive này sang OneDrive hay ngược lại. Nhưng việc download dữ liệu về máy tính sau đó upload lên lại khá tốn thời gian cũng như công sức.
Nhưng yên tâm, hôm nay GDrive.VIP sẽ hướng dẫn cách chuyển dữ liệu nhanh nhất và dễ sử dụng nhất trong bài viết này.
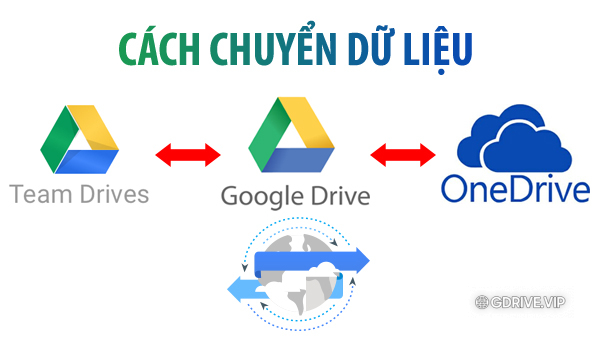
Ngoài ra các bạn còn có thể chuyển dữ liệu qua lại giữa các dịch vụ đám mây sau:
Google Drive, OneDrive, OneDrive for Business, 4shared, Box, Mediafire, Yandex, Baidu, Naver, Dropbox, Hidrive, pCloud, Mail.ru, Mega, WebDAV, Mail.com, Adrive, Magenta Cloud, Stack Storage, Datto Drive, SharePoint Online, FTP and SFTP
Hướng dẫn chuyển dữ liệu từ Google Drive sang Google Drive khác
Việc đầu tiên các bạn cần làm là tải phần mềm Air Explorer Pro về và cài đặt nó trên máy tính của bạn. Tiếp theo làm theo các bước dưới đây
Hướng dẫn cách chuyển dữ liệu từ tài khoản Google Drive này sáng tài khoản Google Drive khác
Kết nối tài khoản Google Drive
Đầu tiên, mở phần mềm Air Explorer Pro lên, sau đó click vào biểu tượng Google Drive như hình:
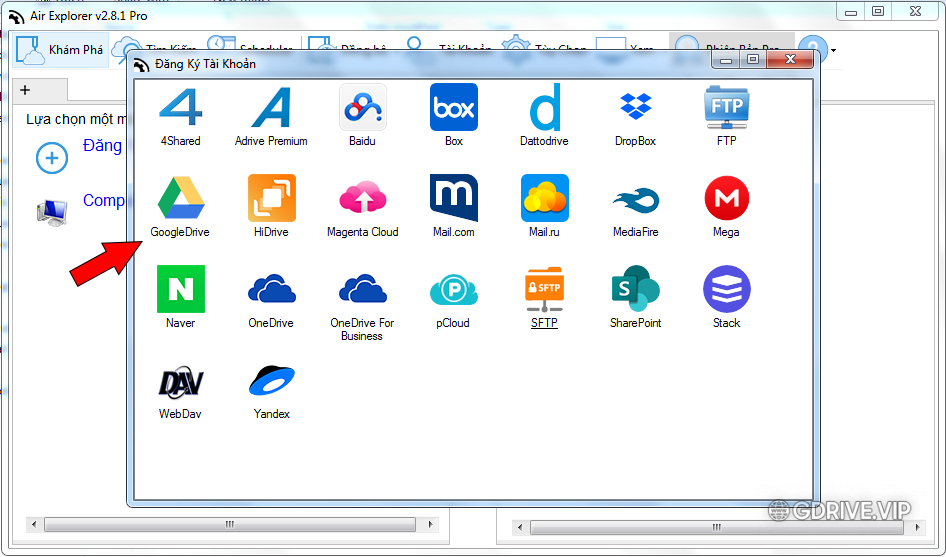
Nó sẽ mở trình duyệt của bạn lên, hãy đăng nhập vào tài khoản Google Drive thứ nhất của bạn (tài khoản muốn chuyển đi)
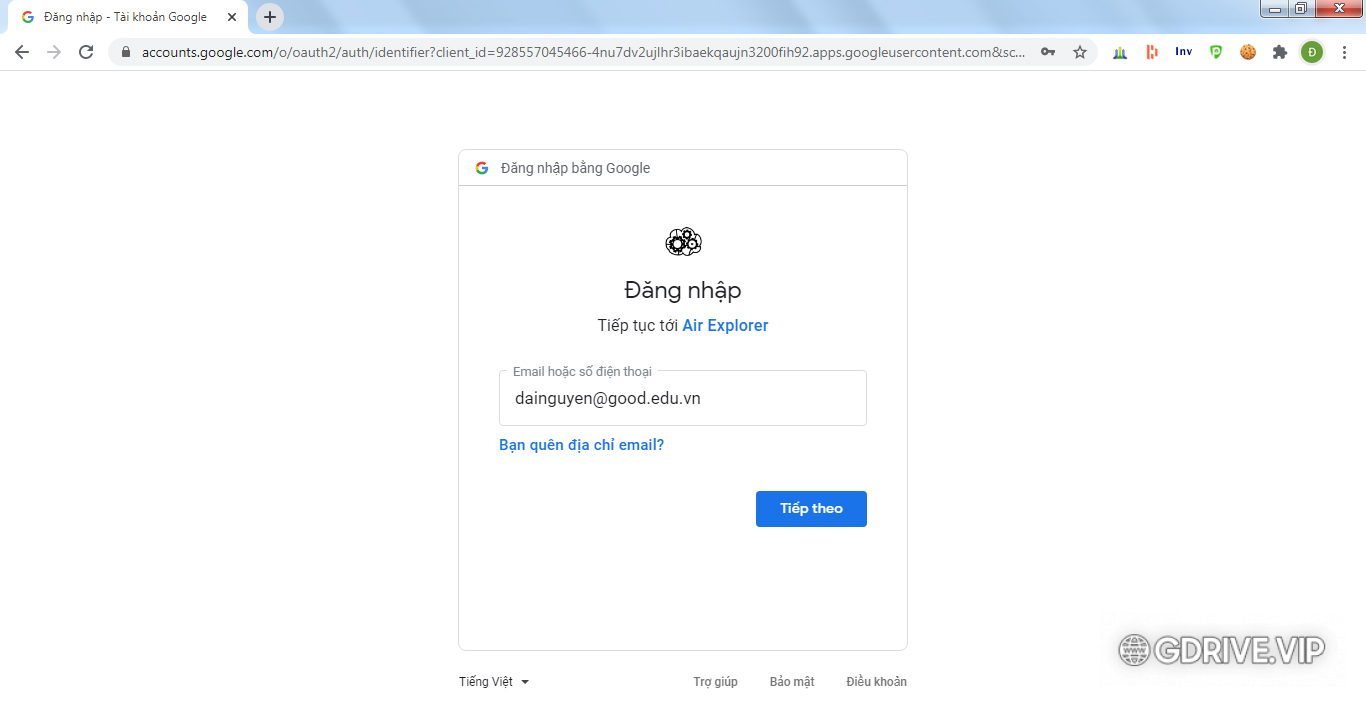
Nhấn Tiếp theo, nhập mật khẩu, sau đó chọn Cho phép như hình:
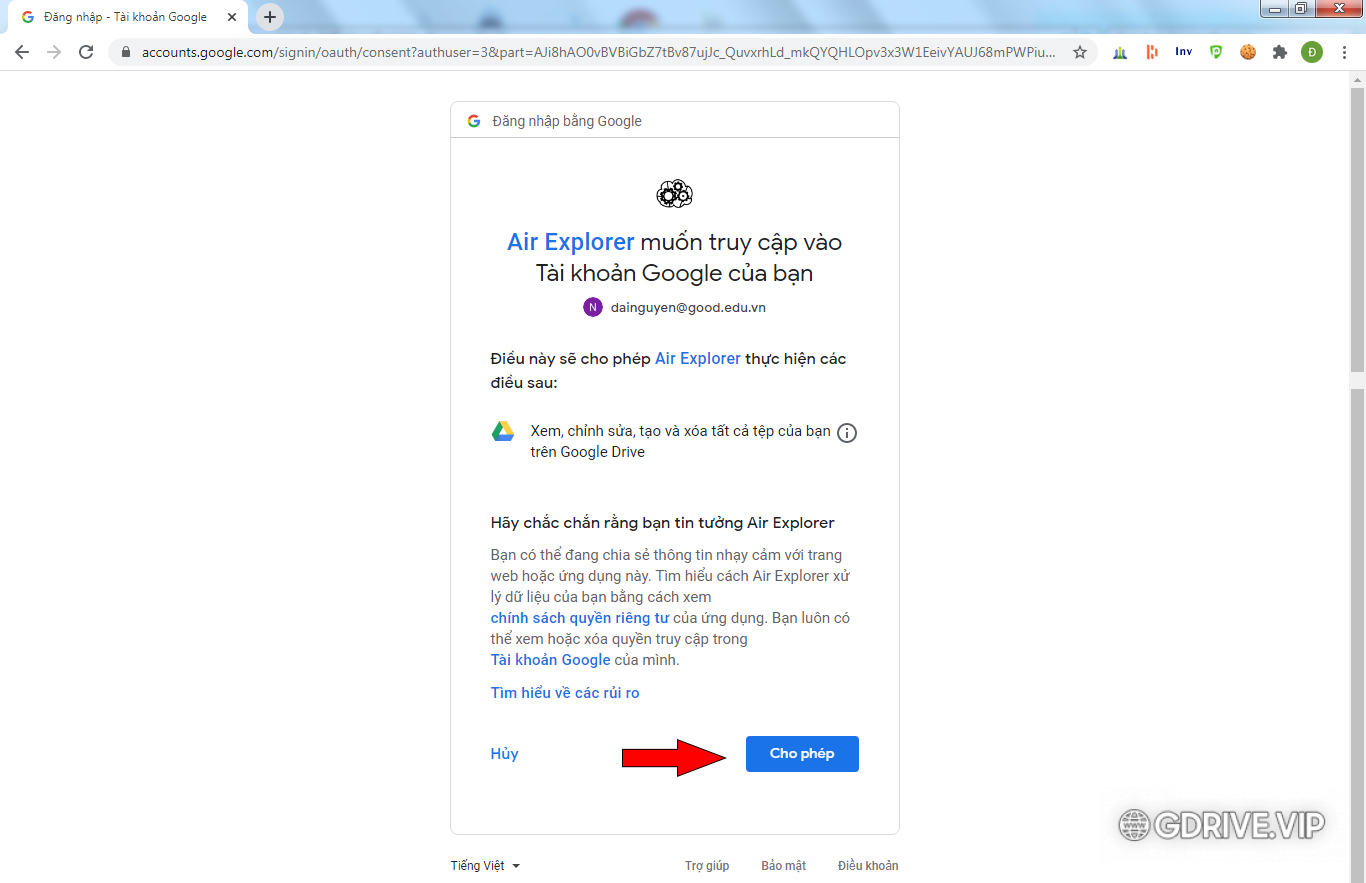
Kết nối thành công nó sẽ hiển thị như hinh dưới đây:
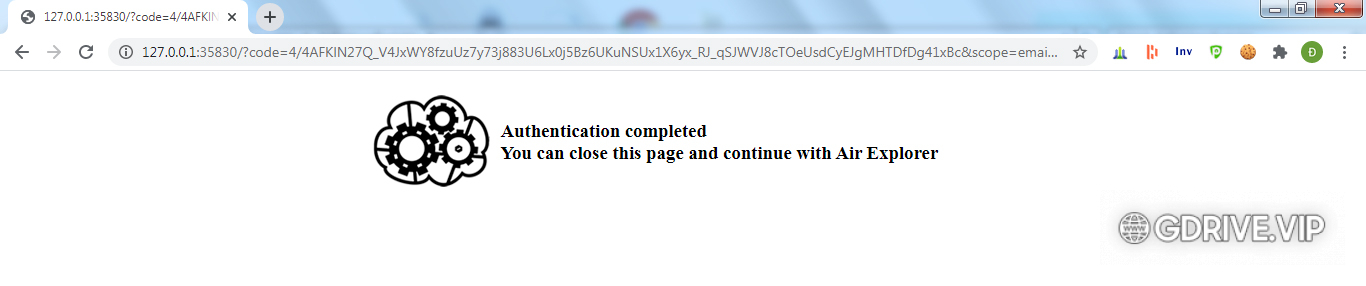
Authentication completed
You can close this page and continue with Air Explorer
Có nghĩa là bạn hãy tắt trình duyệt này đi và mở phần mềm Air Explorer lên nhé, khi mở lên bạn sẽ thấy tài khoản Google Drive của bạn đã được thêm vào
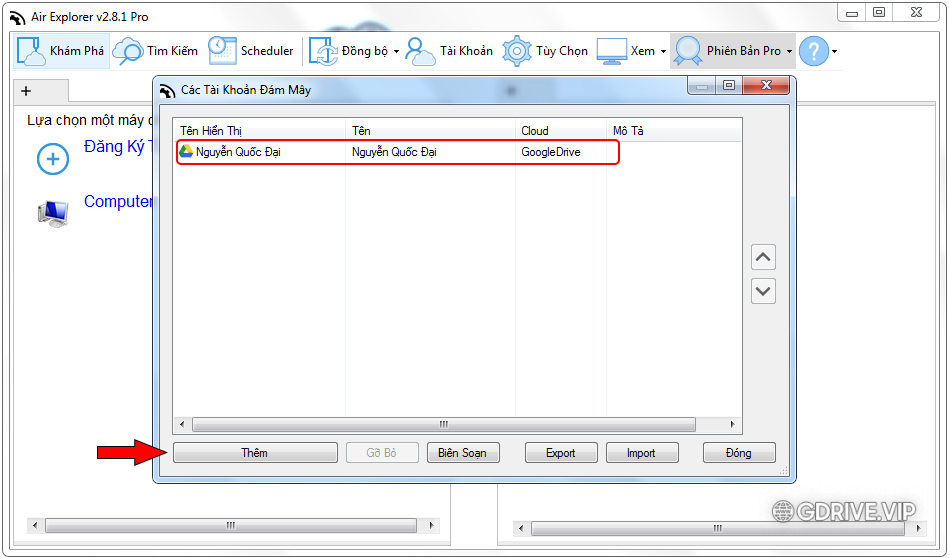
Tiếp tục, nhấn nút Thêm để thêm tài khoản thứ hai vào (tài khoản muốn chuyển dữ liệu đến)
Sau khi thêm xong, kết quả như sau:
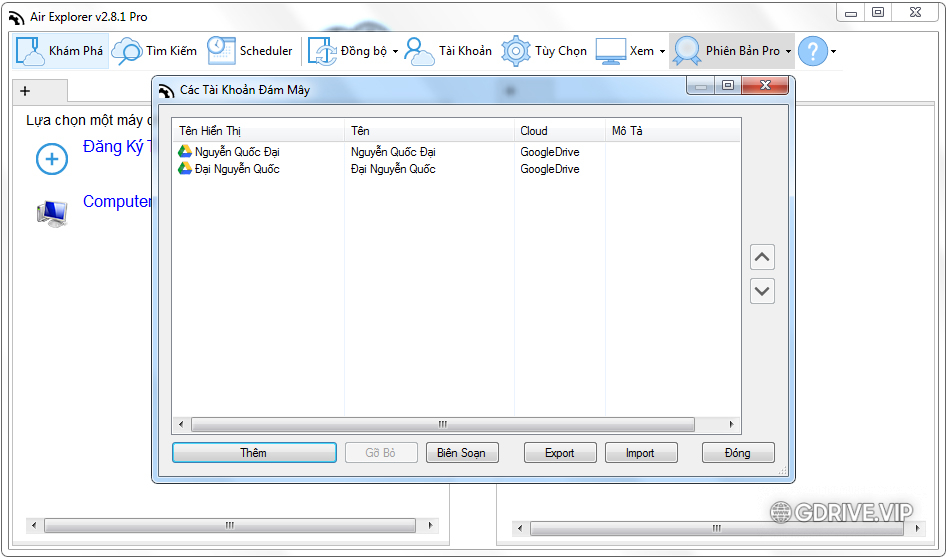
Lưu ý: Nếu bạn chưa có tài khoản Google Drive không giới hạn dung lượng thì có thể mua tại đây: https://gdrive.vip/
Các bạn tắt khung này đi, phần mềm sẽ hiển thị như sau:
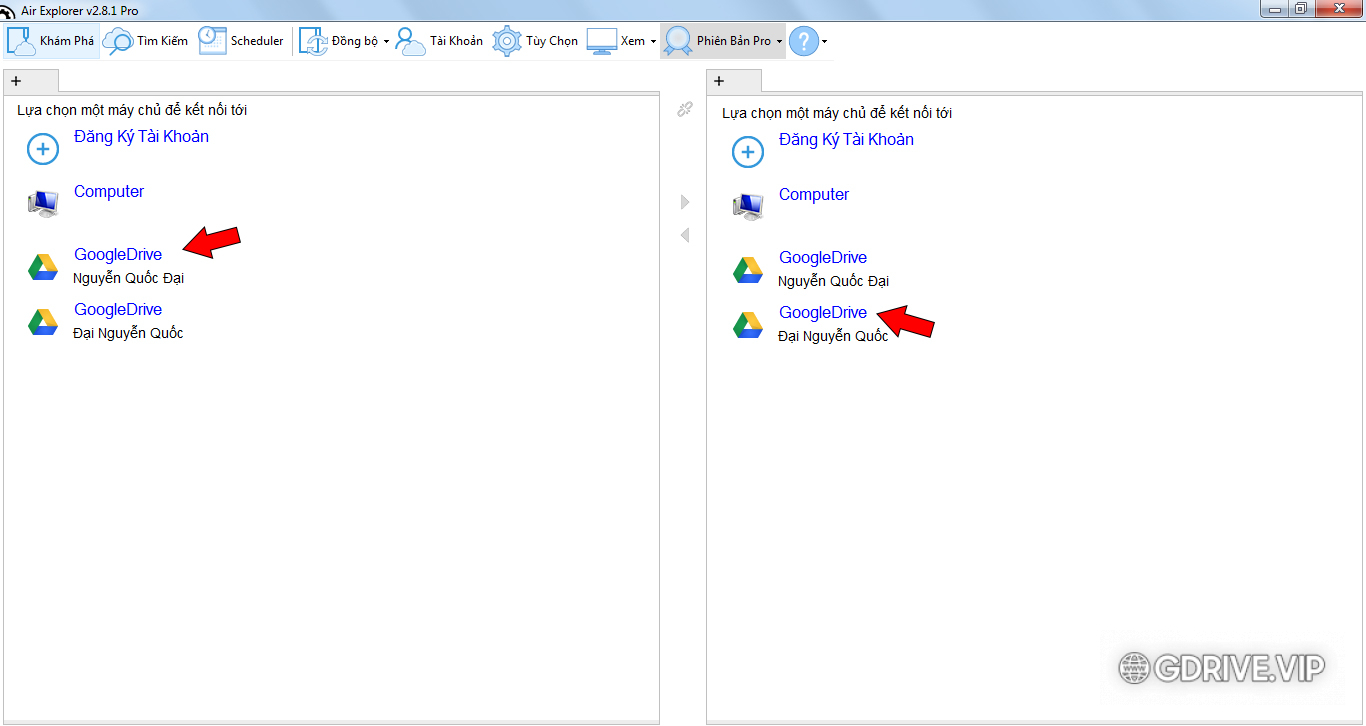
Bên trái nhấn vào tài khoản đầu tiên, bên phải nhấn vào tài khoản thứ hai, kết quả:
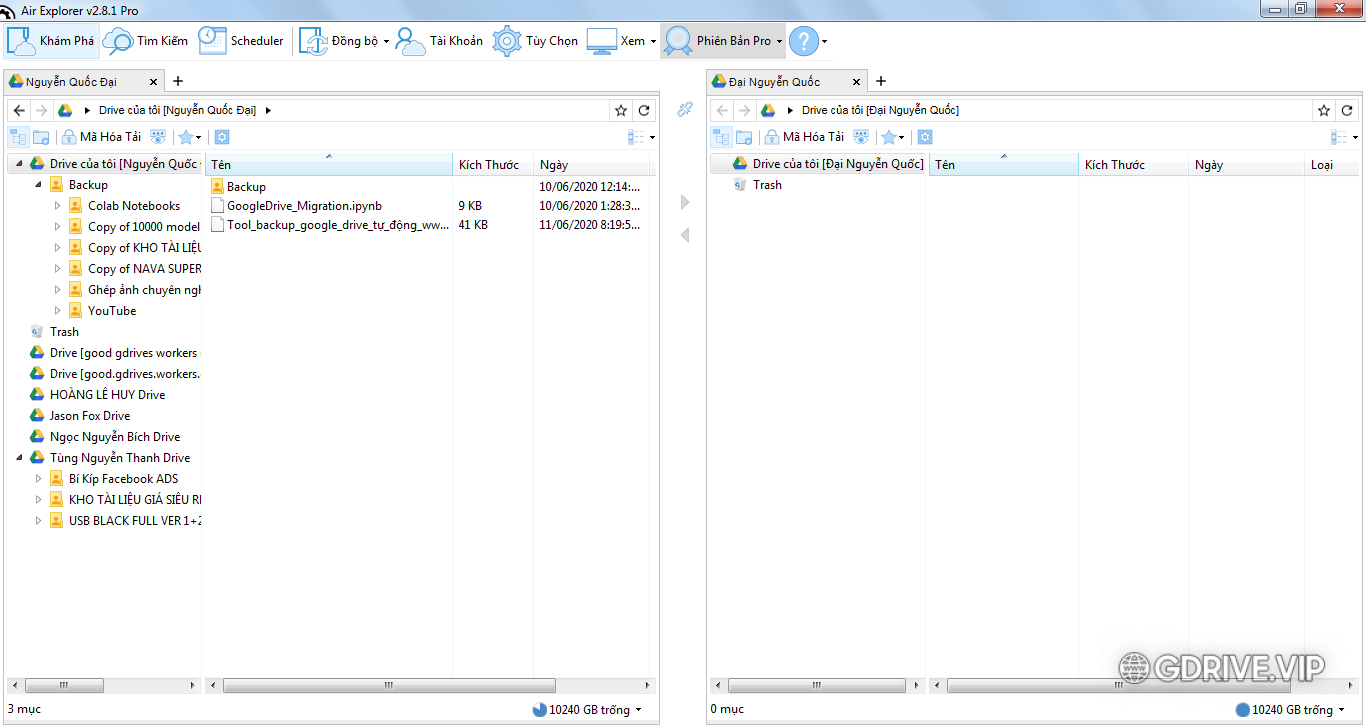
Phần mềm thiết kế rất dễ dàng sử dụng phải không nào?
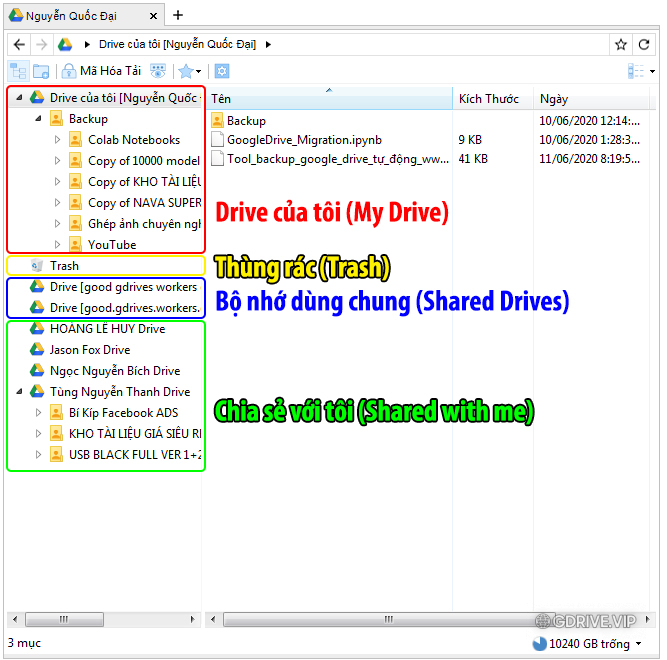
Màu đỏ: là Drive của tôi (My Drive) chứa tất cả dữ liệu khi bạn up lên. Tên có dạng Drive của tôi [Tên của bạn]
Màu vàng: Thùng rác (Trash) chứa các file của bạn đã xóa trong 30 ngày. Tên có dạng Trash
Màu xanh dương: Bộ nhớ dùng chung (Shared Drives) chứa các bộ nhớ dùng chung của bạn. Tên có dạng Drive [Tên bộ nhớ dùng chung]
Màu xanh lá: Chia sẻ với tôi (Shared with me) chứa dữ liệu mà bạn được người khác chia sẻ cho bạn. Tên có dạng Tên của người chia sẻ Drive
Tùy vào mỗi tài khoản nó sẽ hiển thị khác nhau, ví dụ tài khoản Google thứ hai sẽ chỉ có Drive của tôi và Trash. Và tùy nhu cầu của các bạn mà thao tác với từng folder khác nhau.
Chuyển dữ liệu giữa các tài khoản Google Drive
Bây giờ việc chuyển dữ liệu từ tài khoản Google Drive này sang tài khoản Google Drive khác rất đơn giản.
Bạn chỉ cần click chuột phải vào một hoặc nhiều Folder muốn chuyển chọn Sao Chép, sau đó qua tài khoản muốn chuyển đến Dán vào thôi
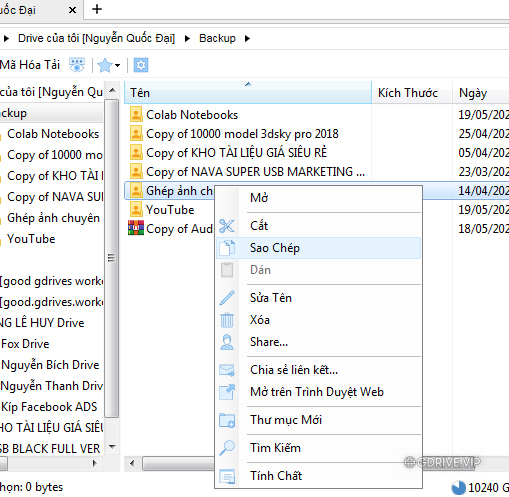
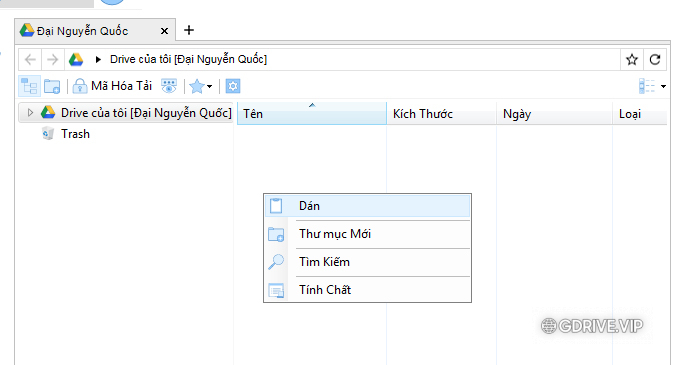
Ví dụ mình chuyển Folder Ghép ảnh chuyên nghiệp…. phía dưới sẽ hiển thị tiến trình và đầy đủ thông tin cho bạn tiện theo dõi:
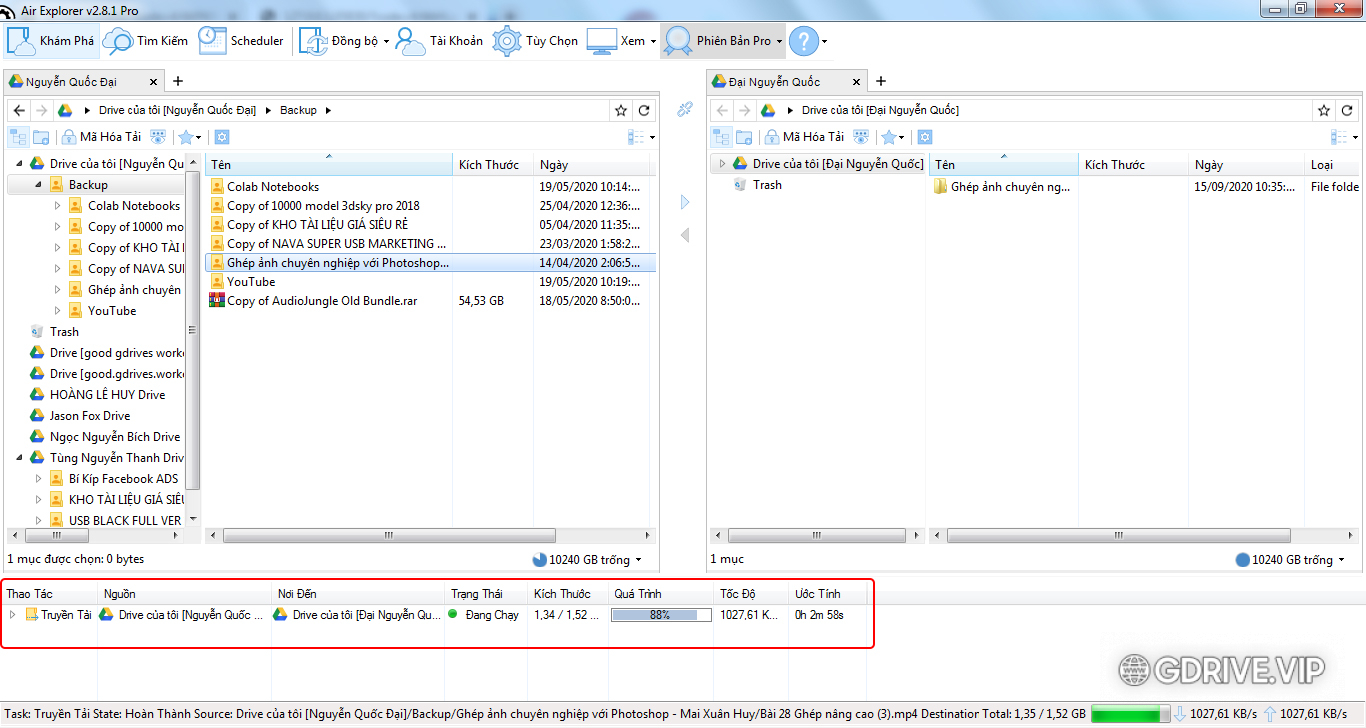
Quá đơn giản phải không? Chúc các bạn thành công.
Hướng dẫn chuyển dữ liệu từ Google Drive sang OneDrive và ngược lại
Hướng dẫn cách chuyển dữ liệu từ tài khoản Google Drive sang tài khoản OneDrive và ngược lại, cách chuyển dữ liệu từ tài khoản OneDrive sang tài khoản Google Drive
Kết nối tài khoản Google Drive
Xem bước phía trên này
Kết nối tài khoản OneDrive
Tương tự như kết nối (thêm) tài khoản Google Drive thì tài khoản OneDrive cũng thế.
Nhưng lưu ý: OneDrive có 2 loại tài khoản là tài khoản OneDrive thường (cá nhân) và OneDrive For Business (doanh nghiệp)
OneDrive thường: là loại tài khoản cá nhân thường có dạng @outlook.com @hotmail.com @live.com và có dung lượng rất ít thường 5GB hoặc 30GB
OneDrive For Business: là loại tài khoản doanh nghiệp thường có dạng @tenmien @1drive.vip hoặc các tài khoản đang bán và share trên mạng https://gdrive.vip/?s=onedrive và có dung lượng lớn thường 1TB hoặc 5TB
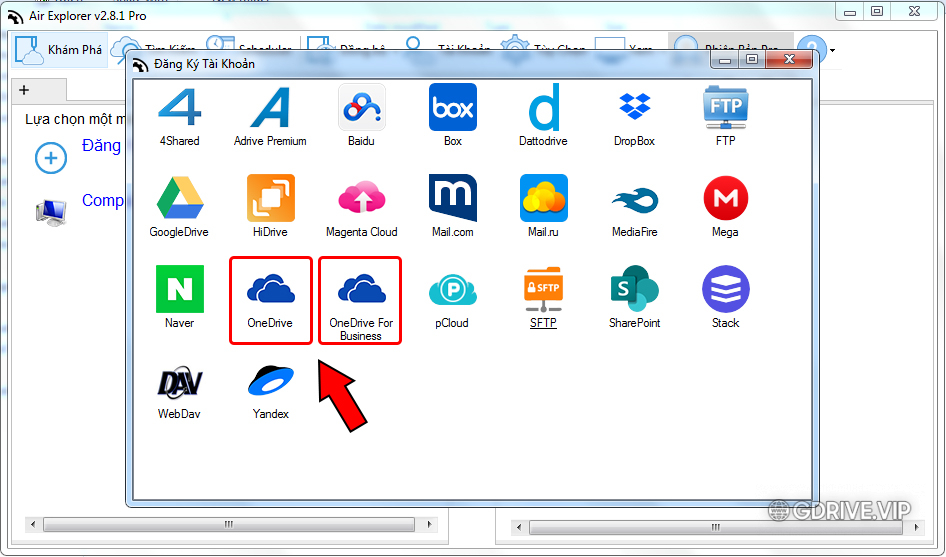
Tài khoản của mình là OneDrive For Business nên mình chọn OneDrive For Business, đăng nhập tài khoản của bạn vào:
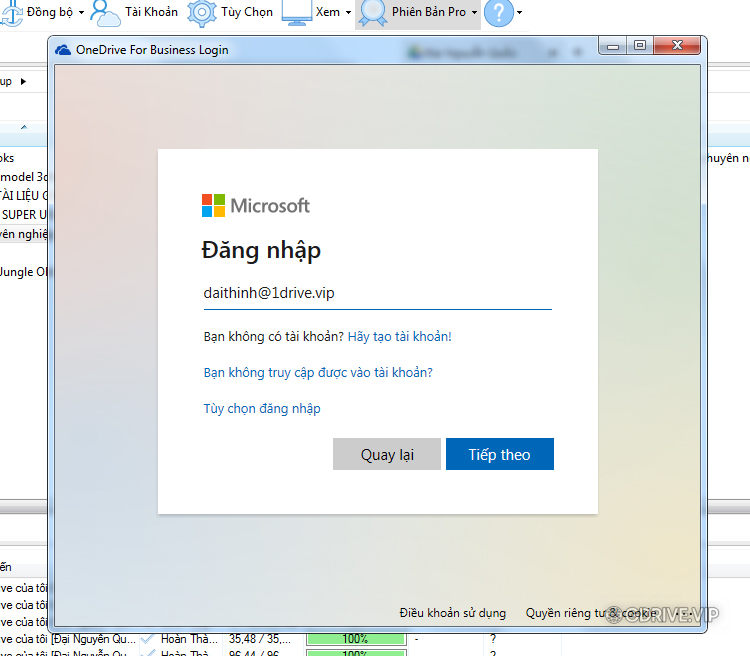
Click Chấp nhận để kết nối vào phần mềm:
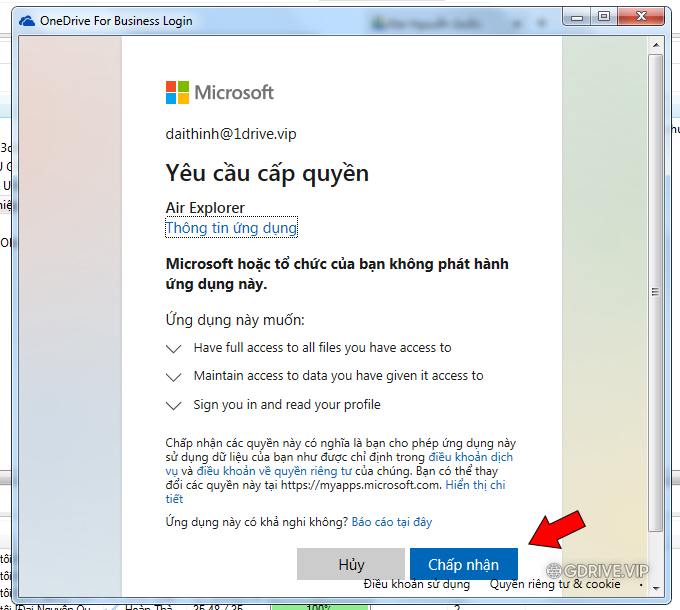
Đã thêm xong tài khoản OneDrive 5TB của mình
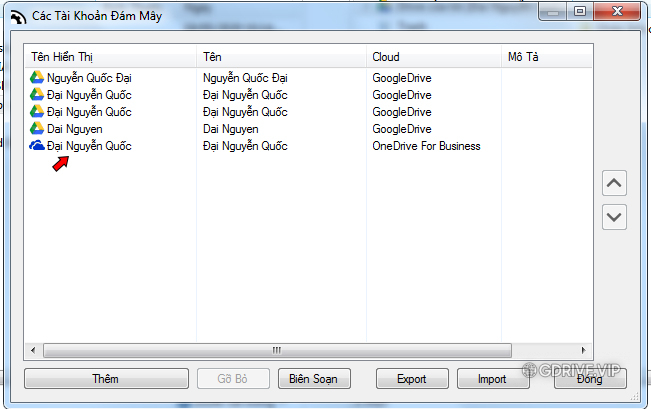
Chuyển dữ liệu tài khoản Google Drive sang OneDrive
Bạn chỉ cần click chuột phải vào một hoặc nhiều Folder muốn chuyển chọn Sao Chép, sau đó qua tài khoản muốn chuyển đến Dán vào thôi
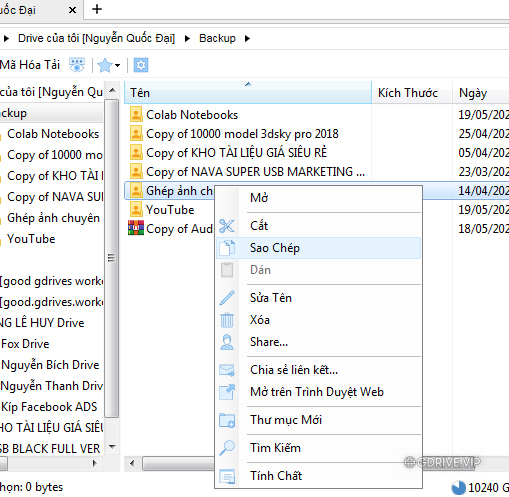
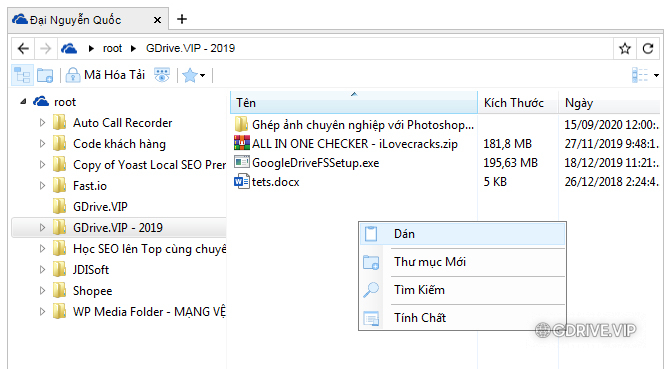
Ví dụ mình chuyển Folder Ghép ảnh chuyên nghiệp…. phía dưới sẽ hiển thị tiến trình và đầy đủ thông tin cho bạn tiện theo dõi:
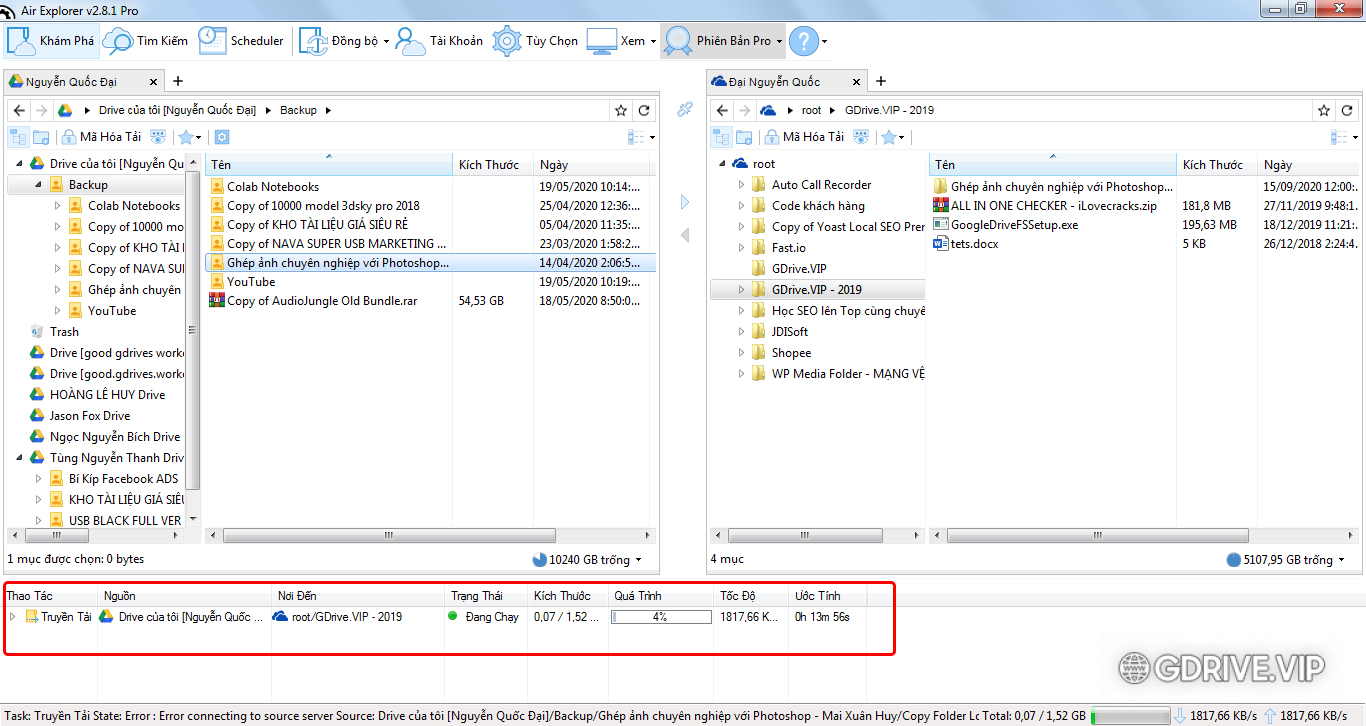
Ngược lại, cách chuyển dữ liệu từ tài khoản OneDrive sang tài khoản Google Drive cũng thế.
Chúc các bạn thành công.
Hướng dẫn chuyển dữ liệu từ Bộ nhớ dùng chung sang Drive của tôi và ngược lại
Hướng dẫn cách chuyển dữ liệu từ Bộ nhớ dùng chung sang Drive của tôi, từ Shared Drive sang My Drive và ngược lại.
Rất đơn giản, các bạn hãy xem cách chuyển dữ liệu từ Google Drive sang Google Drive khác.
Ngoài ra cách này còn có thể chuyển dữ liệu từ Share with me (Chia sẻ với tôi) qua My Drive (Drive của tôi), qua Share Drives (Bộ nhớ dùng chung) hoặc ngược lại
Chúc các bạn thành công.




Sao mình sao chép và dán như hướng dẫn mà cứ bảo lỗi “this file type can not be downloaded
Trên android có phương án nào không bạn ơi?
Hiện tại chưa có nha bạn
Pingback: Chuyển dữ liệu từ tài khoản Google Drive sang OneDrive miễn phí | GDrive.VIP
Pingback: 8 Cách chuyển dữ liệu Google Drive, OneDrive nhanh nhất - GDrive VIP - Google Drive Unlimited
Mình muốn chuyển google drive được chia sẽ bị chặn qua Google drive mới. Có cách nào không bạn