Hiện nay, Gmail là dịch vụ email phổ biến và thân thiện nhất với người dùng. Gmail còn có một phiên bản nâng cao khác, gọi là G Suite – đây là phiên bản Gmail dành cho doanh nghiệp. G Suite cho phép bạn sử dụng email theo dạng tên miền riêng, giống như [email protected] hay [email protected] hay [email protected] trên hệ thống của Google mà GDrive.VIP đang bán.

Vì một số lý do nào đó (như: gmail đầy 15gb miễn phí, muốn chuyển sang đuôi gmail khác đẹp hơn,…), mà bạn phải chuyển dữ liệu trong email từ gmail cũ sang gmail mới. Trong bài viết này, GDrive.VIP sẽ đưa ra giải pháp giúp bạn giải quyết đc vấn đề trên.
Cách chuyển email từ Gmail cũ sang Gmail mới của GDrive.VIP
Hướng dẫn chuyển dữ liệu email từ Gmail cũ sang Gmail mới
#1: Đăng nhập vào Gmail cũ. Bên góc phải, click hình bánh răng -> Cài đặt (Setting)
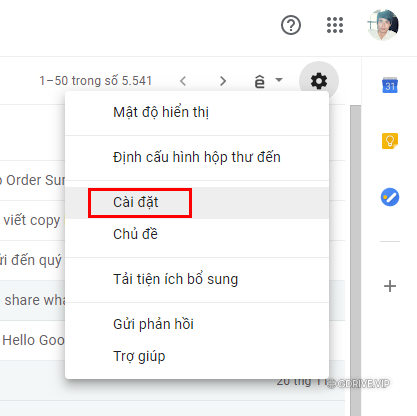
#2: Trong mục cài đặt, chọn tab Chuyển tiếp và POP/IMAP (Forwarding and POP/IMAP)
Tick chọn vào ô Bật chức năng tải POP cho tất cả thư (Enable POP for all mail) và Bật IMAP (Enable IMAP) (như hình dưới) -> Lưu thay đổi (Save Changes)
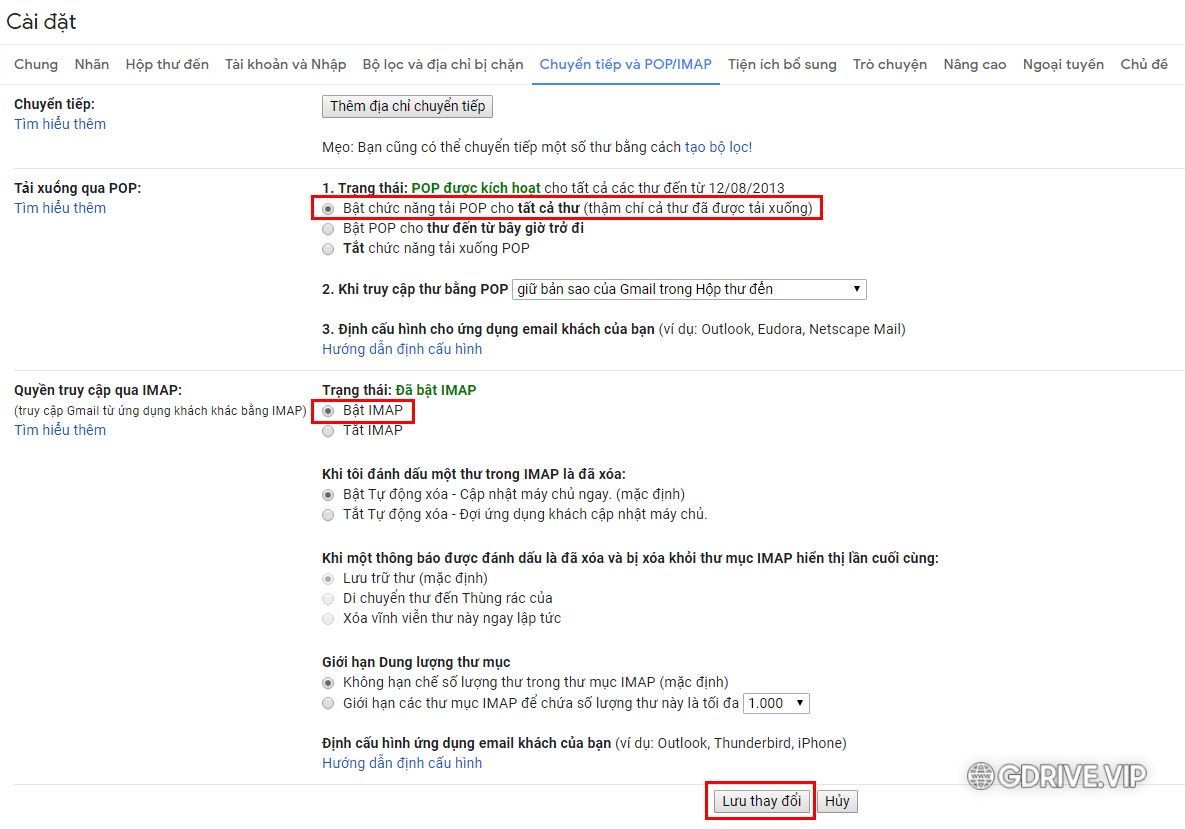
#3: Truy cập vào https://www.google.com/settings/security/lesssecureapps
Bấm vào nút gạt bên phải để “Bật” Chế độ Cho phép ứng dụng kém an toàn (Allow less secure apps) truy cập vào tài khoản cho phép chuyển mail.
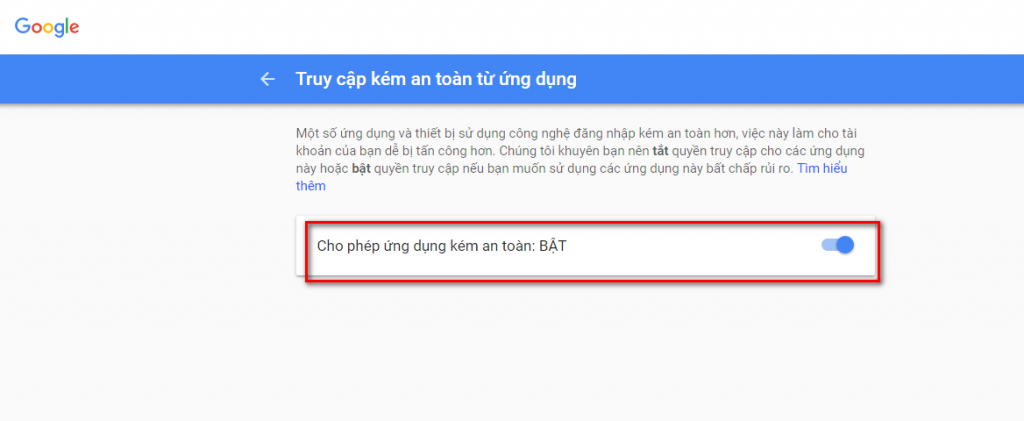
#4: Truy cập vào https://accounts.google.com/b/0/DisplayUnlockCaptcha
Nhấn Tiếp Tục (Continue)
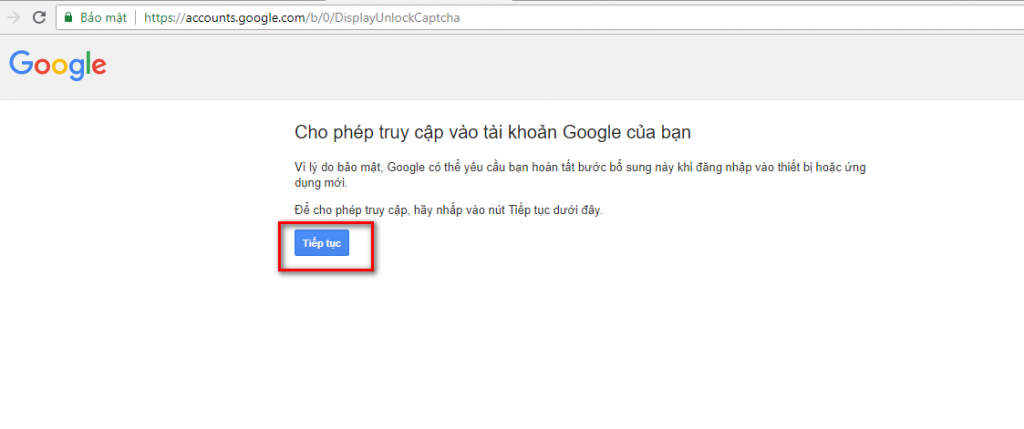
#5: Mở một tab ẩn danh hoặc trình duyệt khác, đăng nhập vào tài khoản Gmail của bạn đã mua từ GDrive.VIP (gmail cần chuyển mail cũ sang). Sau đó, vào phần Cài đặt:
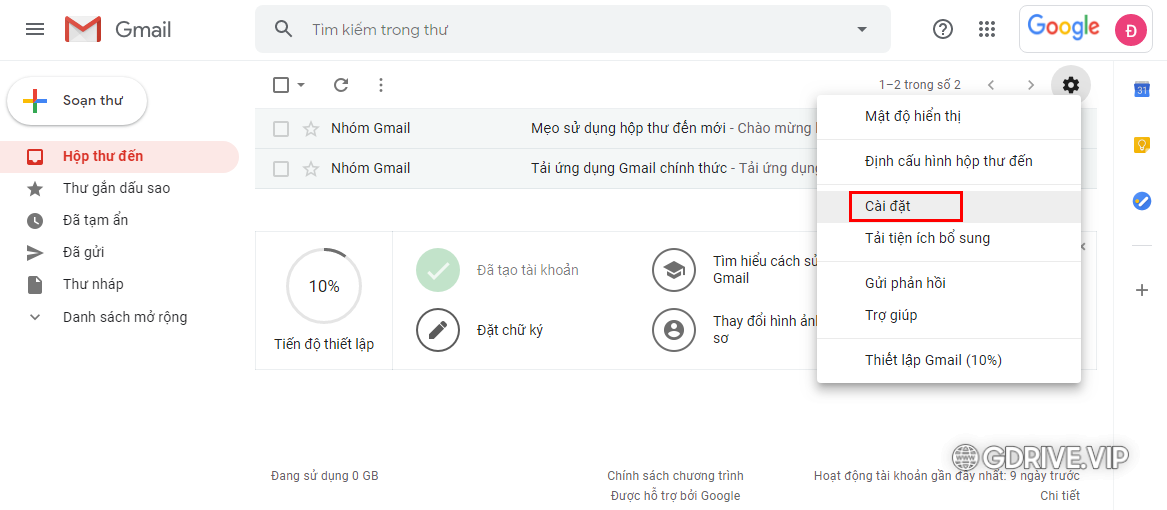
#6:Trong cài đặt, chọn tab Tài khoản, ở dòng Kiểm tra thư từ tài khoản khác (Check mail from other accounts), nhấn Thêm tài khoản thư (Add a mail account)
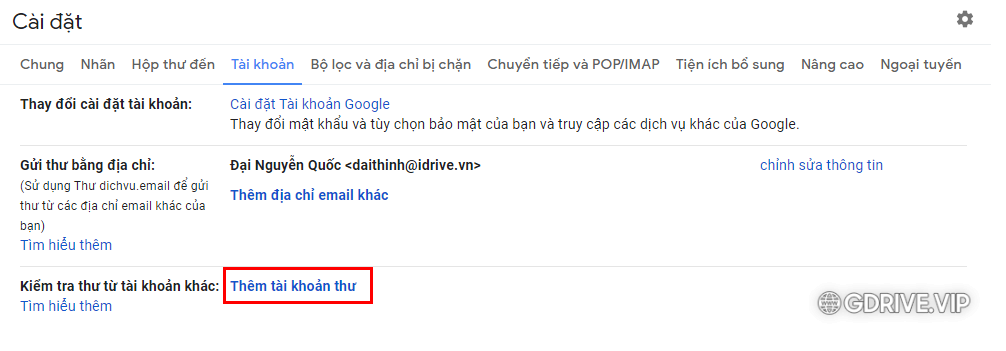
#7: Điền địa chỉ Gmail cũ cần chuyển email qua, click Tiếp theo (Next)
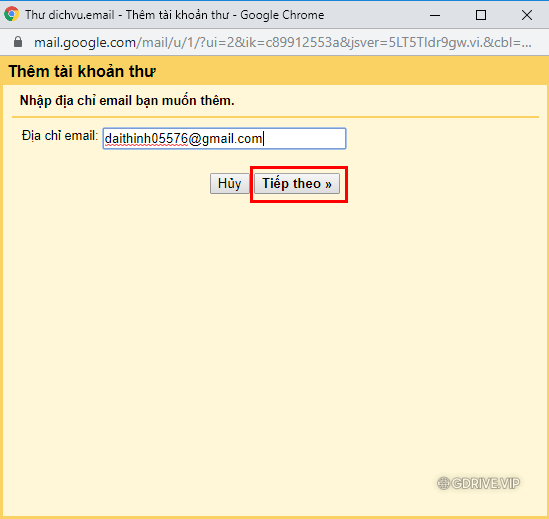
- Tại ô tên người dùng: điền địa chỉ email cần chuyển dữ liệu, bao gồm hoặc không bao gồm @gmail.com đều được.
- Ô Mật khẩu: điền mật khẩu user trên.
- Ô POP Server: Mặc định (pop.gmail.com)
- Ô Port: mặc định (Cổng 995)
- Tick ô Luôn sử dụng kết nối an toàn (SSL) khi truy xuất thư.
- Bấm Thêm tài khoản.
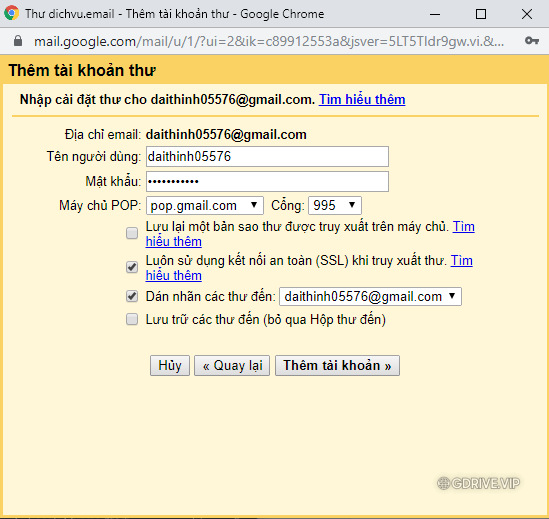
#8: Tích chọn ô Có,… nếu bạn muốn gửi mail bằng địa chỉ mail cũ trên hòm thư mail mới, ngược lại chọn Không(…), ở đây mình chọn Không và nhấn Hoàn tất.
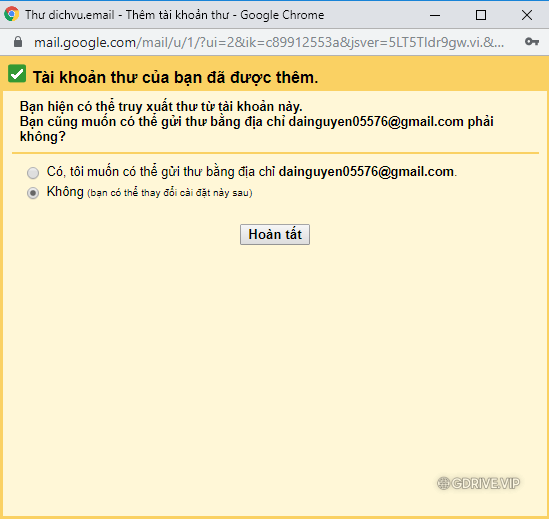
#9: Chờ cho email tự động tải từ gmail cũ sang acc gmail mới, khi nào xong có thể xóa email cũ ra khỏi tài khoản gmail trong mục Cài đặt -> Tài khoản
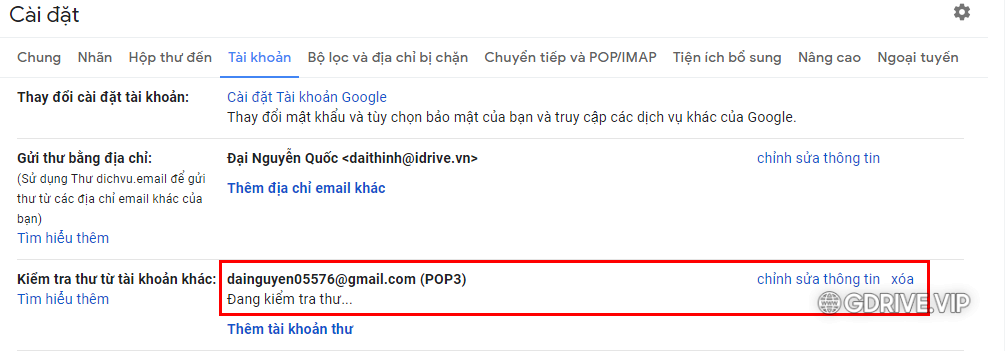
Chờ vài phút và vào Hòm thư đến kiểm tra xem có email chuyển sang không nhé. Thời gian chuyển email từ gmail cũ sang gmail mới nhanh hay chậm tùy thuộc và số lượng email của bạn, đừng nóng vội, nó sẽ thông báo khi hoàn tất.
Hướng dẫn chỉ chuyển tiếp một số loại thư
– Bước 1: Nhấp vào thẻ Chuyển tiếp và POP/IMAP > Chọn tạo bộ lọc!.
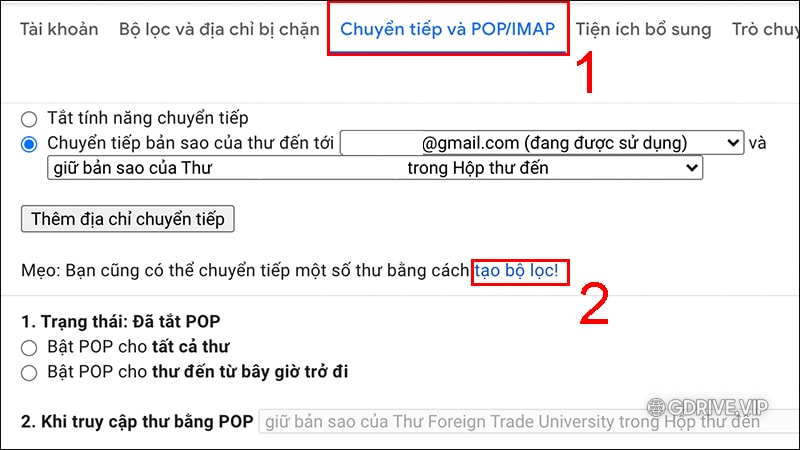
Tạo bộ lọc để chuyển tiếp thư
– Bước 2: Chọn đối tượng thư (người gửi, chủ đề thư,…) muốn tạo bộ lọc > Chọn Tạo bộ lọc.
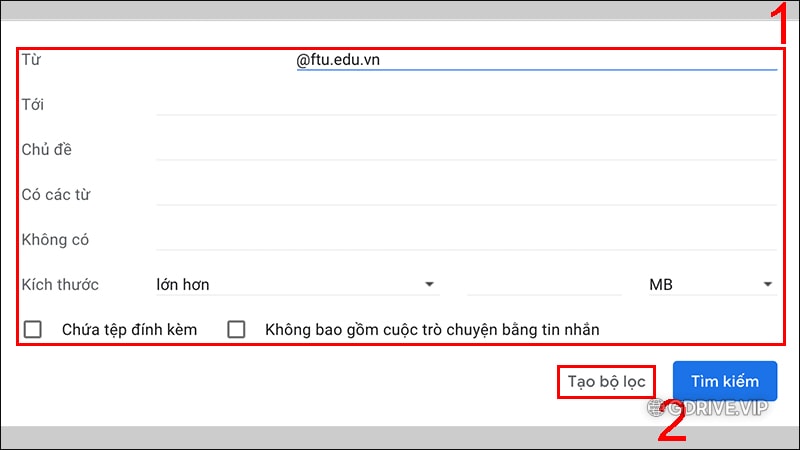
Tuỳ chọn nội dung tạo bộ lọc
– Bước 3: Tại bảng chọn, chọn Chuyển tiếp đến > Chọn gmail muốn chuyển tiếp thư > Tạo bộ lọc.
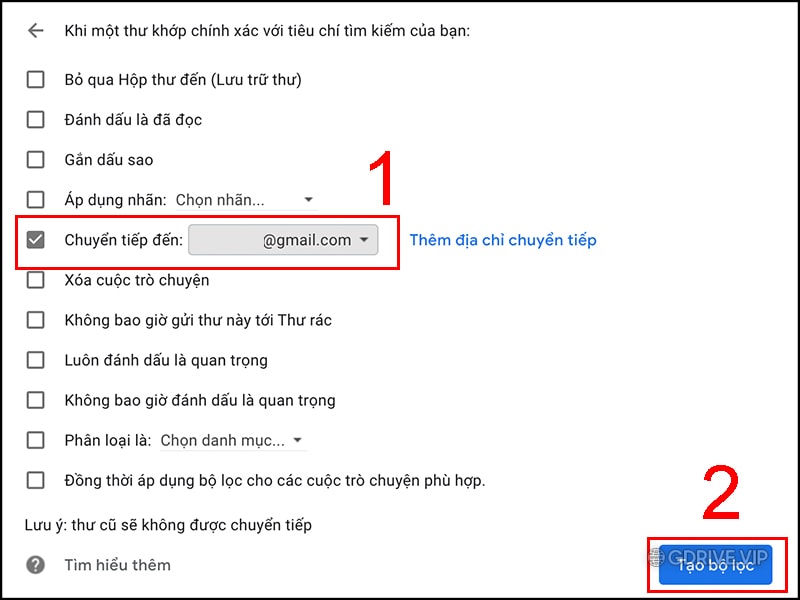
Xác nhận quá trình tạo bộ lọc để chuyển tiếp thư
– Bước 4: Quay lại thẻ Chuyển tiếp và POP/IMAP, bạn thấy tùy chọn (đang được một bộ lọc sử dụng) bên cạnh tên gmail chuyển tiếp > Chọn Lưu thay đổi.
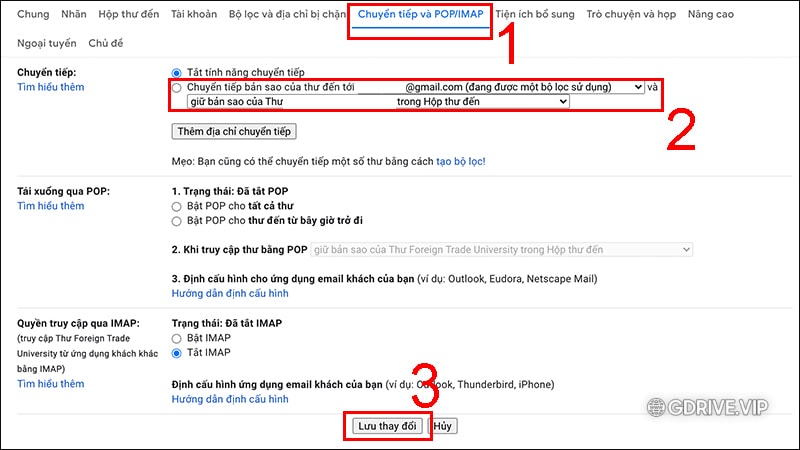
Hoàn tất chỉ chuyển tiếp một số loại thư
Hướng dẫn chuyển tiếp đến nhiều tài khoản
Lưu ý: Bạn chỉ có thể tự động chuyển tiếp tất cả thư của mình đến một tài khoản và chỉ có thể chuyển tiếp đến nhiều tài khoản với một số email đã được tạo bộ lọc.
Để chuyển tiếp email cho nhiều tài khoản, bạn thực hiện tạo bộ lọc tương tự như bước 1, 2, 3 tại phần “2. Hướng dẫn chỉ chuyển tiếp một số loại thư”. Sau đó vào lại thẻ Chuyển tiếp và POP/IMAP, lần lượt chọn gmail muốn chuyển tiếp > Chọn Lưu thay đổi để hoàn tất.
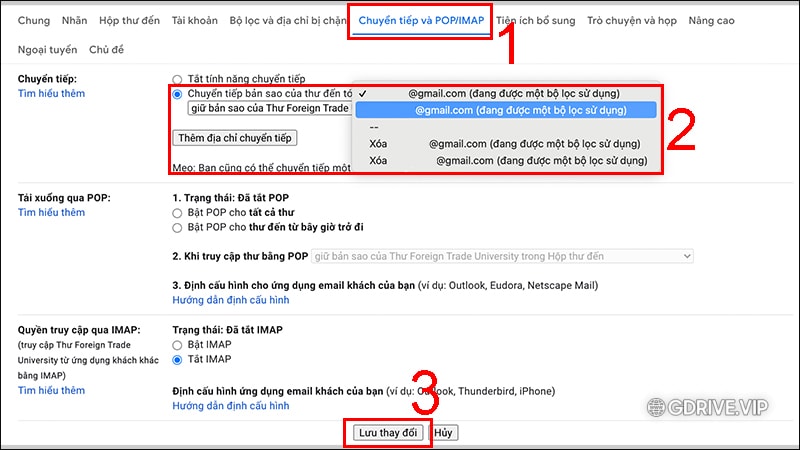
Hoàn tất chuyển tiếp đến nhiều tài khoản
Các thông báo xuất hiện khi thực hiện việc chuyển tiếp
Nếu bạn đã thiết lập tính năng tự động chuyển tiếp thư bằng cách sử dụng các bước trên, thì bạn sẽ thấy một thông báo trong hộp thư đến của mình trong tuần đầu tiên sau khi bạn bật tính năng chuyển tiếp. Đây là lời nhắc rằng bạn đã bật tính năng chuyển tiếp. Và đây cũng là cơ hội để bạn xem lại các tùy chọn bạn đã đặt cho tính năng chuyển tiếp.
Nếu bạn tắt tính năng chuyển tiếp thì thông báo này sẽ biến mất.
Nếu bạn đã tạo bộ lọc cho phép chuyển tiếp một số thư đến địa chỉ email khác, thì bạn sẽ thấy thông báo này trong hộp thư đến của mình trong tuần đầu tiên sau khi bạn thiết lập bộ lọc. Đây là lời nhắc rằng bạn đã bật tính năng chuyển tiếp. Và đây cũng là cơ hội để bạn xem lại các tùy chọn bạn đã đặt cho tính năng chuyển tiếp.
Nếu bạn thay đổi bộ lọc của mình để ngừng tính năng chuyển tiếp thư thì thông báo sẽ biến mất.

Các thông báo xuất hiện khi thực hiện việc chuyển tiếp
Nếu bạn thấy thông báo chuyển tiếp, nhưng chưa bao giờ thiết lập tính năng này trong tài khoản của mình thì hãy làm theo các bước sau:
– Bước 1: Thay đổi mật khẩu của bạn ngay lập tức. Một người nào khác có thể đã có quyền truy cập vào tài khoản Gmail của bạn.
– Bước 2: Làm theo các bước trên để tắt tính năng chuyển tiếp.
Video cách chuyển toàn bộ gmail cũ sang gmail mới
Chúc các bạn thành công.
Bạn nào cần mua tài khoản Gmail không giới hạn dung lượng lưu trữ hảy truy cập: https://gdrive.vip/
Nguồn: Helloworld.vn – Thegioididong.com



