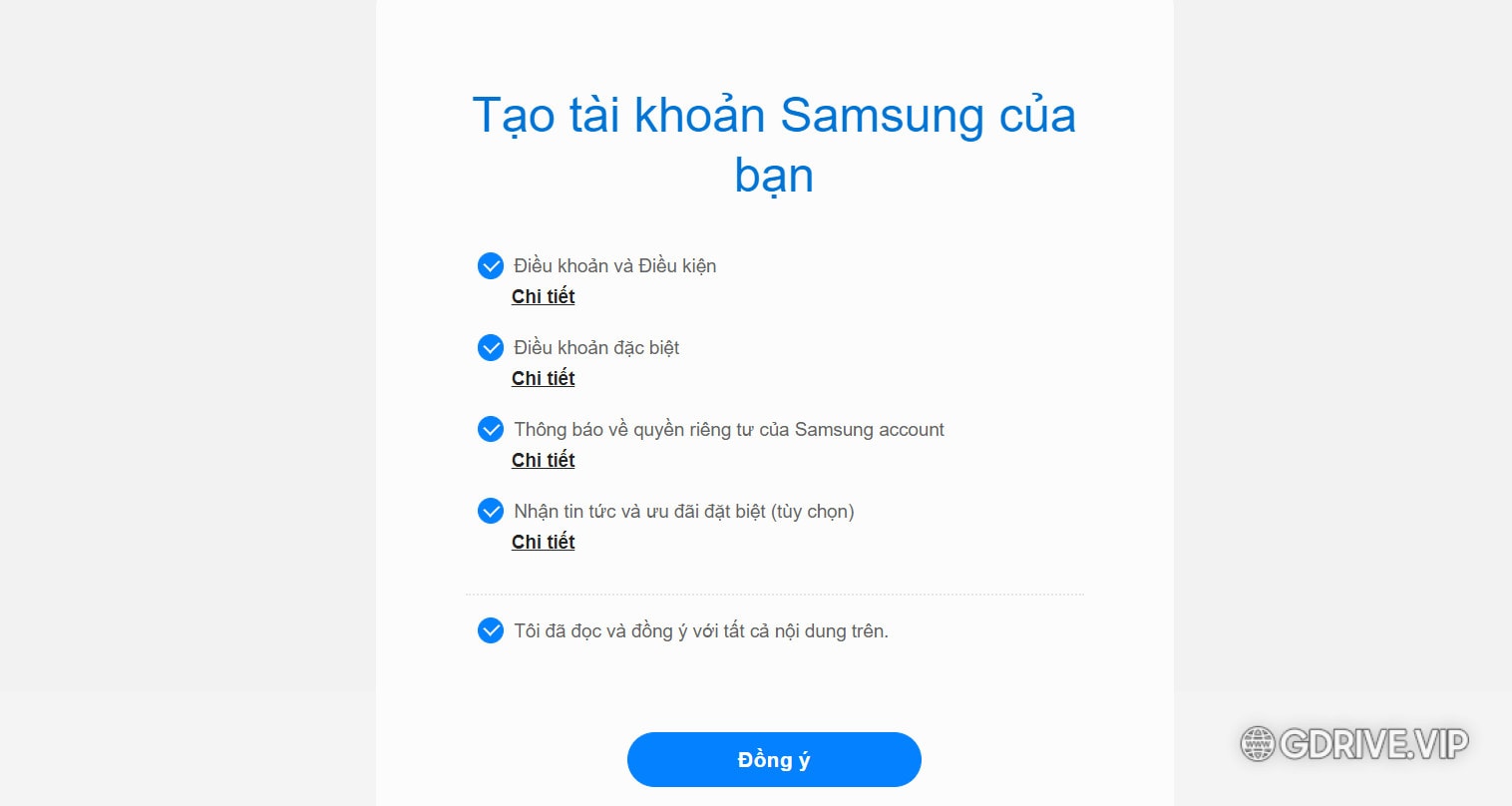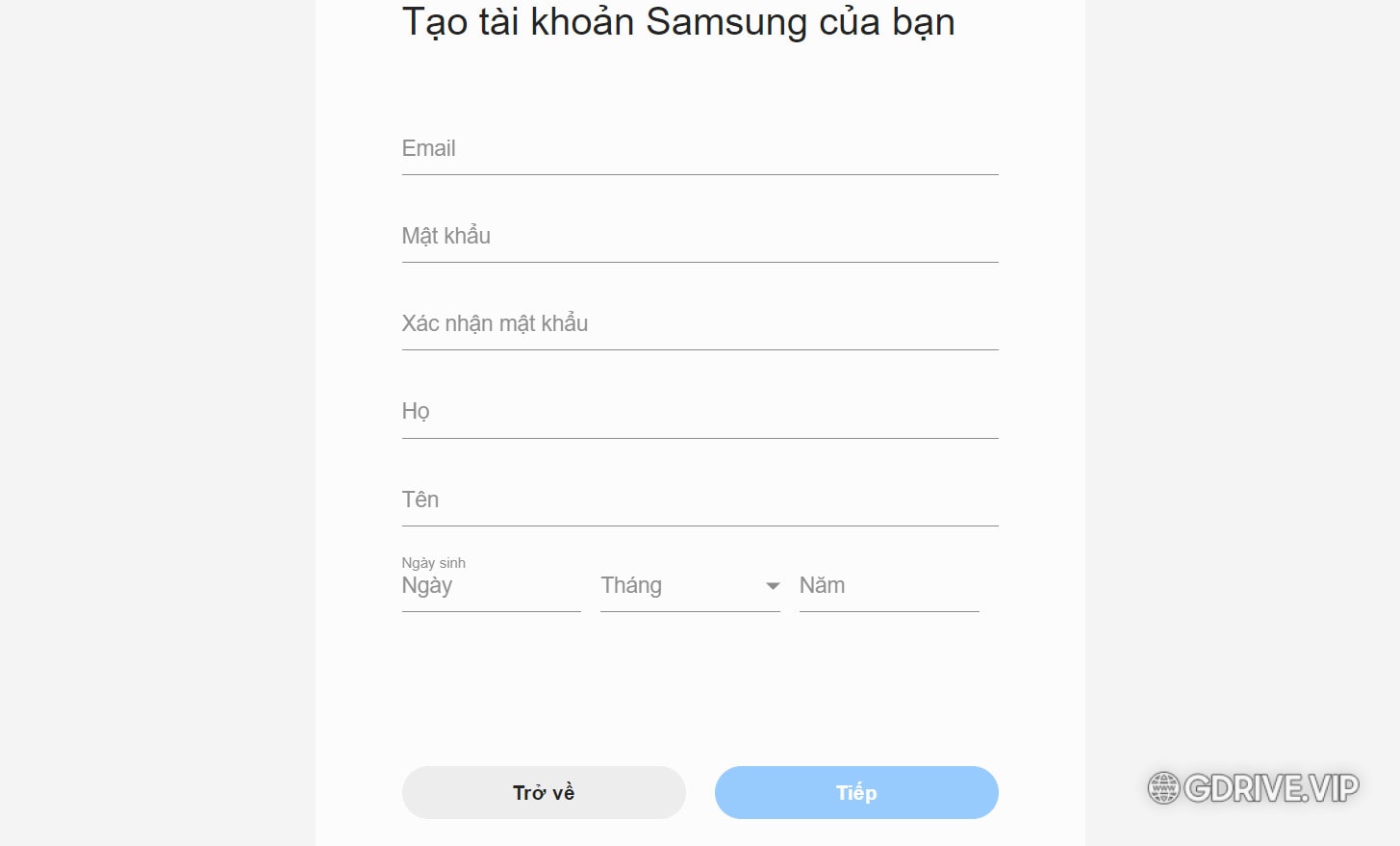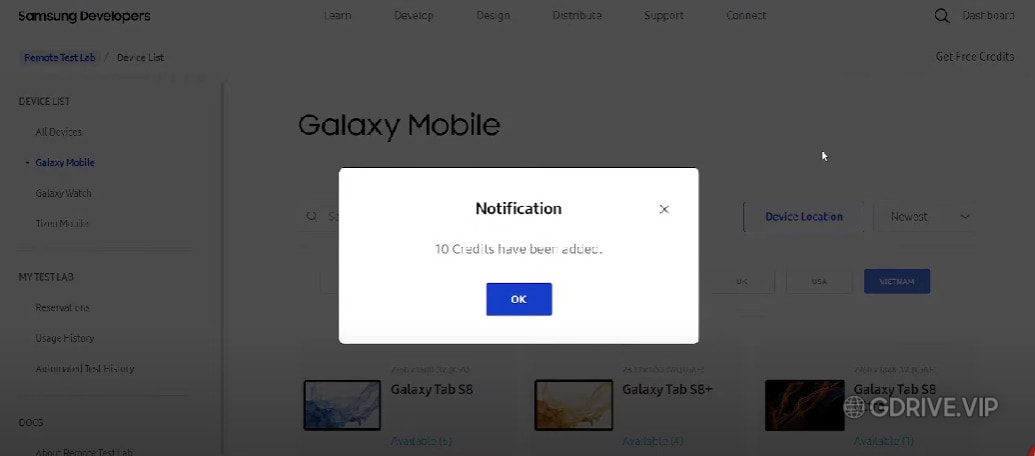Ngoài các mạng xã hội phổ biến như: Facebook, Zalo, Instagram… thì Gmail là một trong những công cụ giao tiếp và trao đổi thông tin hiệu quả trong công việc cũng như một số lĩnh vực trong cuộc sống. Bên cạnh đó, một số bạn lại có nhu cầu sử dụng nhiều tài khoản Gmail cho công ty nhưng lại chỉ có 1 số điện thoại. Vậy có thể đăng ký, lập Gmail mới mà không cần dùng số điện thoại. Bài viết này sẽ hướng dẫn các bạn tạo gmail không cần số điện thoại cực nhanh và dễ thực hiện.
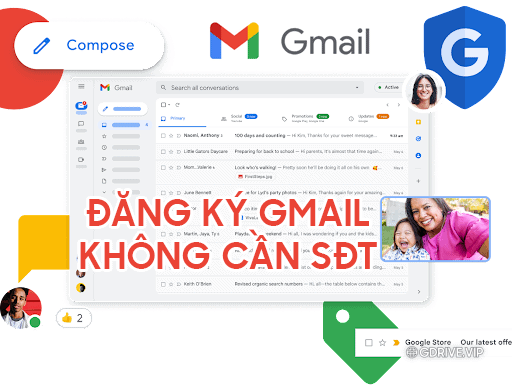
Việc gmail đăng ký không cần số điện thoại sẽ giúp bạn không cần phải mua quá nhiều số điện thoại chỉ để tạo các tài khoản Gmail phục vụ nhu cầu công việc của mình. Nhưng trước khi đến với các bước tạo tài khoản Gmail không cần số điện thoại thì chúng ta cần hiểu gõ hơn về Gmail cũng như các lợi ích và lưu ý khi sử dụng nó, để giúp việc trải nghiệm Gmail được tốt nhất và các bước tạo tài khoản diễn ra nhanh và chính xác nhất.
Tuy nhiên, các bạn lưu ý số điện thoại là thông tin quan trọng đối với mỗi tài khoản Gmail, nếu bạn sử dụng các cách bên dưới thì bạn sẽ không thể thay đổi số điện thoại Gmail trong trường hợp cần thiết các bạn nhé.
Cách tạo gmail không cần số điện thoại trên máy tính
1. Cách đăng ký gmail không cần số điện thoại bằng trình duyệt ẩn danh
Bước 1: Mở trình duyệt cửa sổ mới ở chế độ ẩn danh nhấn tổ hợp phím Ctrl + Shift +N.
Bước 2: Truy cập vào trang đăng ký tài khoản Google qua link: accounts.google.com/signup.
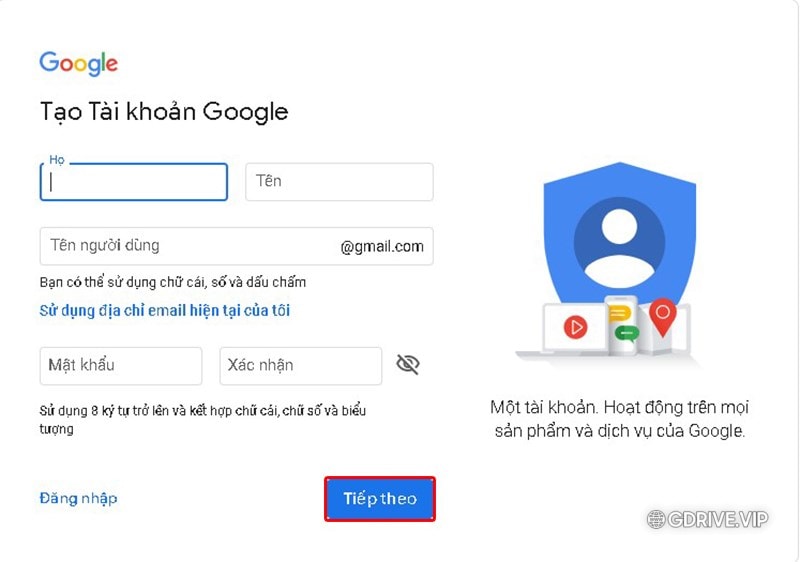
Cách tạo Gmail không cần số điện thoại
Bước 3: Nhập thông tin cá nhân cần thiết: Họ và Tên, địa chỉ Email bạn muốn tạo và Mật khẩu > Bấm Tiếp theo.
Bước 4: Phần tiếp theo Google sẽ yêu cầu các bạn nhập số điện thoại và Email khôi phục nhưng phần không bắt buộc nên bạn có thể bỏ qua và nhập Ngày/Tháng/Năm sinh và Giới tính > Bấm Tiếp theo.
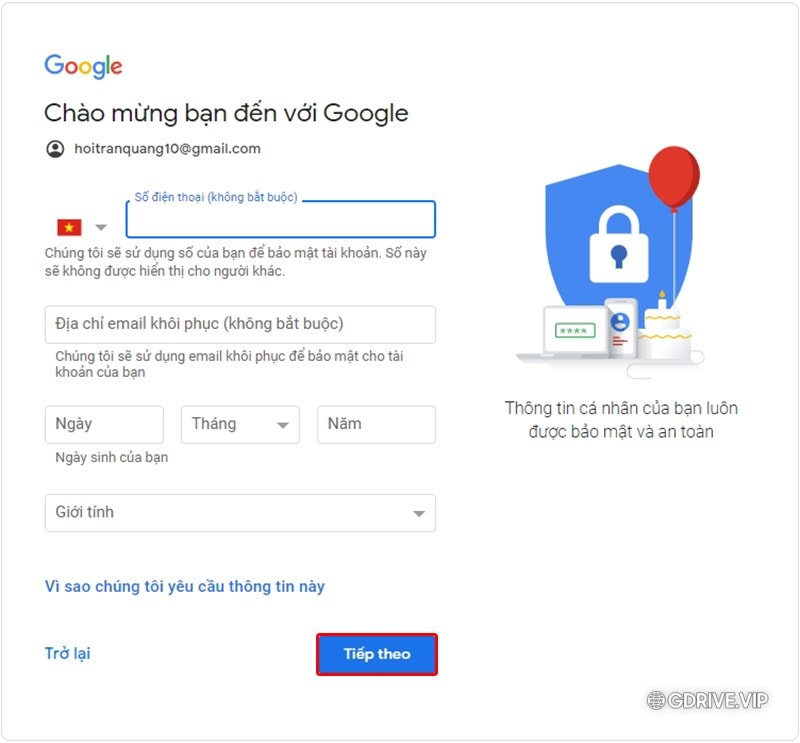
Cách tạo Gmail không cần số điện thoại
Bước 5: Cuối cùng nhấn Tôi đồng ý để hoàn tất quá trình.
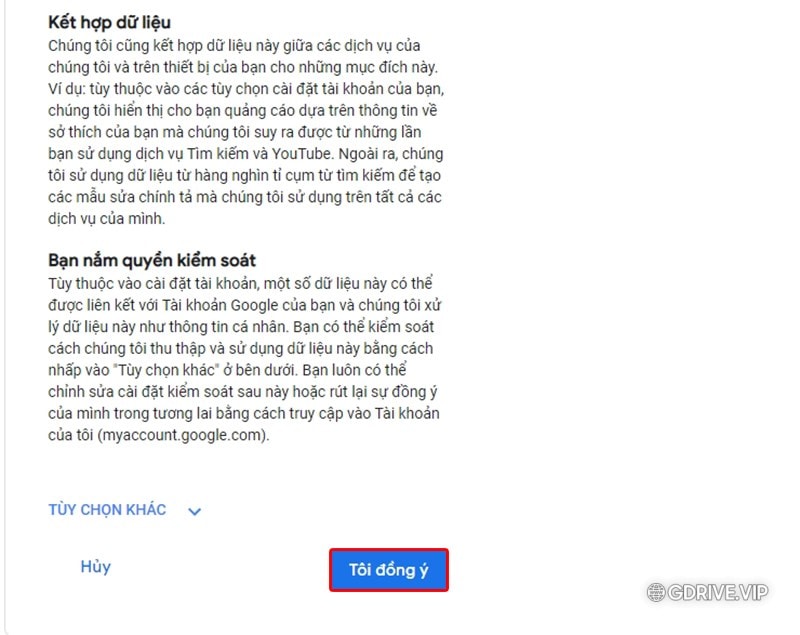
Cách tạo Gmail không cần số điện thoại
2. Dùng tài khoản Khách để tạo Gmail không cần số điện thoại
Tiếp đến nếu dùng trình duyệt Chrome thì bạn sẽ thấy rằng nó mang đến cho người dùng rất nhiều tiện ích trong quá trình sử dụng. Đặc biệt ở đây thì Chrome sẽ cung cấp cho chúng ta tài khoản Khách.
Với tài khoản Khách này thì nó cũng hoạt động tương tự như là Cửa sổ ẩn danh vì vậy sẽ không lưu lại thông tin người dùng. Do đó chúng ta có thể đăng ký được Gmail dễ dàng mà không cần phải dùng đến số điện thoại. Cách tạo gmail không cần sdt này cụ thể như sau:
Bước thứ 1:
Bạn hãy nhấn vào bên chỗ biểu tượng Người sử dụng và ở đó bạn hãy chọn mục là Mở Cửa sổ khách.
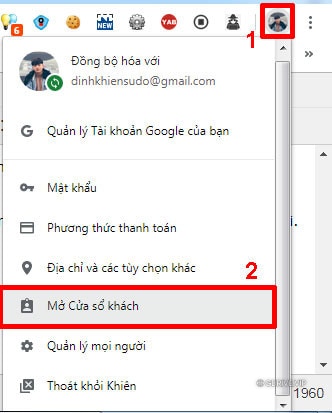
Bước thứ 2:
Lúc này thì bạn sẽ thấy nó xuất hiện một trình duyệt mới hoàn toàn trên máy chúng ta. Chúng ta cũng chỉ cần truy cập vào địa chỉ như sau:
https://accounts.google.com/SignUp
Các bước tiếp theo bạn làm tương tự như Bước 1 ở trên
3. Dùng tài khoản User mới để tạo tài khoản Gmail không cần số điện thoại
Nếu so với những cách trên thì khi đăng ký Gmail không cần số điện thoại bằng cách này sẽ mất nhiều thời gian hơn. Nhưng ngược lại thì cách này đảm bảo rằng sẽ mang lại cho chúng ta hiệu quả cao hơn rất nhiều. Để thực hiện được chúng ta hãy tiến hành theo từng bước như dưới đây:
Bước thứ 1:
Hãy nhấn tổ hợp phím Ctrl+H. Thao tác này sẽ giúp cho máy tính xóa đi toàn bộ lịch sử đã từng dùng.
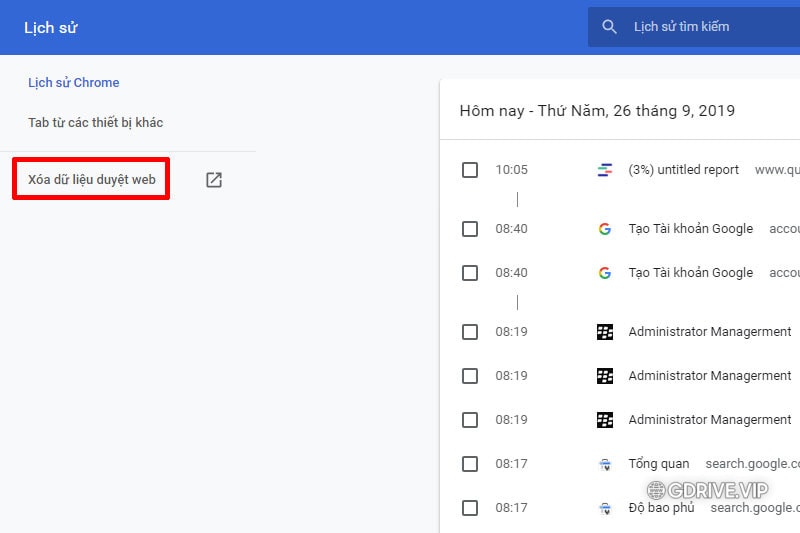
Bước thứ 2:
Tiếp đến chúng ta cần nhấn vào bên trong biểu tượng Quản lý tài khoản rồi chọn mục Quản lý mọi người.
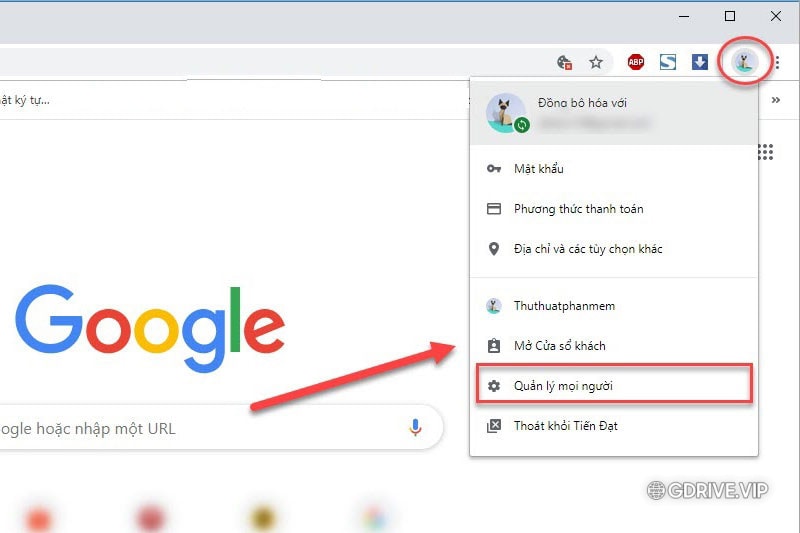
Bước thứ 3:
Ở thao tác tiếp theo chỉ cần chúng ta nhấn chọn vào Thêm người để tạo thêm tài khoản cho người sử dụng.
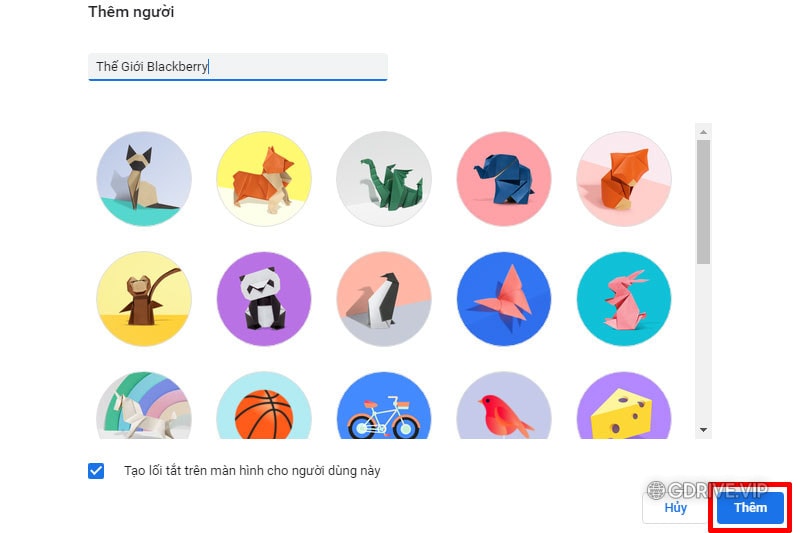
Bước thứ 4:
Bạn vào biểu tượng góc phải và Bật tính năng đồng bộ hóa…
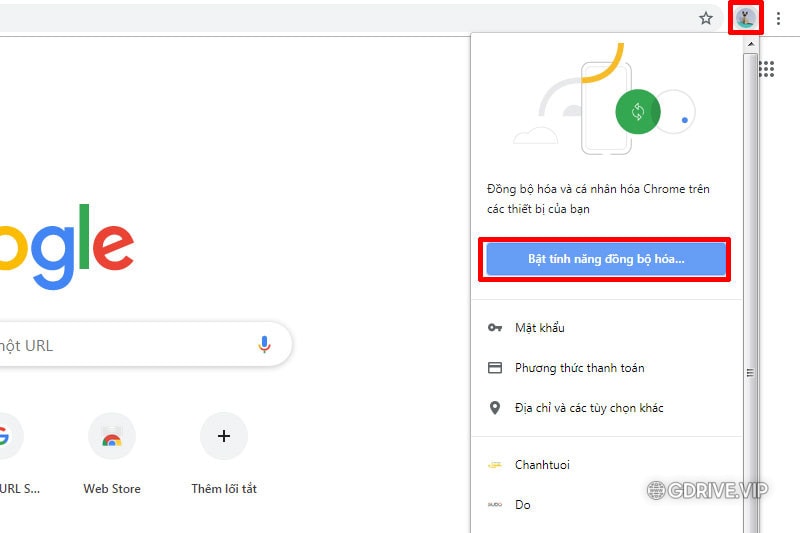
Bước thứ 5:
Bạn bấm vào Tạo tài khoản.
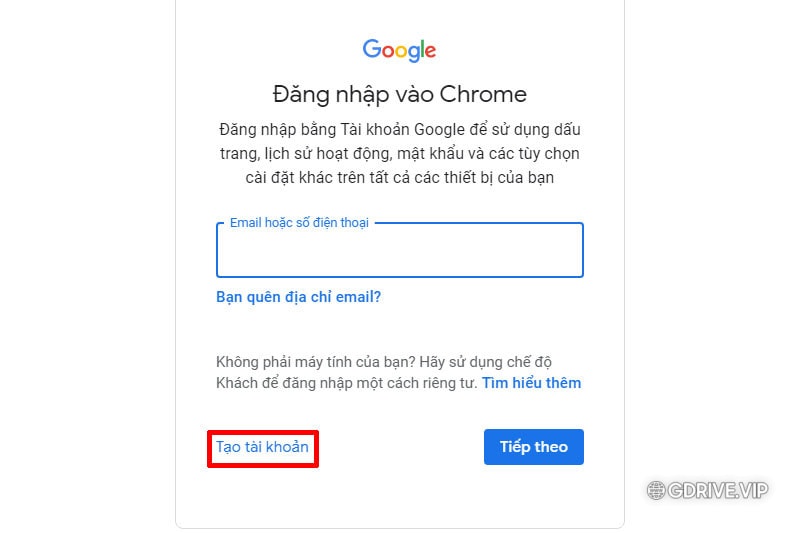
Bước 6:
Bạn làm theo bước 1 và 2 hướng dẫn ban đầu ở trên.
Cách tạo gmail không cần số điện thoại trên điện thoại
Trên điện thoại Iphone và Android các bạn có thể tạo Email không cần số điện thoại dể dàng.
1. Tạo Gmail không cần số điện thoại bằng thiết bị iPhone
Để có thể tạo được địa chỉ Gmail không cần dùng số điện thoại bằng iPhone thì bạn hãy thực hiện theo các bước hướng dẫn như sau:
Bước 1: Bạn vào ứng dụng Gmail và chọn vào Biểu Tượng Logo.
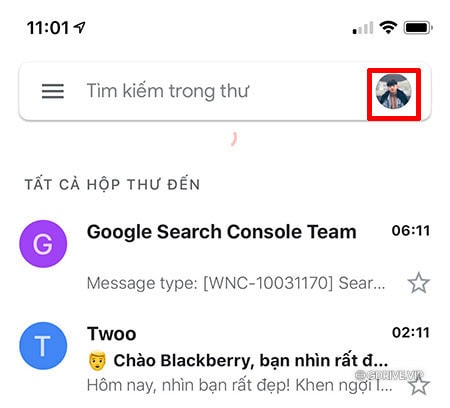 Bước 2: Bạn bấm vào Thêm tài khoản khác để tiếp tục.
Bước 2: Bạn bấm vào Thêm tài khoản khác để tiếp tục.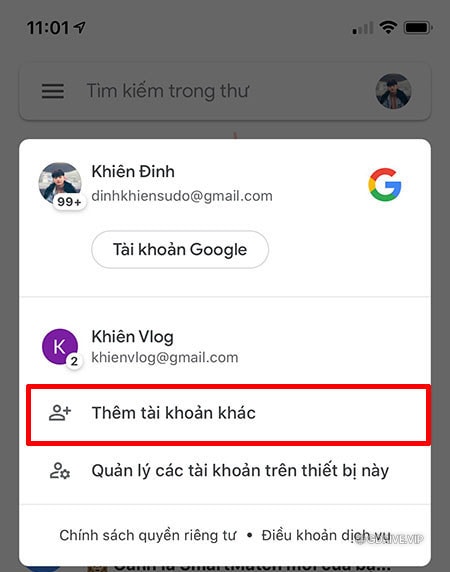
Bước 3: Bạn bấm vào Google để tiếp tục các bước.
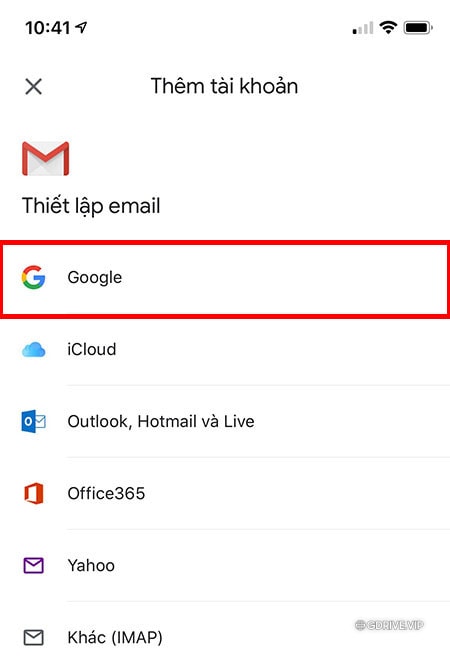
Bước 4: Bạn chọn vào Cho bản thân tôi và bấm Tiếp theo.
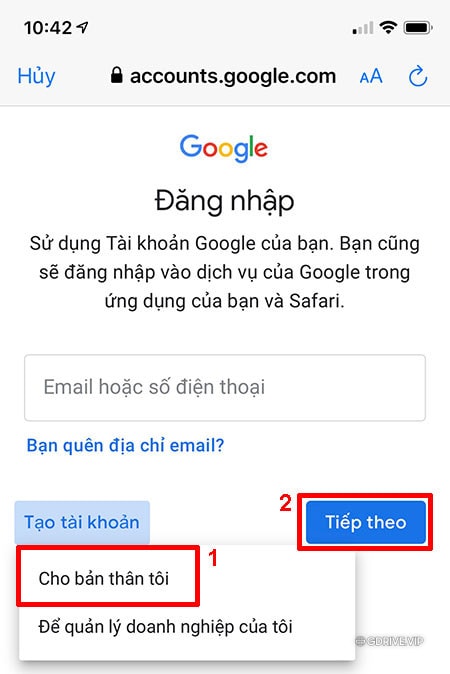
Bước 5: Bạn điền Họ và Tên nick của mình muốn tạo, và bấm Tiếp theo.
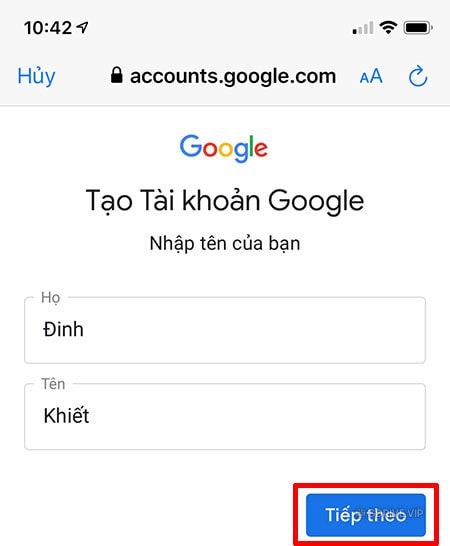
Bước 6: Bạn nhớ nhập năm sinh nhỏ hơn 18 tuổi.
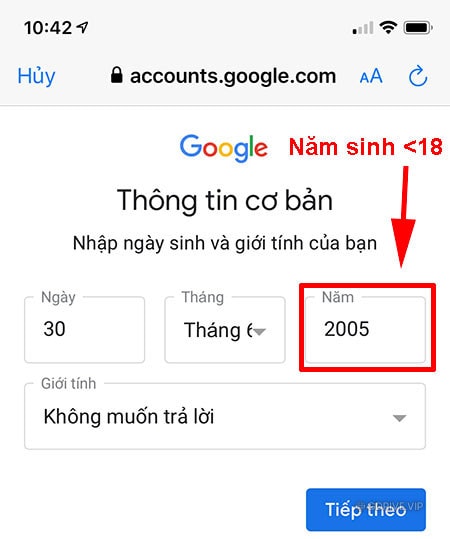
Bước 7: Bạn chọn hoặc điền Email mà mình muốn tạo vào mục “Tạo một địa chỉ Gmail khác”.
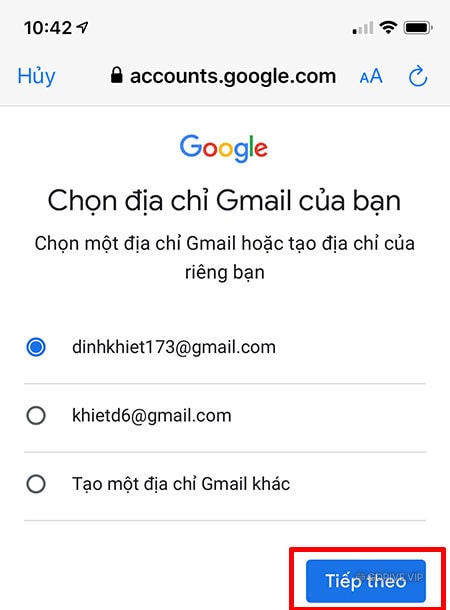
Bước 8: Điền Mật Khẩu mong muốn của bạn.
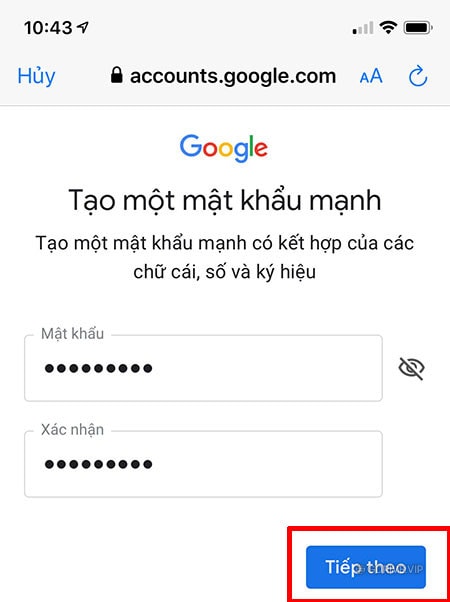
Bước 9: Nhập Email xác minh vào. Một tài khoản có thể xác minh được cho rất nhiều nick, nên bạn không cần phải lo về vấn đề xác minh.
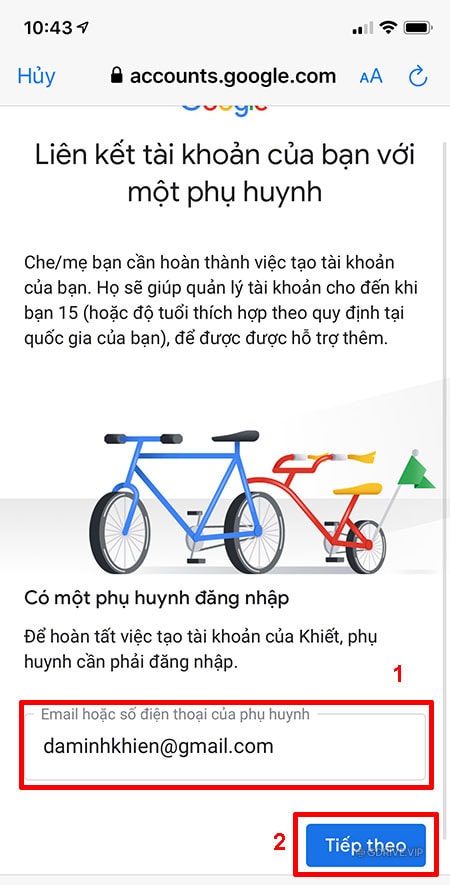
Bước 10: Điền Mật Khẩu để xác minh.
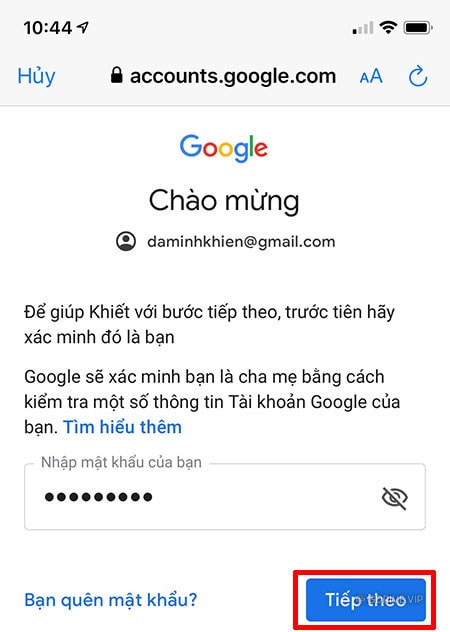
Bước 11: Sau khi đã xác minh xong, bạn vào tài khoản vừa tạo để sử dụng.
2. Đăng ký Gmail không cần SĐT bằng thiết bị Android
Với cách tạo mail bằng thiết bị Android rất đơn giản chúng ta chỉ cần có một chiếc Smartphone chạy bằng hệ điều hành Android hoặc là sử dụng phần mềm giả lập Android cũng được. Chúng ta sẽ đăng ký 1 tài khoản email mới thật dễ dàng. Cụ thể như sau:
Bước thứ 1: Bạn vào trình Cài đặt và chọn tiếp vào mục Tài khoản và sao lưu rồi chọn mục Thêm tài khoản.
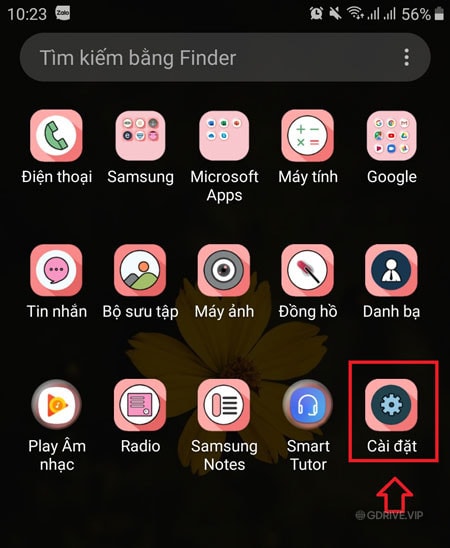
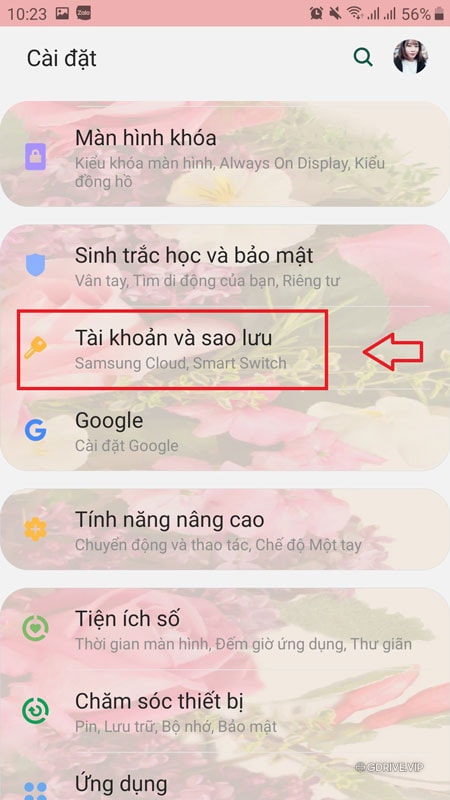
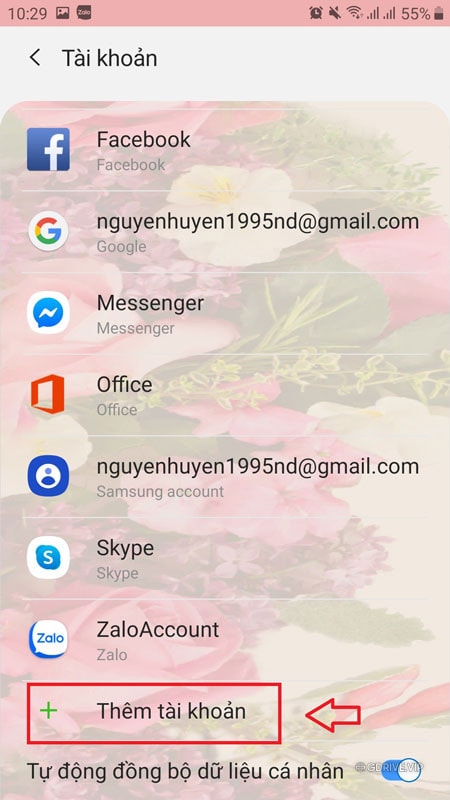
Bước thứ 2: Bạn tiếp tục chọn Tài khoản, sau đó chọn mục Tạo tài khoản.
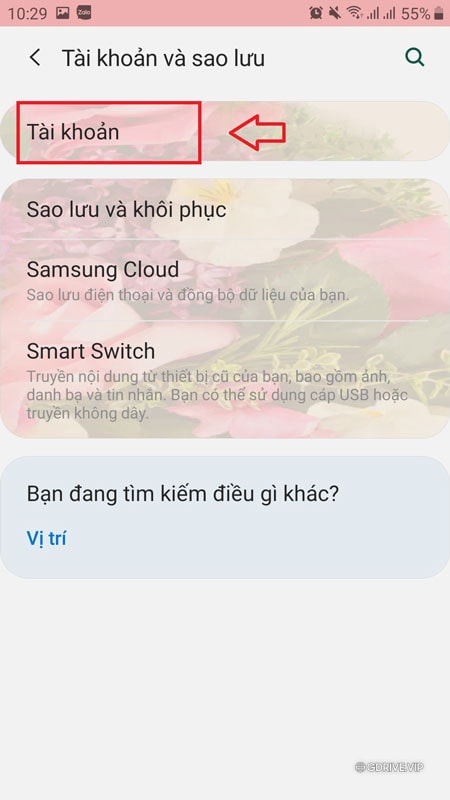
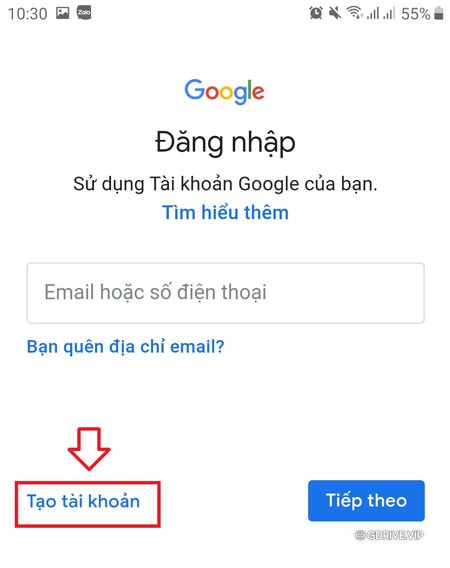
Bước thứ 3: Bước này bạn chỉ cần điền thông tin bao gồm Họ & Tên, sau đó lựa chọn Email sẽ tạo (bạn có thể sử dụng những gợi ý sẵn có hoặc lập Email cá nhân của riêng bạn bằng cách bấm “Tạo địa chỉ Gmail của riêng bạn”)
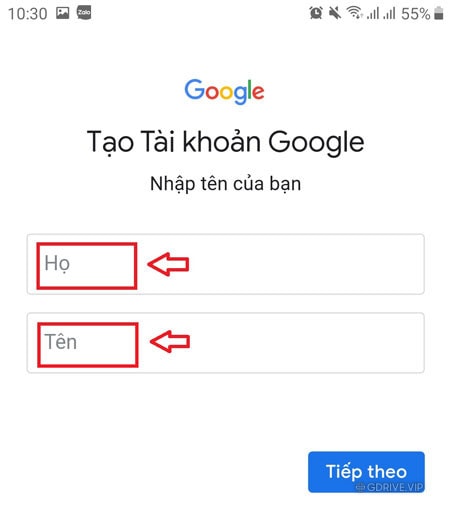 Nhập đầy đủ thông tin họ và tên và bấm Tiếp theo
Nhập đầy đủ thông tin họ và tên và bấm Tiếp theo
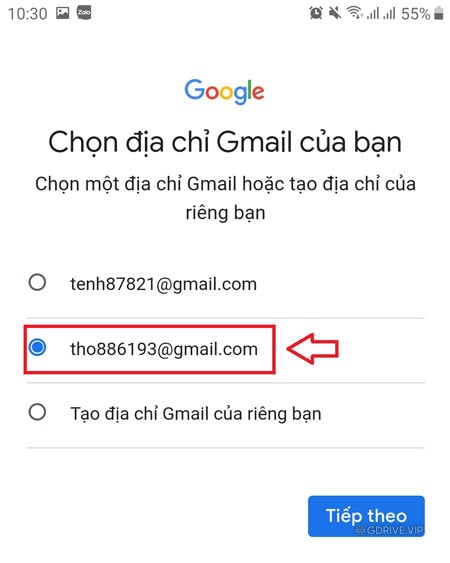 Lựa chọn địa chỉ mail muốn tạo rồi bấm Tiếp theo
Lựa chọn địa chỉ mail muốn tạo rồi bấm Tiếp theo
Bước thứ 4: Bạn nhập mật khẩu cho Email mới và bấm Tiếp theo. Tại bảng hiển thị ra bấm Bỏ qua để vượt qua bước nhập số điện thoại
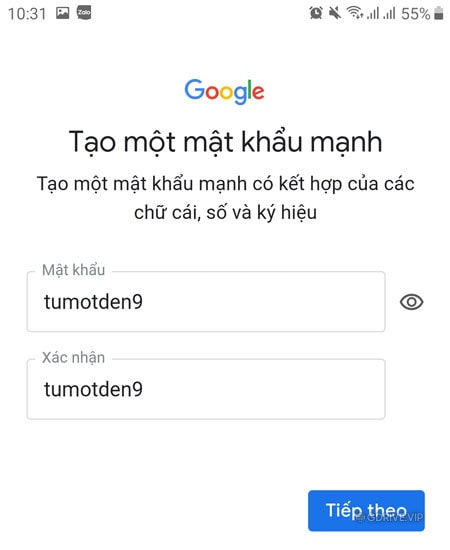
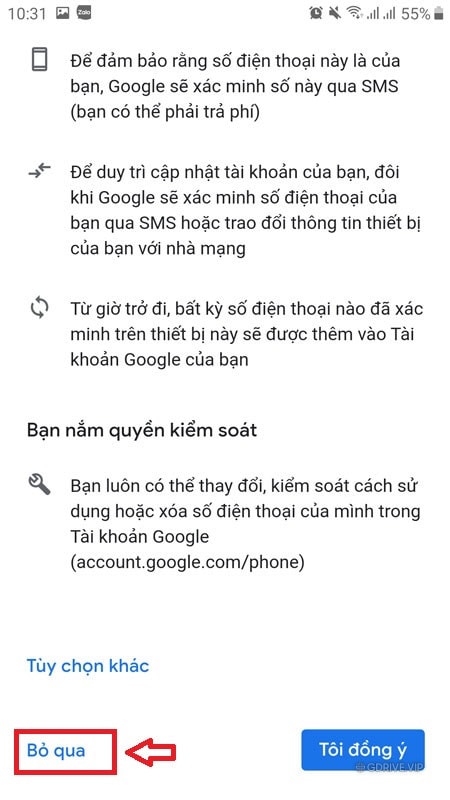
Bước thứ 5: Kiểm tra thông tin xem đúng tên Email bạn tạo hay chưa rồi bấm chọn Tiếp theo và xác nhận Tôi đồng ý ở màn hình kế tiếp.
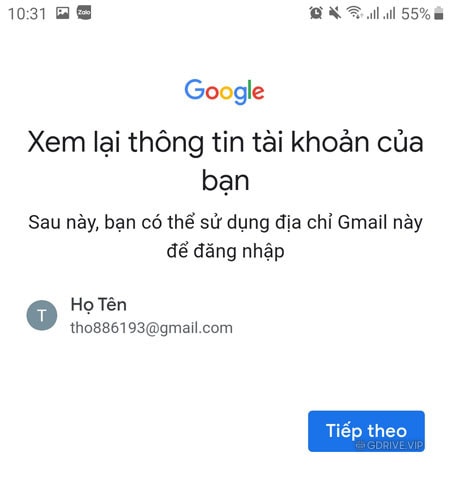
Kiểm tra lại thông tin rồi bấm Tiếp theo

Bước thứ 6: Hoàn tất với kết quả là mail đã được tạo và đăng nhập sẵn tại đây
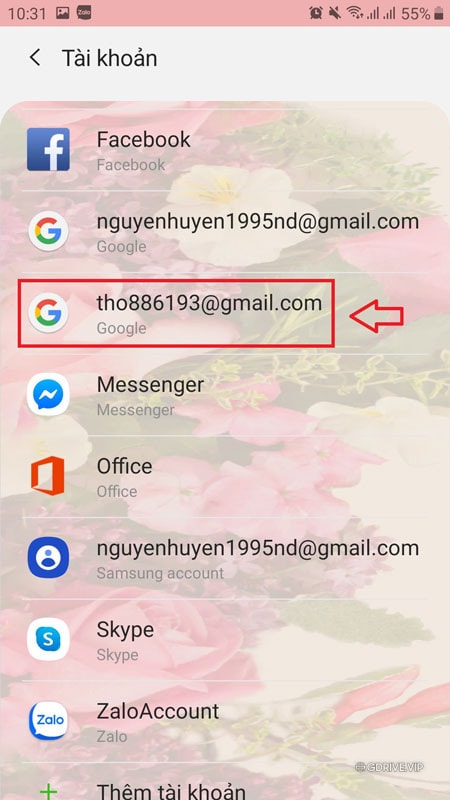
3. Tạo gmail không cần số điện thoại qua ứng dụng Google
Đối với bất cứ ứng dụng của Google nào trên điện thoại, bạn có thể thực hiện việc tạo gmail không cần số điện thoại dễ dàng bằng cách lựa chọn đăng nhập tài khoản và tạo mới tài khoản Gmail. Như thường thực hiện, bạn có thể sử dụng ứng dụng Youtube theo hướng dẫn dưới đây để tạo tài khoản gmail không cần số điện thoại. Các ứng dụng khác làm tương tự nhé.
Bước 1: Mở ứng dụng Youtube lên và bấm chọn tại biểu tượng ảnh đại diện tài khoản Youtube ở góc trên bên phải.
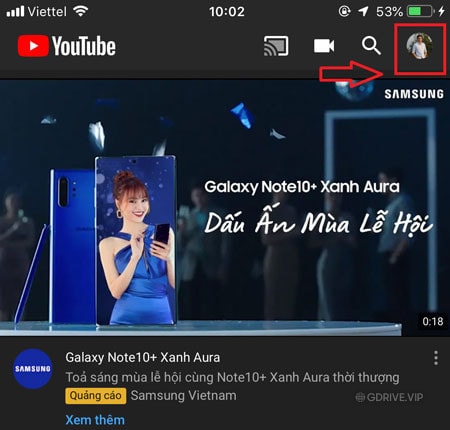
Bước 2: Bấm vào hình ảnh tài khoản (nếu đang đăng nhập tài khoản trước đó), nếu không thì sang bước 3 luôn
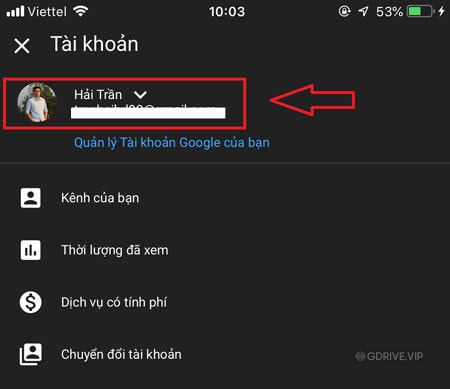
Bước 3: Bấm chọn Thêm tài khoản, lúc này giao diện đăng nhập tài khoản hiển thị ra, bạn làm tương tự các bước nhập thông tin được hướng dẫn ở bên trên phần tạo tài khoản Gmail trên điện thoại
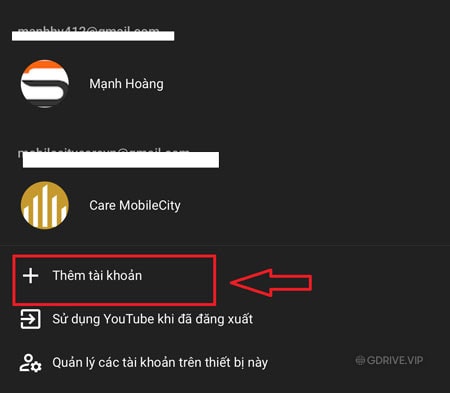
3. Tạo Gmail xác minh không giới hạn với 1 số điện thoại
Bước 1: Vào trang đăng nhập của Gmail như bình thường.
Bước 2: Đăng nhập vào tài khoản Gmail bạn đã tạo.
Bước 3: Nhấp vào biểu tượng ảnh đại diện ở góc phải màn hình chọn Quản lý tài khoản của bạn (My account).
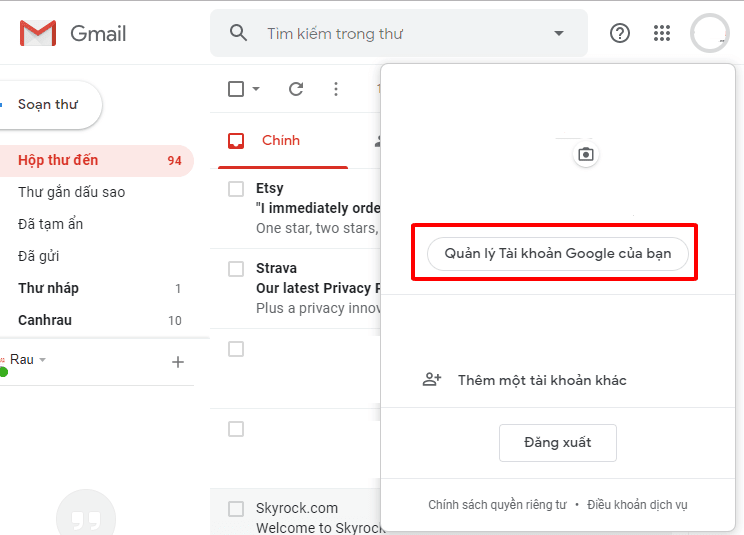
Bước 4: Chuyển đến trang tài khoản Google, chọn vào mục Thôn tin cá nhân (Your personal info).
Tiếp tục bạn hãy điều hướng tới mục ĐIỆN THOẠI (Phone). Tại đây sẽ chứa thông tin số điện thoại mà bạn đã đăng ký.
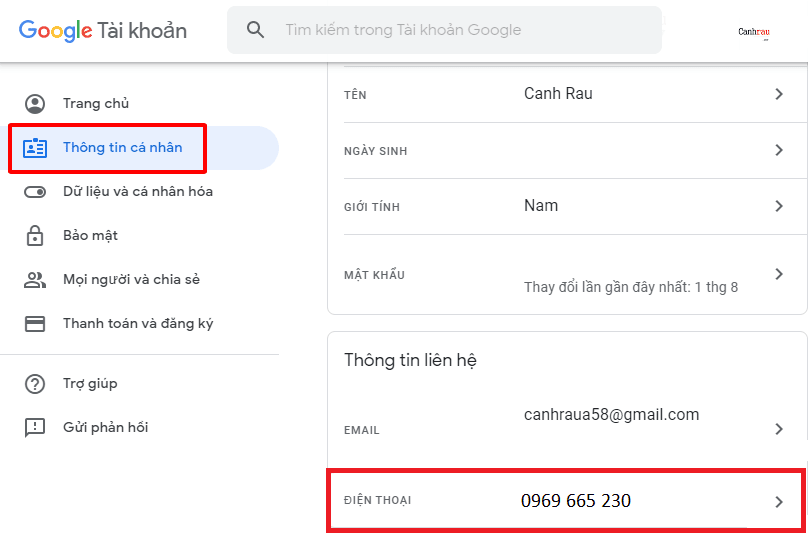
Bước 5: Nhấp vào số điện thoại. Sau đó nhấp vào Ba chấm và chọn “Xóa” để loại bỏ đi số điện thông đã đăng ký trước đó.
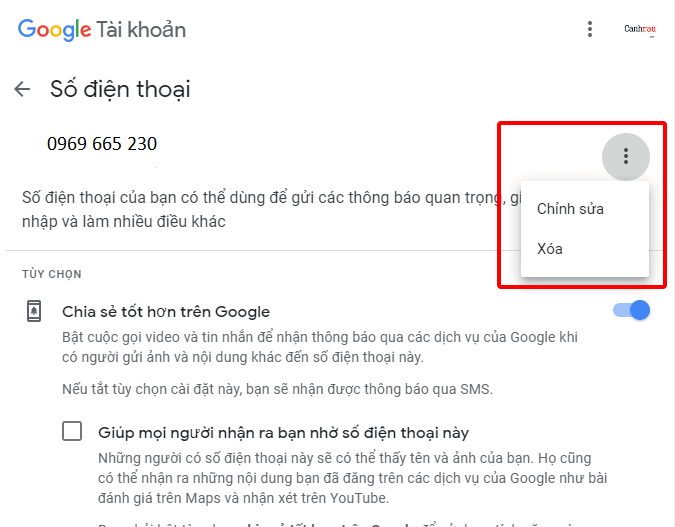
Bước 6: Bây giờ bạn có thể lấy số điện thoại đó tiếp tục tạo tài khoản Gmail mới. Bằng cách lặp lại quá trình này nhiều lần, số điện thoại của bạn sẽ không nằm trong “Black list” của Google.
Cách tạo nhiều Gmail chỉ với một số điện thoại di động 2022
Bước 1: Việc lập tài khoản Gmail mới với một số điện thoại di động như bình thường. Hoặc chỉ sử dụng tài khoản cũ mà bạn đã tạo trước đó.
Bước 2: Bây giờ Đăng nhập bằng tài khoản Gmail đã được tạo và xác minh Số điện thoại di động.
Bước 3: Nhấp vào biểu tượng Hình ảnh ở góc và nhấp vào “Account”.
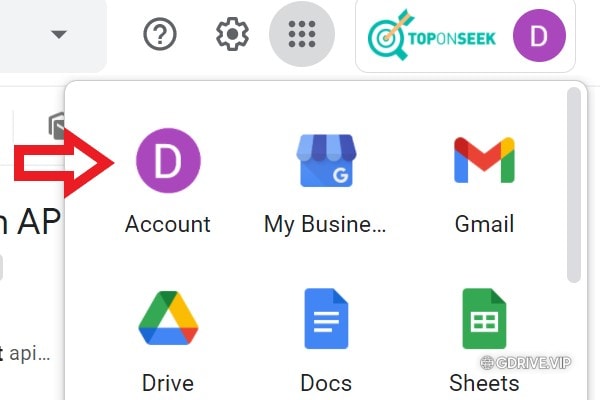 Chỉ việc sử dụng tài khoản cũ vào “Account” là có thể tạo gmail không cần số điện thoại
Chỉ việc sử dụng tài khoản cũ vào “Account” là có thể tạo gmail không cần số điện thoại
Bước 4: Chọn Personal Info
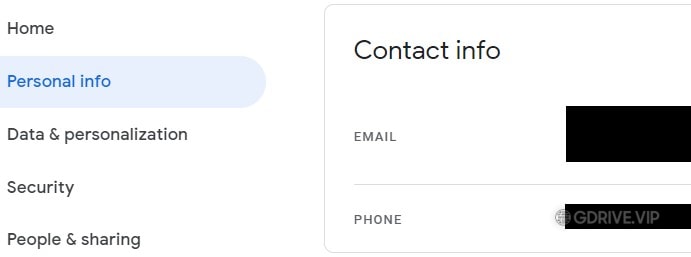 Hãy chọn Personal Info để xem số điện thoại đã tạo Gmail trước đó
Hãy chọn Personal Info để xem số điện thoại đã tạo Gmail trước đó
Bước 5: Trong Contact info nhấp vào số điện thoại đã đăng ký
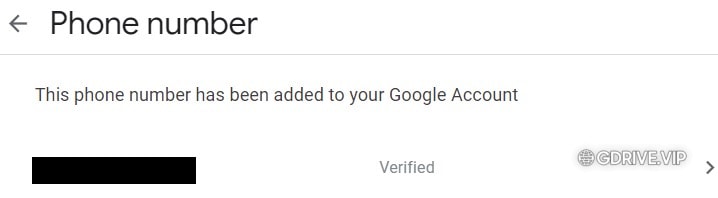 Nhấp vào số điện thoại đã đăng ký khi tạo Gmail trước đó
Nhấp vào số điện thoại đã đăng ký khi tạo Gmail trước đó
Bước 6: Tiếp theo nhấp vào số điện thoại sau đó chọn icon thùng rác và xác nhận xóa.
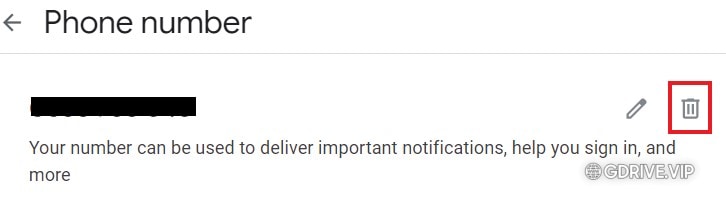 Nhấp vào số điện thoại cũ và xác nhận xóa để tạo Gmail mới không cần số điện thoại
Nhấp vào số điện thoại cũ và xác nhận xóa để tạo Gmail mới không cần số điện thoại
Bước 7: Bây giờ Số của bạn đã là số mới có thể tạo Gmail mới. Bằng cách lặp lại quá trình này, số của bạn sẽ không bị đưa vào danh sách đen.
Tạo nhiều tài khoản Gmail không cần số điện thoại thông qua ứng dụng bên thứ 3
Cách này chúng ta sẽ đăng ký tài khoản samsung và họ sẽ cấp cho chúng ta 1 số lượng những chiếc điện thoại ảo nhất định. Mỗi chiếc điện thoại ảo sẽ đăng ký được tầm 4 gmail mà không cần xác minh số điện thoại.
Đây là cách tạo gmail không cần sđt đảm bảo 100% thành công mà rất ít người biết.
Ok nếu sẵn sàng thì làm ngay các bước bên dưới nhé!
Bước 1:
Truy cập developer.samsung.com/remote-test-lab
Bước 2:
Bấm vào Sign In
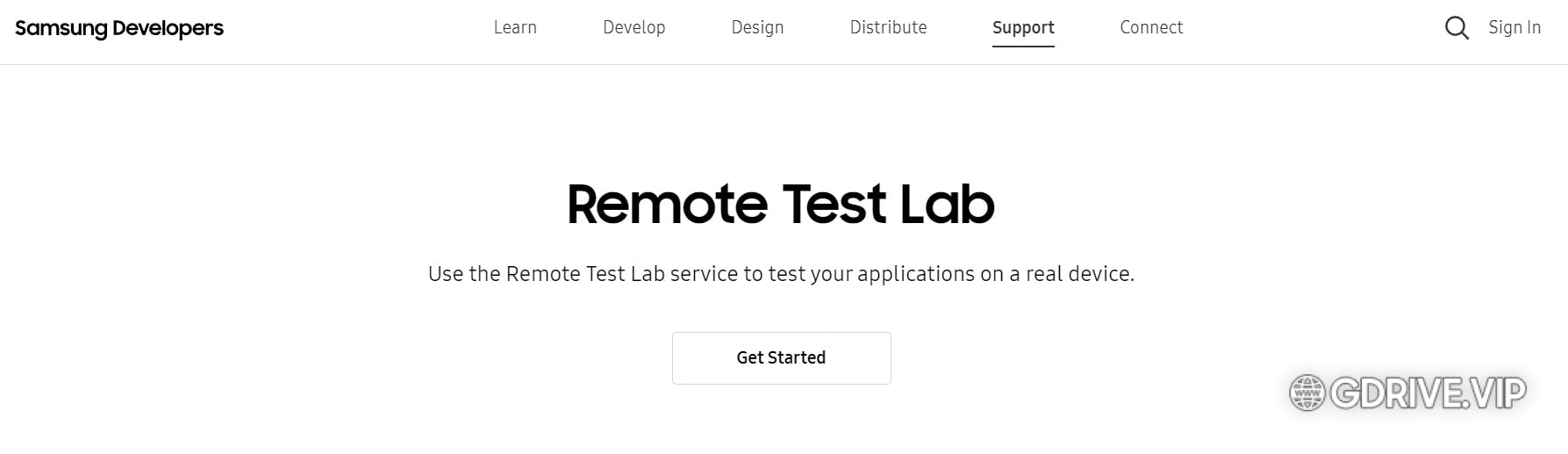
Bước 3:
Bấm vào chữ Tạo tài khoản
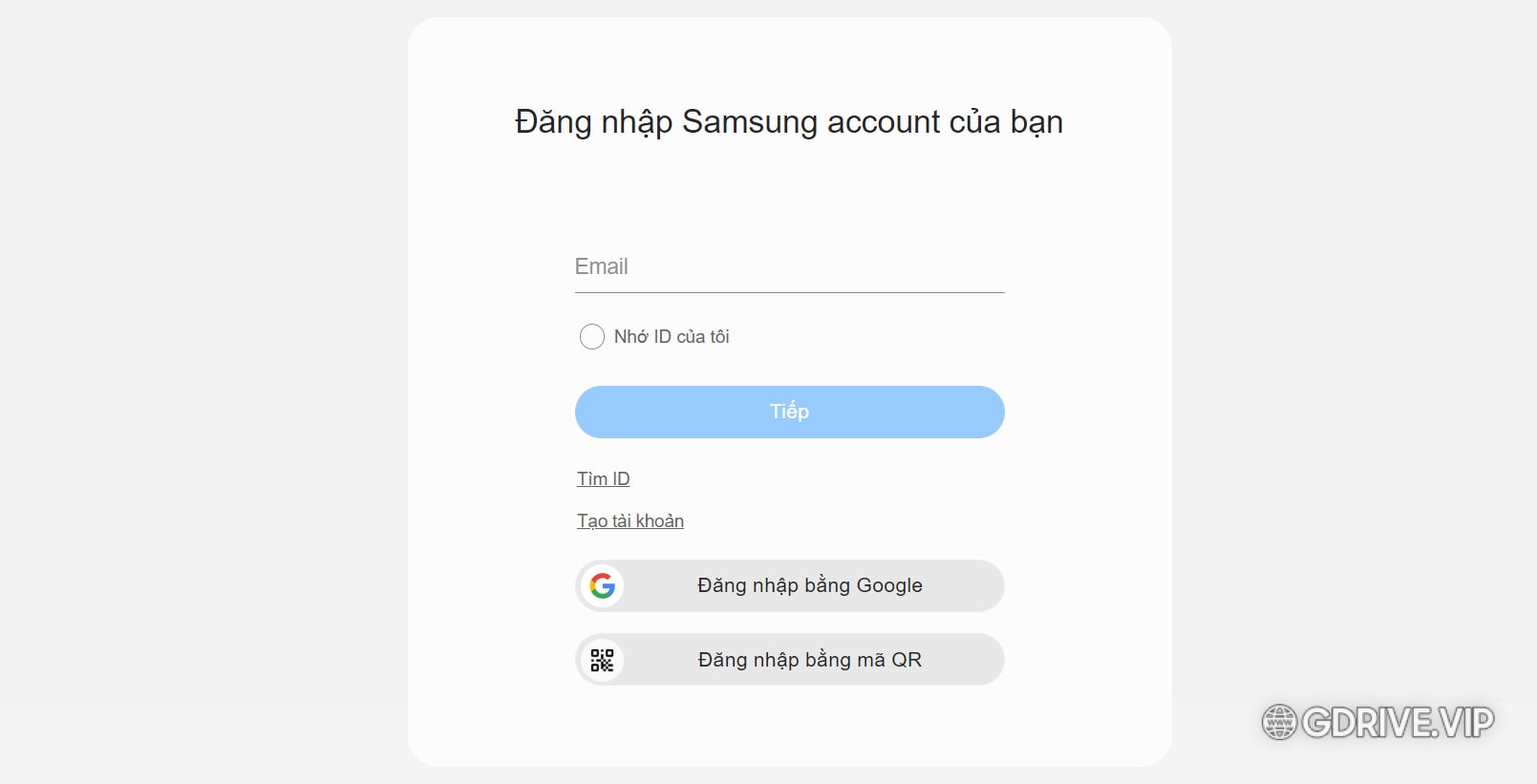
Bước 4:
Bấm vào đồng ý các điều khoản
Bước 5:
Điền đầy đủ thông tin cá nhân của bạn.
Bước 6:
Xác thực email.
Bạn truy cập vào email vừa đăng ký và lấy mã kích hoạt dán vào trang kích hoạt tài khoản là ok.
Bước 7:
Sau khi xác thực email thì bạn đăng nhập vào tài khoản.
Tích tiếp vào các ô như hình và bấm Continue
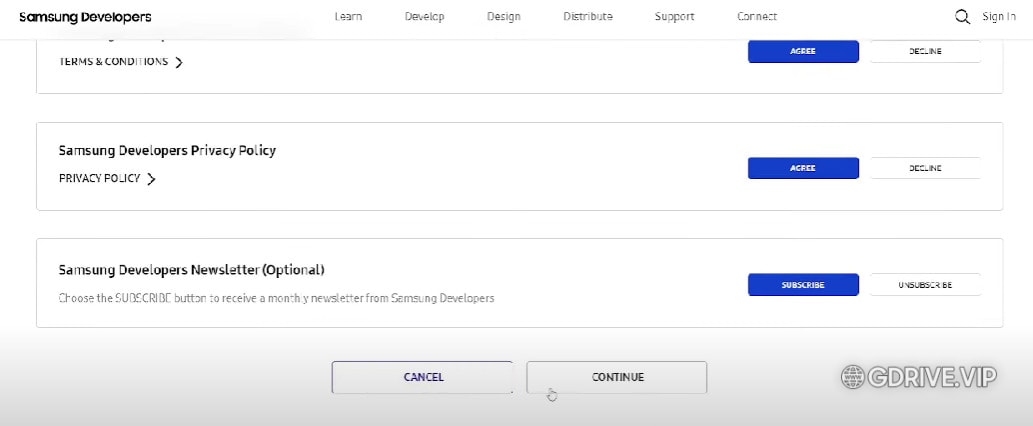
Bước 8:
Bấm vào chữ My Credits 20 để nhận thêm 10 Credits miễn phí nữa.
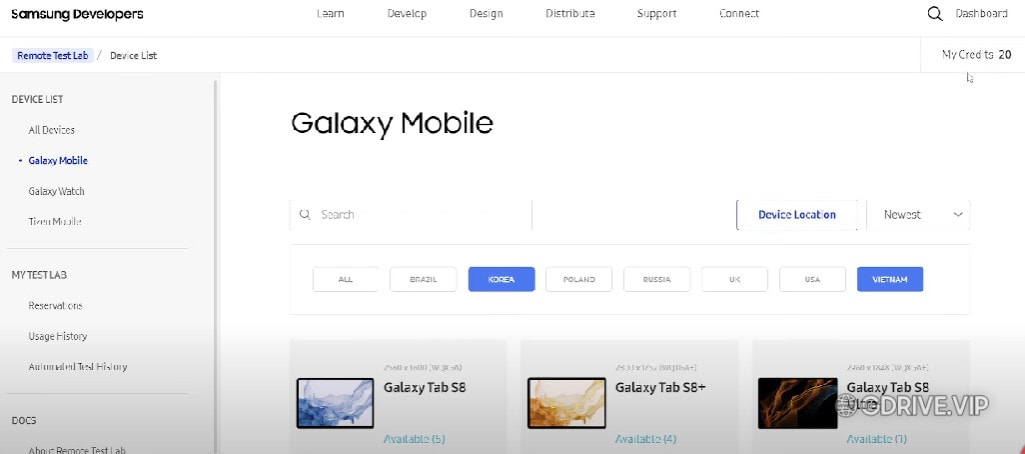
Bước 9:
Dưới đây là bảng thống kê các thiết bị di động mà bạn có thể dùng để đăng ký tài khoản email mà không cần xác minh.
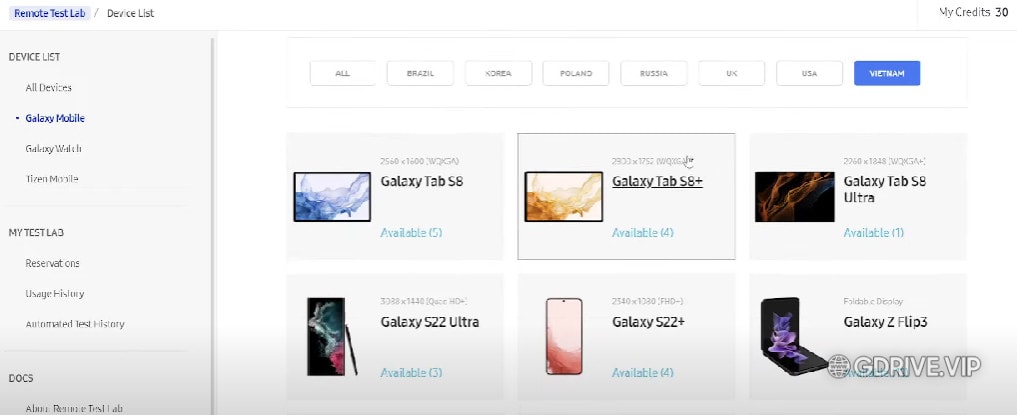
Bước 10:
Bấm vào thiết bị bất kỳ và bấm Start. Mỗi lần dùng thiết bị sẽ mất 2 Credits. Bạn đang có 30 Credits miễn phí. Như vậy có thể dùng được 15 lần. Mỗi điện thoại tạo được khoảng 4 gmail không cần xác minh. Như vậy tổng bạn có thể tạo được 60 gmail.
Khi hết thì bạn có thể tìm cách để có thêm Credits hoặc tạo 1 tài khoản mới.
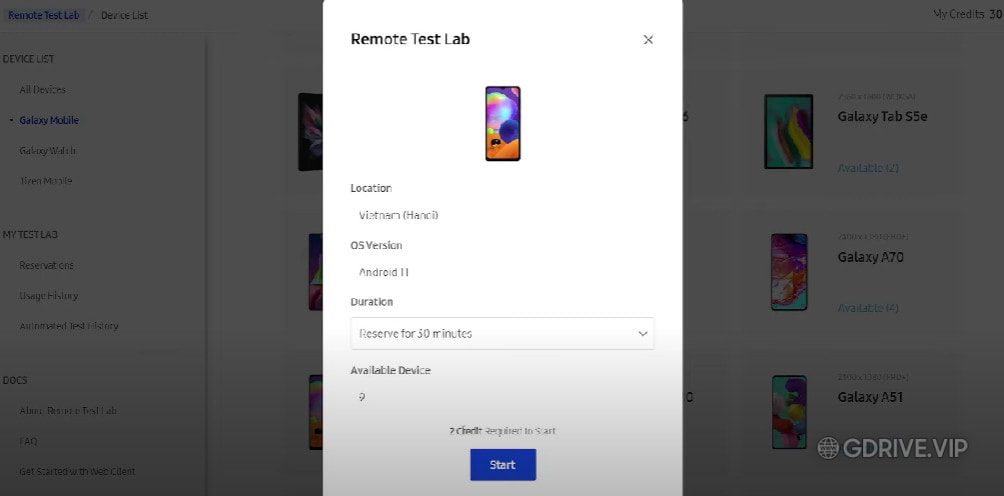
Bước 11:
Mỗi thiết bị ảo này sẽ sử dụng như 1 chiếc điện thoại thông thường. Bạn chỉ việc bấm vào và truy cập trình duyệt để tạo email như bình thường.
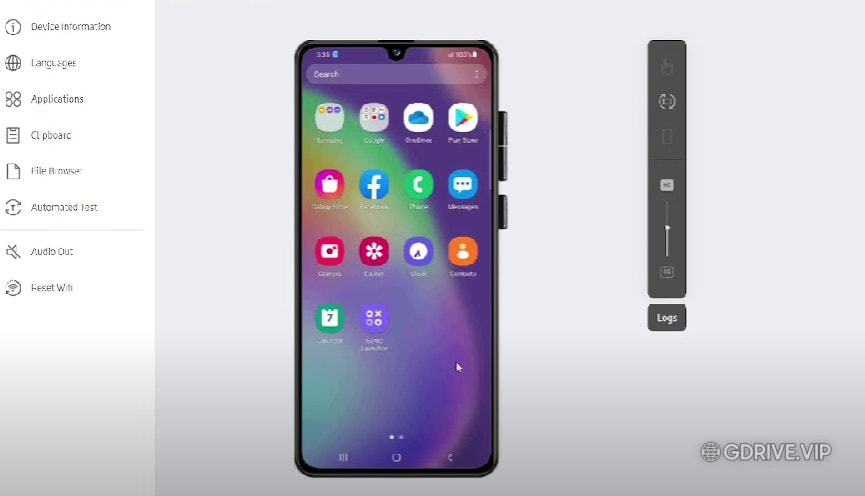
Ok như vậy là bạn đã có hầu hết các cách để có thể tạo nhiều gmail mà không cần sđt rồi phải không nào? Hãy thử và comment xuống dưới bài viết này nếu có thêm bất cứ thắc mắc nào nhé!
Lưu ý khi xem nhiều Email trong ứng dụng Gmail điện thoại
Hãy bắt đầu với một ví dụ về tài khoản Gmail [email protected]. Bây giờ, nếu chúng ta gửi thư đến bất kỳ địa chỉ email nào dưới đây, tất cả chúng sẽ chuyển đến cùng Hộp thư đến của tài khoản Gmail bên trên:
Vì vậy, về cơ bản tất cả những email này có nhiều hộp thư đến, tuy nhiên bạn sẽ có thể nhìn thấy thư của mình dù ở tài khoản nào khi bạn đăng nhập và lưu chúng cùng một thiết bị.
Và đồng thời cũng bỏ qua những gì theo sau dấu (+).
Nguồn: Kiemtienonline.tv – Tenten.vn