Bạn không thể trực tiếp tải ảnh từ Google Map? Đừng lo lắng, trong bài viết sau đây chúng tôi sẽ hướng dẫn cách giúp bạn cách tải ảnh từ Google Map bằng Chrome cực đơn giản. Cùng theo dõi nhé!
Hướng dẫn 5 cách tải ảnh từ Google Map bằng cực đơn giản
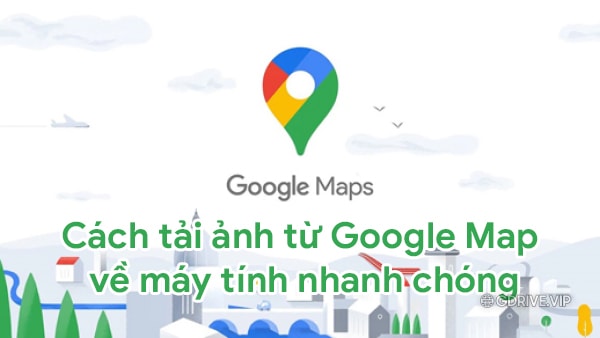
Google Map có một tính năng rất hay là cho phép người dùng tới thăm các địa điểm nào đó và tải ảnh của họ lên để chia sẻ với những người khác trên mạng Internet. Tuy vậy, bạn không thể tải xuống những bức ảnh đó nếu không áp dụng một số thủ thuật. Vì vậy, ở bài viết dưới đây, GDrive.VIP sẽ hướng dẫn bạn từng bước cách để tải ảnh từ Google Map.
Tham khảo thêm: Cách tạo địa điểm và xác minh Google Map nhanh chóng, thành công 100% [Mới 2022]
Cách 1: Sử dụng Google Maps Images Downloader
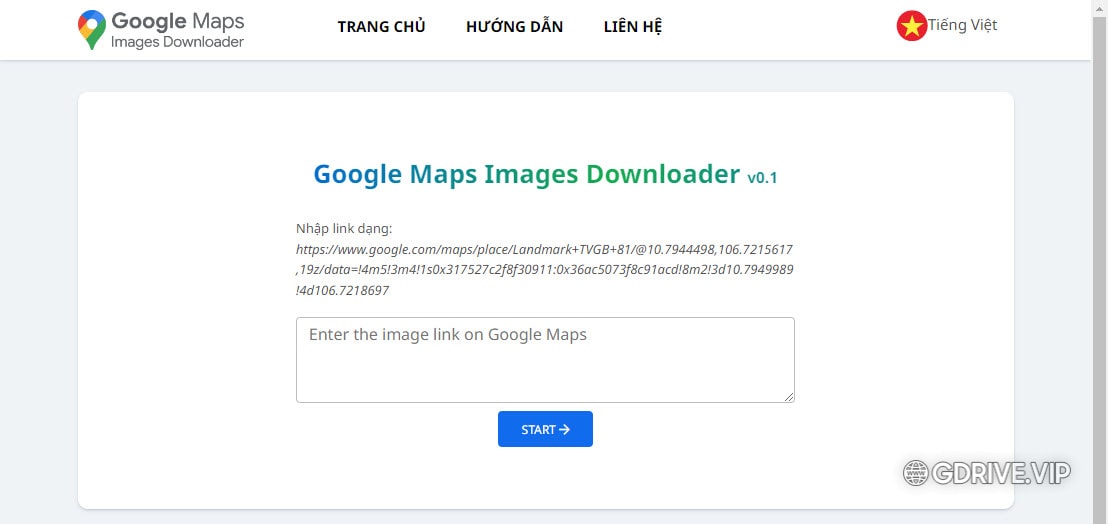
Truy cập website: https://gmap.dotool.net/vi/
- Bước 1: Nhập link tài liệu cần tải dạng https://www.google.com/maps/place/xxx/@14.7336993,108.7855626,17z/data=xxx và bấm nút Start
- Bước 2: Quá trình getlink lấy hình ảnh sẽ được tiến hành, Bạn chỉ cần đợi vài giây đến vài phút hệ thống sẽ trả kết quả hình ảnh được đăng trong maps bạn đã nhập.
- Bước 3: Chọn hình ảnh cần tải và nhấn vào Download.
- Bước 4: Quá Nếu link tải của bạn có nhiều hơn 20 hình ảnh, bạn bấm nút xem thêm để tải thêm hình ảnh cho đến hết và download về tận hưởng thôi.
Cách 2: Tải ảnh từ Google Map về máy tính bằng cách report
Mở Google Map trong trình duyệt web của bạn (khuyến nghị là Chrome vì nó là một sản phẩm của Google). Trong trình duyệt trên máy tính, bạn hãy truy cập liên kết https://www.google.com/maps hoặc https://maps.google.com/.
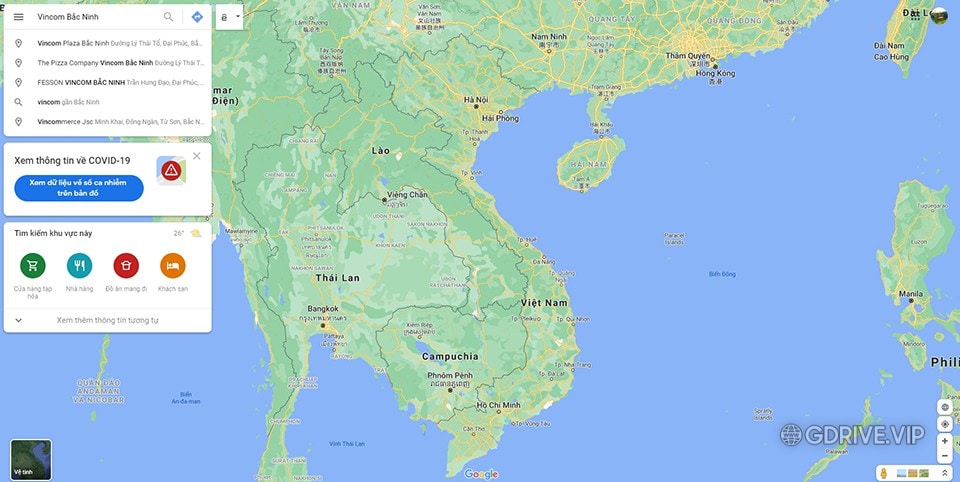
Bước 2: Sử dụng Thanh tìm kiếm trên Google Map để tìm kiếm hình ảnh liên quan tới địa điểm mà bạn muốn nhìn thấy.
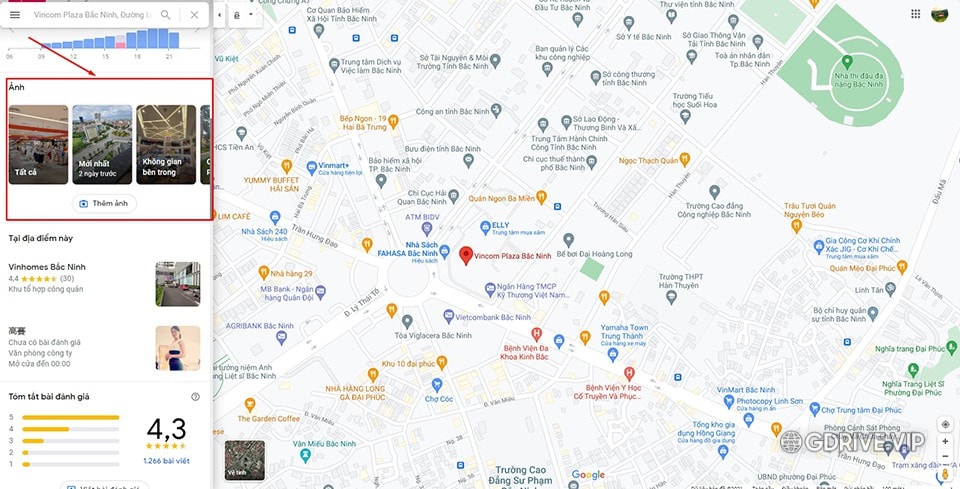
Bước 3: Sau khi nhấn Enter, bạn sẽ thấy rất nhiều hình ảnh liên quan đến truy vấn tìm kiếm của mình trên Google Map. Bây giờ bạn cần mở hình ảnh mà bạn muốn tải xuống.
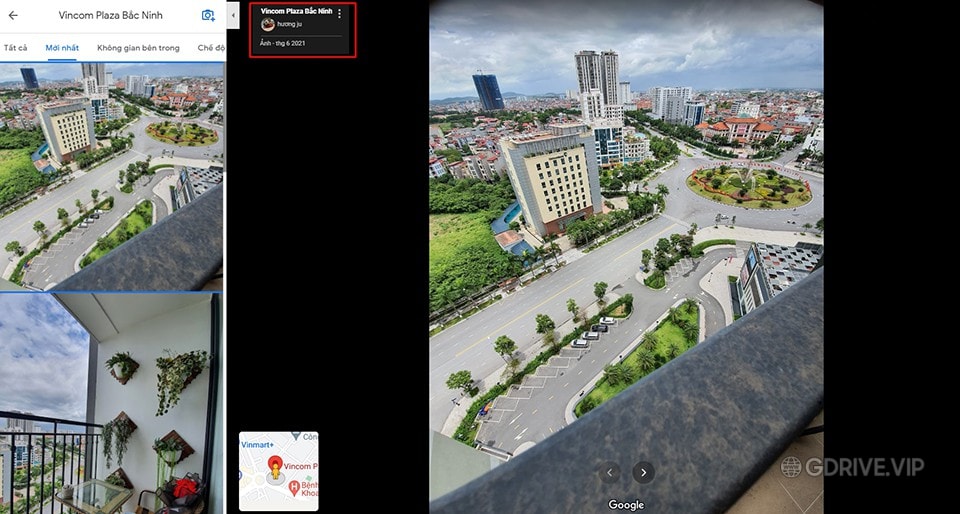
Bước 4: Khi bạn xác định được bức ảnh để tải, bạn sẽ thấy dấu 3 chấm ở bên phải tên của người dùng đăng ảnh và tên hình ảnh.
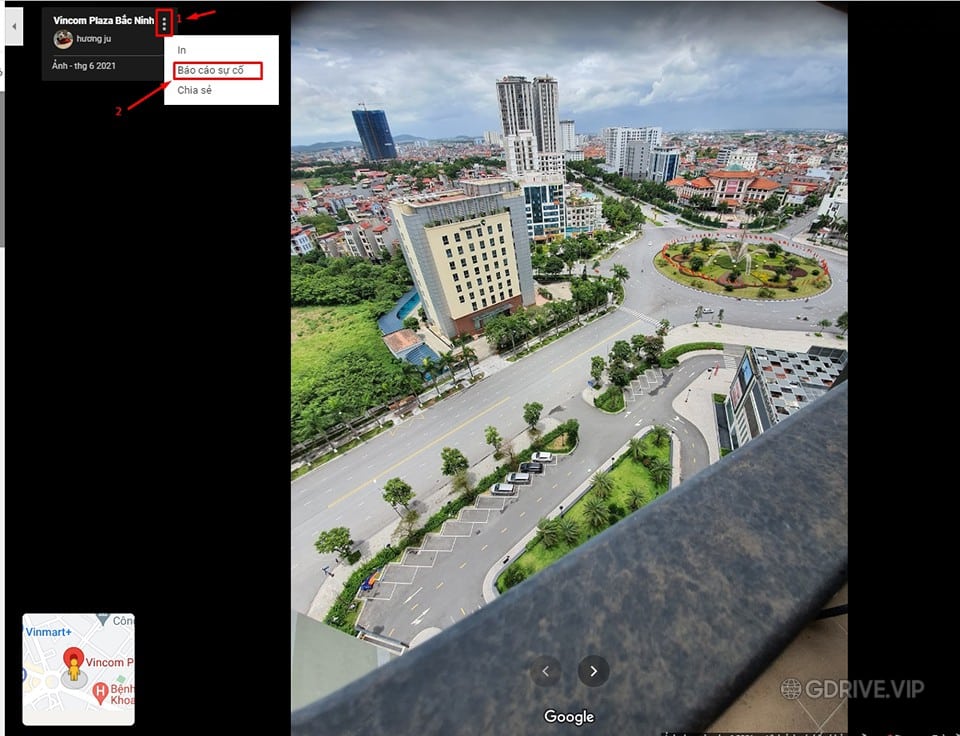
Bước 5: Bây giờ, chúng ta sẽ bắt đầu vào quá trình tải bức ảnh này xuống máy tính nhé. Đầu tiên, bạn cần nhấp vào nút ba chấm và chọn mục “Báo cáo sự cố” như trong hình ảnh. Hành động này sẽ đưa bạn đến một tab mới khác.
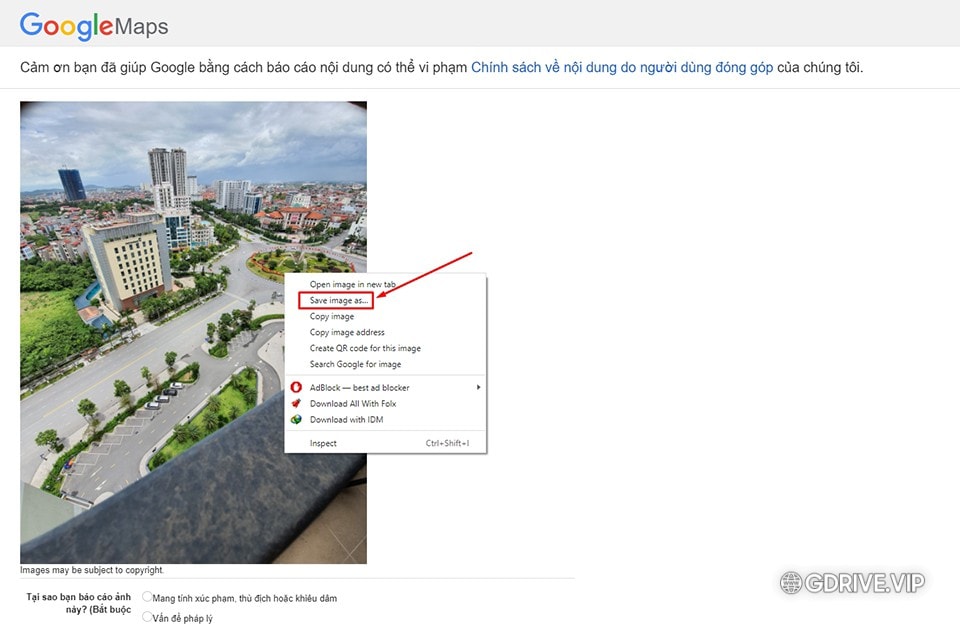
Bước 6: Khi bạn truy cập trang mở trong tab mới, bạn sẽ thấy nhiều tùy chọn để báo cáo sự cố. Hãy bỏ qua những mục khác và nhấp chuột vào hình ảnh để xuất hiện ra tùy chọn Save image as…
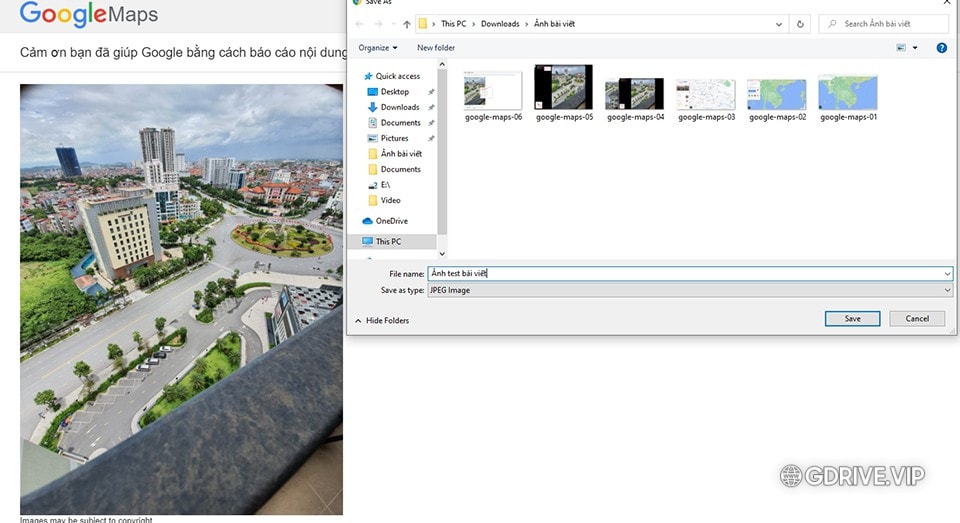
Bước 7: Chỉ cần chọn nơi lưu trữ, đặt tên và ấn “Save”, bức ảnh sẽ được lưu trữ trên máy tính của bạn.
Đừng quên đóng tab đó và đảm bảo rằng bạn không báo cáo bất kỳ sự cố nào cho Google nếu như hình ảnh đó không có vấn đề nào thực sự.
Cách 3: Tải ảnh từ Google Map về máy tính bằng cách check Sources
Để tải hình ảnh từ Google Map, trước tiên bạn cần truy cập vào đường link https://maps.google.com/ bằng trình duyệt Chrome. Sau đó, từ thanh tìm kiếm phía trên góc trái trang, hãy nhập địa điểm mà bạn muốn tải hình > Chọn địa điểm mong muốn.
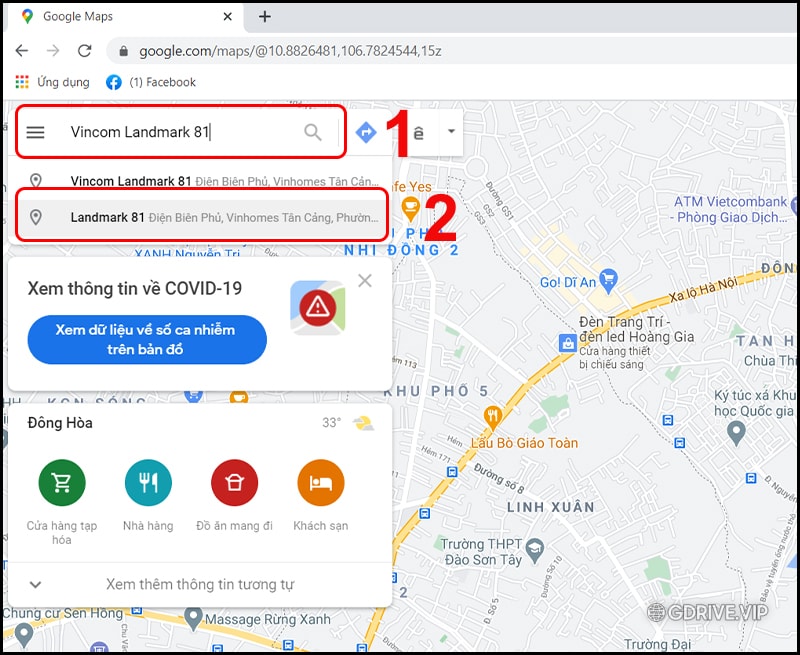
Sau khi đã tìm được địa điểm mong muốn, để chọn được bức ảnh ưng ý ta cần thực hiện:
Tại Ảnh chọn thư mục mà bạn muốn chọn để mở thư viện ảnh.
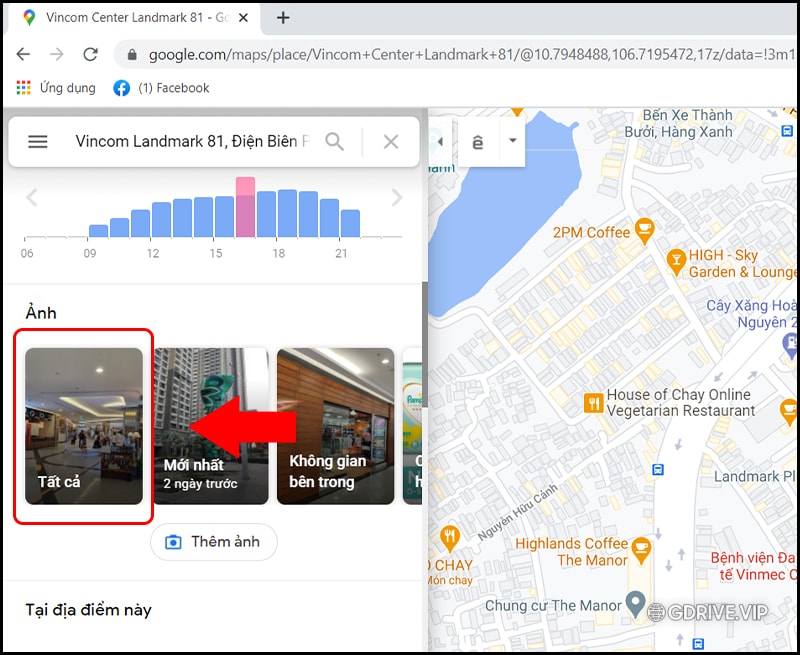
Sau khi đã chọn được hình ảnh như mong muốn. Để tải ảnh về máy bạn nhấn chuột phải vào hình ảnh mong muốn ở khung bên trái > Chọn Kiểm tra.
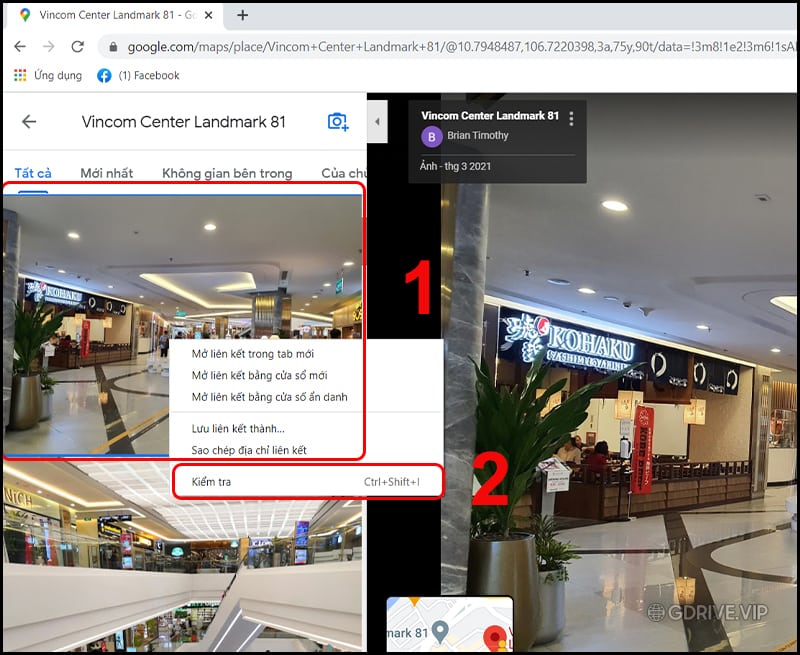
Một cửa sổ mới mở lên chọn Sources > Tìm và nhấp chuột vào mũi tên bên cạnh dòng Ih5.googleusercontent.com > Tiếp tục nhấp mũi tên bên cạnh Thư mục p.
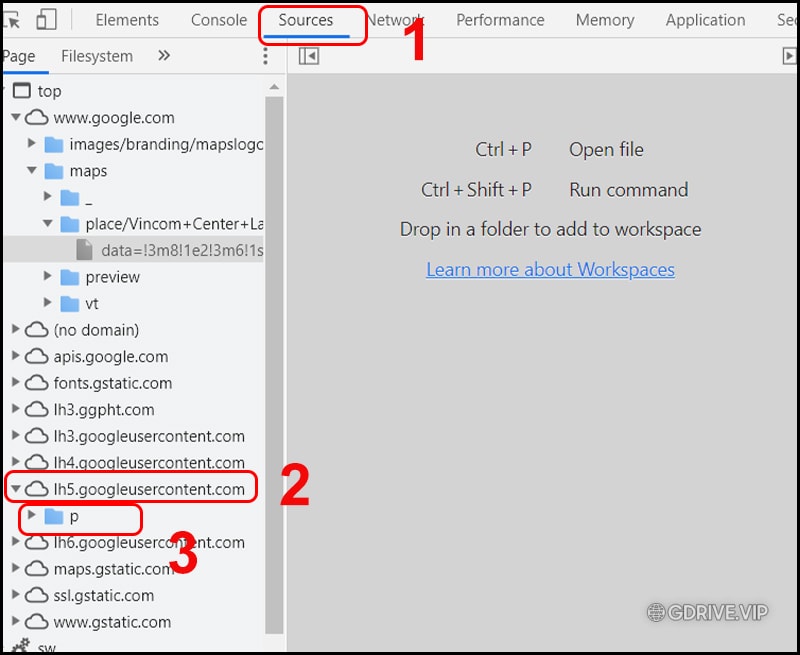
Nhấp chuột vào các tập tin để tìm hình ảnh mà bạn muốn tải > Nhấn chuột phải vào hình ảnh mong muốn và chọn Save image as.
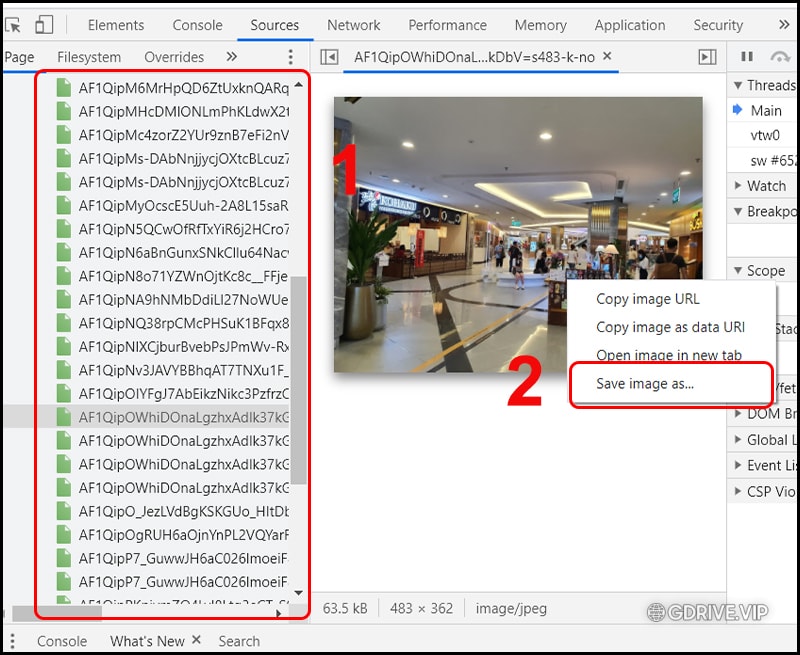
Vậy là hình ảnh đã được tải về máy tính, laptop của bạn.
Cách 4: Sử dụng Snip & Sketch trên Windows





Đảm bảo cửa sổ Google Map được mở ngay trước khi bạn mở ứng dụng này vì ảnh chụp màn hình mới sẽ tập trung vào cửa sổ đó. Bạn không thể thay đổi cửa sổ trình duyệt sau bước tiếp theo.


Nhấp vào biểu tượng hình chữ nhật. Nếu bạn đặt con trỏ lên các biểu tượng, bạn liền thấy phần giải thích cho mỗi lựa chọn.Hai biểu tượng cuối được dùng để chụp ngay ảnh màn hình hiện tại hoặc toàn màn hình.

Nhấp vào phần màn hình mà bạn muốn chụp, rồi kéo và thả chuột để chọn toàn bộ ảnh. Bạn sẽ thấy khu vực đã chọn (ảnh mà bạn muốn chụp màn hình) được tô sáng.Sau khi thả chuột, bạn liền thấy phần xem trước của khu vực đã chọn trong cửa sổ Snip & Sketch. Nếu không thích, bạn có thể thử lại bằng cách nhấp vào New và lặp lại các bước trước.

Nhấp vào biểu tượng đĩa mềm. Bạn cũng có thể ấn Ctrl + S để lưu ảnh. Cửa sổ File Explorer liền mở ra để bạn có thể đặt tên và chọn thư mục lưu tập tin.
- Theo mặc định, tập tin sẽ được lưu theo định dạng .png. Nếu bạn muốn thay đổi loại tập tin, hãy nhấp vào danh sách lựa chọn bên cạnh “Save as type” (Lưu theo định dạng) và chọn .jpg hoặc .gif.
- Nhấp vào Save (Lưu) để lưu tập tin.
Cách 5: Hướng dẫn tải ảnh Google Map trên Mac

 Tìm điểm đến. Bạn sẽ thấy thanh tìm kiếm ở phía trên góc trái trang. Bạn cần tìm kiếm một điểm đến để tìm ảnh liên quan đến địa điểm đó.
Tìm điểm đến. Bạn sẽ thấy thanh tìm kiếm ở phía trên góc trái trang. Bạn cần tìm kiếm một điểm đến để tìm ảnh liên quan đến địa điểm đó.



Ấn ⇧ Shift+⌘ Cmd+4. Đây là tổ hợp phím ra lệnh cho máy tính chụp lại một phần màn hình. Con trỏ sẽ trông như hình chữ thập để bạn thực hiện việc chọn vùng màn hình cần chụp bằng thao tác kéo và thả chuột.
- Bạn cũng có thể sử dụng Shift + Cmd + 3 để chụp cả màn hình; Shift + Cmd + 4 + phím cách sẽ chụp toàn màn hình khi bạn nhấp vào đó.
- Các ảnh chụp màn hình được lưu trên màn hình chính của máy tính.
Vậy là vừa rồi chúng tôi vừa hướng dẫn chi tiết các bước để tải ảnh từ Google Map bằng Chrome. Hy vọng bài viết này sẽ giúp bạn dễ dàng hơn trong quá trình thực hiện.



