Hiện tại, ứng dụng Zalo đã bổ sung thêm tính năng sao lưu hình ảnh Zalo lên Google Drive cưc kỳ hữu ích. Giúp người dùng nhanh chóng lưu lại hình ảnh, khôi phục lại hình ảnh nếu lỡ bị mất.
Trước đây Zalo chỉ cho phép sao lưu tin nhắn lên Cloud của Zalo mà không đi kèm hình ảnh, nhưng với bản cập nhật mới lần này Zalo đã cho phép sao lưu tin nhắn và hình ảnh lên Google Drive để có nhiều không gian lưu trữ hơn. Google Drive cung cấp cho người dùng 15GB dung lượng miễn phí, với dung lượng này bạn có thể thoải mái sao lưu tin nhắn và hình ảnh của Zalo mà không sợ hết dung lượng.
Và sau đây sẽ là hướng dẫn cách sao lưu hình ảnh Zalo lên Google Drive bằng điện thoại cho bạn.

Lợi ích khi sao lưu hình ảnh, tin nhắn từ Zalo lên Google Drive
- Tiết kiệm bộ nhớ thiết bị.
- Ảnh, tin nhắn được lưu trữ trên Google Drive an toàn, có thể xem lại, tải xuống bất kỳ nơi nào khi có kết nối internet.
- Có thể phục hồi lại khi lỡ tay xóa, gỡ hình ảnh, tin nhắn.
Hướng dẫn sao lưu, phục hồi hình ảnh, tin nhắn từ Zalo lên Google Drive
Bước 1. Bạn cập nhật ứng dụng Zalo trên điện thoại của mình lên phiên bản mới nhất.
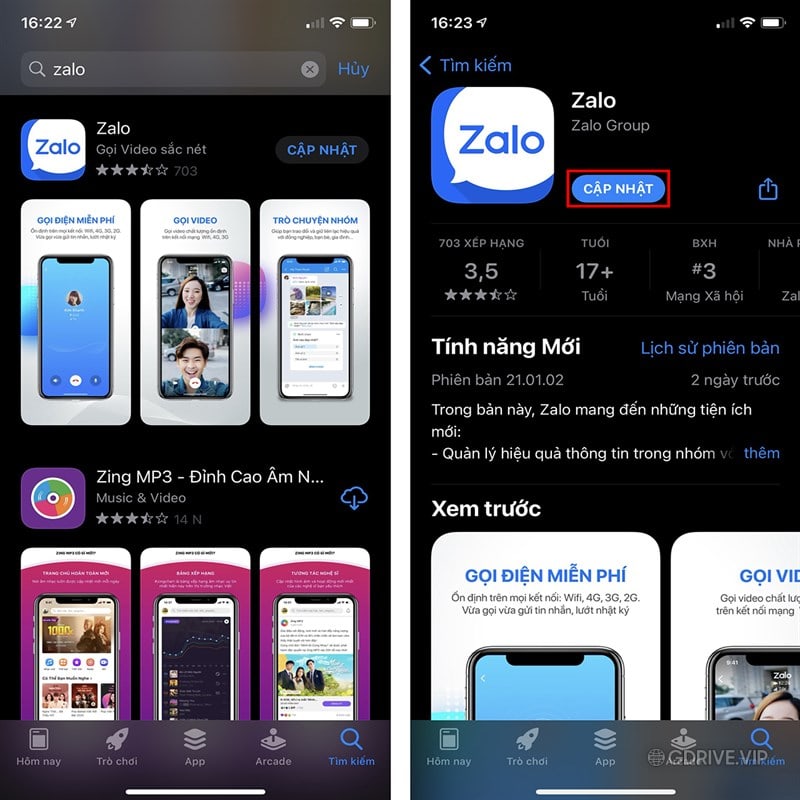
Hướng dẫn nhanh
- Mở ứng dụng Zalo > Chọn biểu tượng Thêm
 ở góc phải bên dưới màn hình > Chọn biểu tượng Cài đặt
ở góc phải bên dưới màn hình > Chọn biểu tượng Cài đặt  ở góc phải bên trên màn hình.
ở góc phải bên trên màn hình. - Chọn Sao lưu & đồng bộ tin nhắn > Gạt nút tròn tại mục Sao lưu & đồng bộ sang phải để kích hoạt đồng bộ.
- Chọn mục Tài khoản Google Drive để đồng bộ ảnh > Chọn Đổi tài khoản.
- Chọn tài khoản gmail của bạn hoặ
1. Sao lưu tin nhắn hình ảnh Zalo lên Google Drive
Trên ứng dụng Zalo điện thoại vào Cá nhân -> Cài đặt -> Sao lưu và khôi phục.
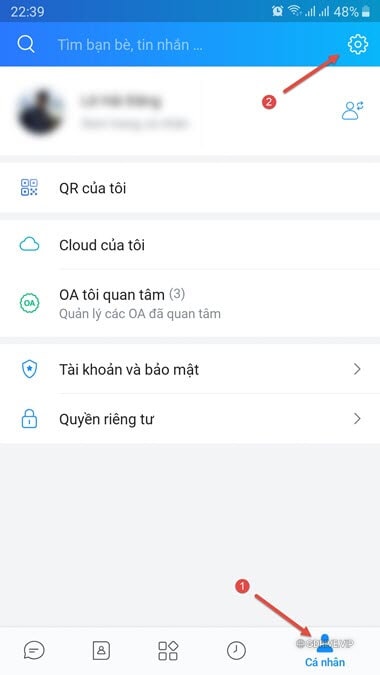
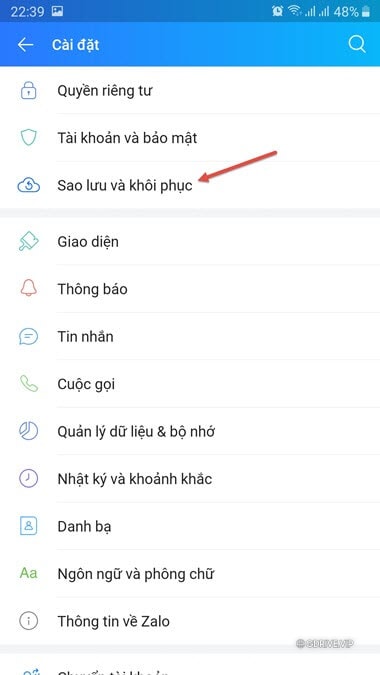
Chọn Sao lưu ngay -> Tiếp tục.
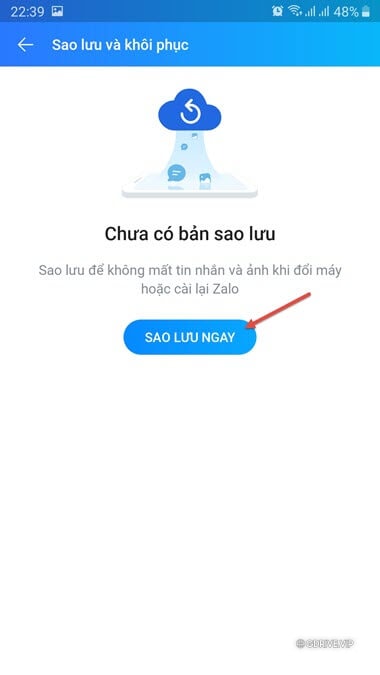
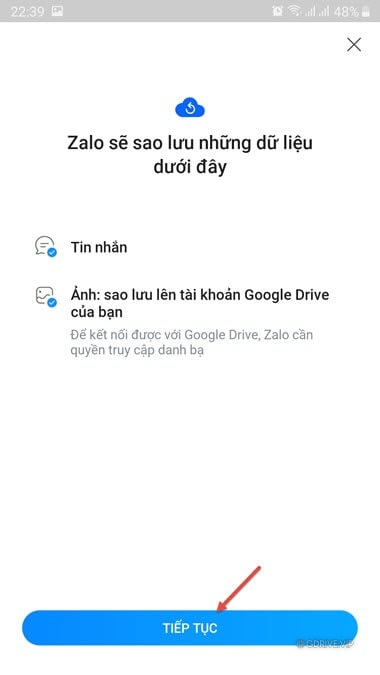
- Chọn một tài khoản Gmail để sao lưu dữ liệu lên Google Drive chọn Tiếp tục để thực hiện tiếp, nếu chọn Bỏ qua thì Zalo chỉ sao lưu tin nhắn (không sao lưu hình ảnh) lên Cloud của Zalo.
- Đặt mật khẩu cho bản sao lưu để bảo mật tin nhắn hoặc nếu bạn không muốn đặt mật khẩu có thể chọn Bỏ qua
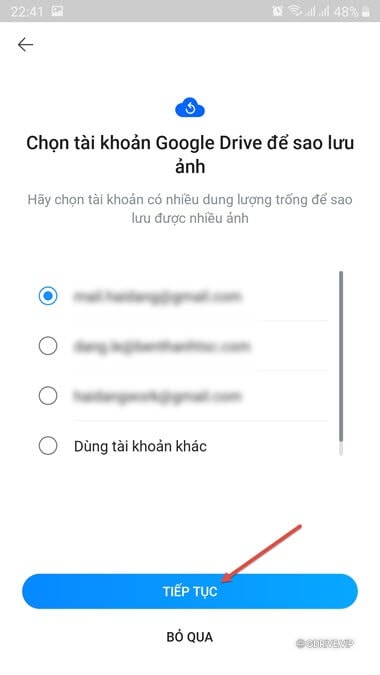
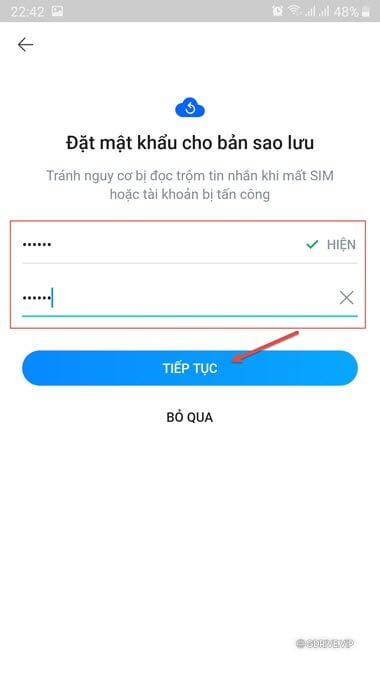
Quá trình sao lưu tin nhắn được thực hiện, sau ít phút sẽ nhận được thông báo sao lưu tin nhắn và ảnh thành công.
Chọn Tự động sao lưu mỗi ngày để Zalo tự động sao lưu tin nhắn vào ảnh lên Google Drive hàng ngày.
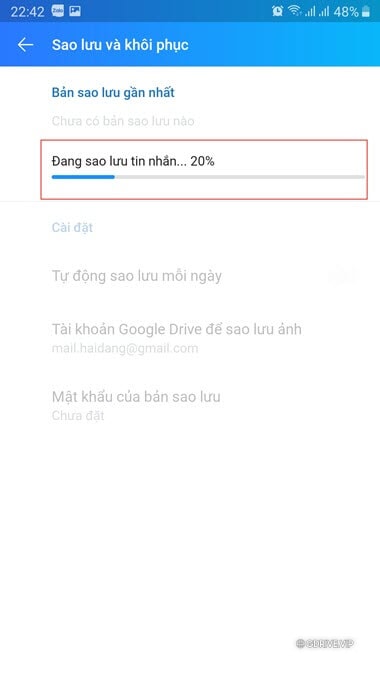
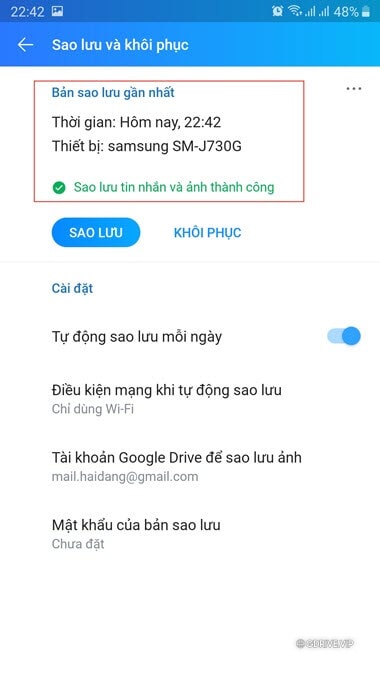
2. Khôi phục tin nhắn hình ảnh Zalo về thiết bị mới
Để khôi phục tin nhắn và ảnh Zalo trên Google Drive về thiết bị mới, bạn thực hiện chọn Khôi phục và quá trình khôi phục tin nhắn, ảnh Zalo sẽ diễn ra trong ít phút. Nếu các bạn có đặt mật khẩu cho bản sao lưu thì sẽ có yêu cầu nhập mật khẩu khi thực hiện khôi phục dữ liệu.
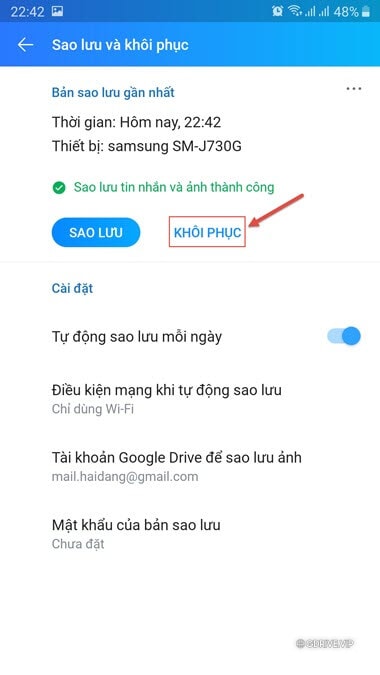
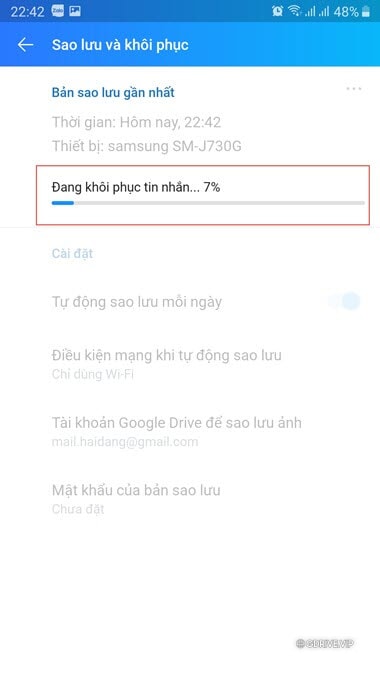
Video dưới đây hướng dẫn cách khôi phục tin nhắn đã xóa trên Zalo bằng điện thoại.
3. Cách xóa bản sao lưu tin nhắn hình ảnh Zalo
Để xóa bản sao lưu Zalo các bạn chọn vào Dấu 3 chấm góc trên bên phải màn hình -> Xóa bản sao lưu -> Xóa.
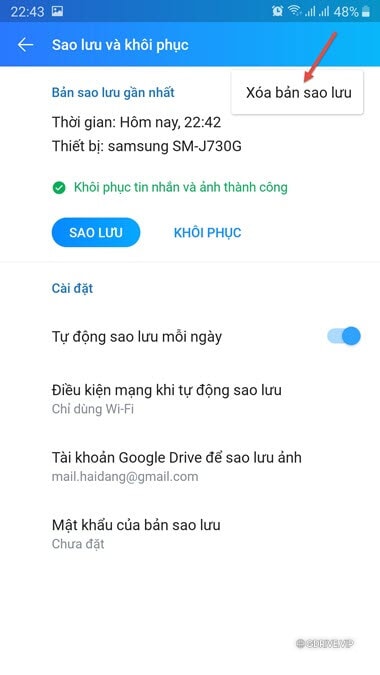
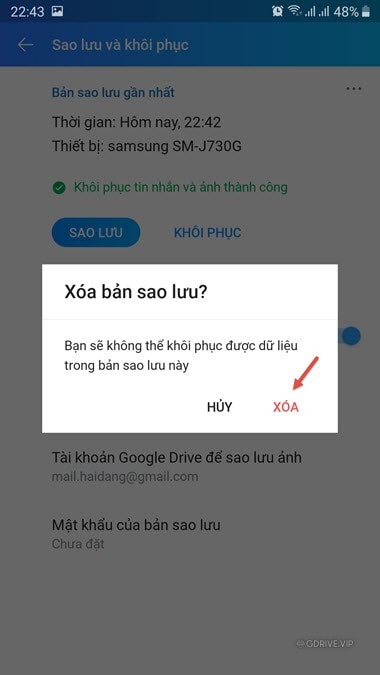
Cách sao lưu, phục hồi hình ảnh, tin nhắn từ Zalo trên máy tính
Để có thể khôi phục tin nhắn zalo trên máy tính thì bạn cần phải tiến hành sao lưu tin nhắn:
Bước 1: Nhấp vào biểu tượng Cài đặt hình bánh răng > Chọn Lưu trữ chọn Xuất dữ liệu.
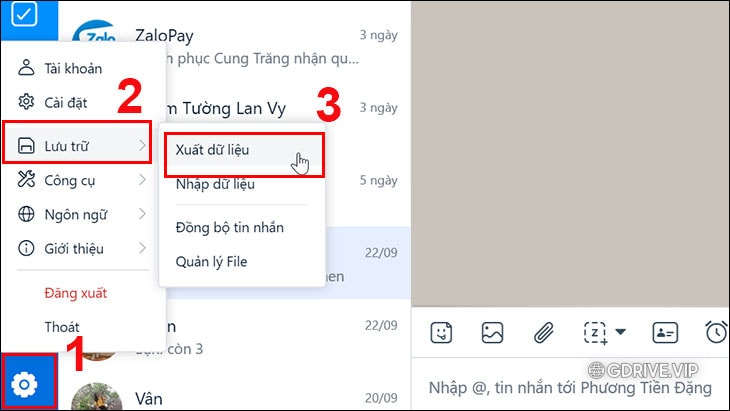
Bước 2: Sau khi hộp thư được mở ra, bạn nhấp tiếp vào lệnh Xuất dữ liệu màu xanh.
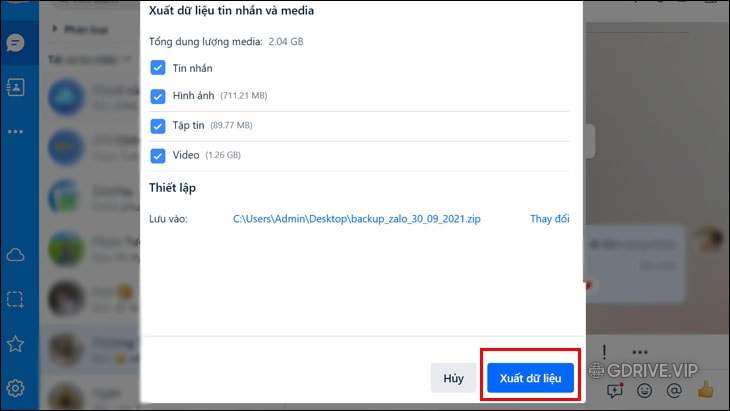
Bước 3: Chờ hệ thống xuất dữ liệu và nhấn Đóng khi đã tải xong.
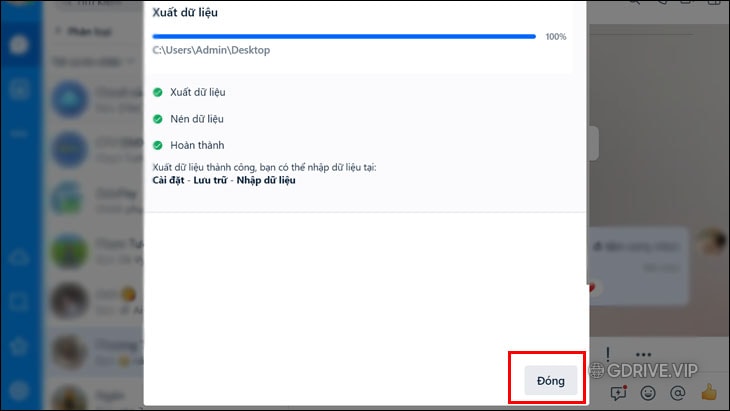
Sau khi đã sao lưu tin nhắn, bạn hãy thực hiện theo các bước dưới đây để khôi phục lại tin nhắn trên Zalo:
Bước 1: Đăng nhập tài khoản Zalo trên ứng dụng đã tải về máy tính.
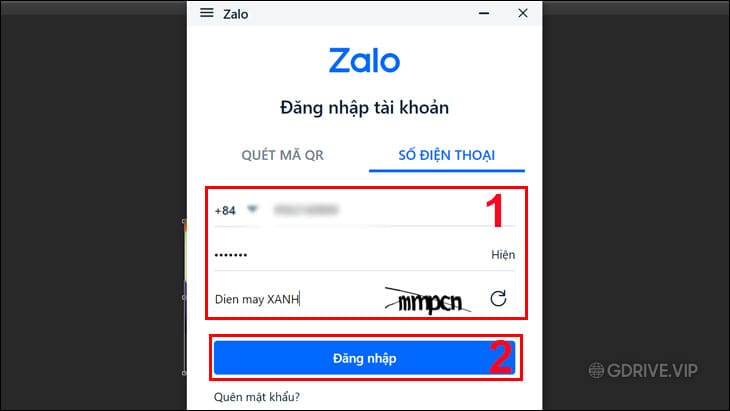
Bước 2: Nhấp vào biểu tượng Cài đặt ở góc cuối màn hình > Chọn Lưu trữ > Chọn Nhập dữ liệu.
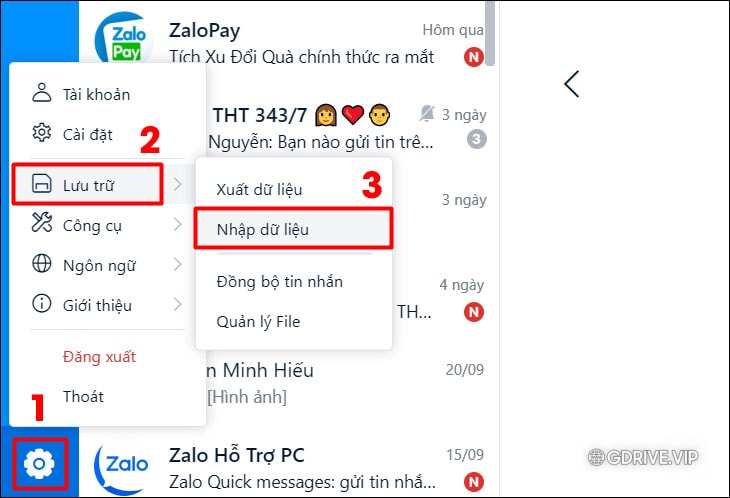
Bước 3: Cửa sổ sẽ hiển thị trên màn hình, bạn nhấp vào chọn Tập tin > Cửa sổ File hiện ra chọn File backup_zalo và nhấn Open > Chọn Nhập dữ liệu.
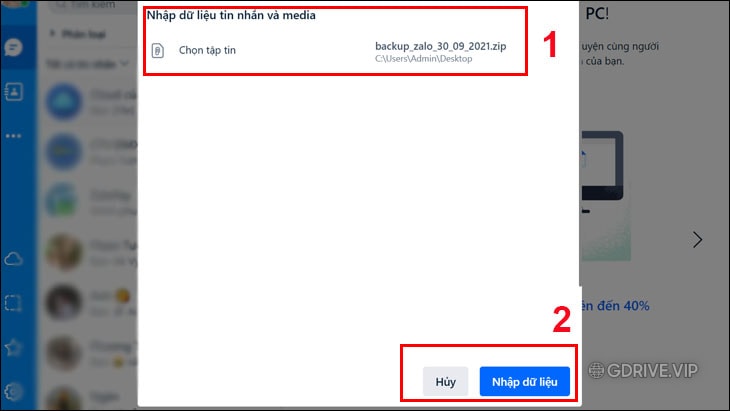
Bước 4: Khi dữ liệu đã được tải lên hoàn tất, bạn nhấn Đóng để kết thúc quá trình khôi phục tin nhắn Zalo trên máy tính.
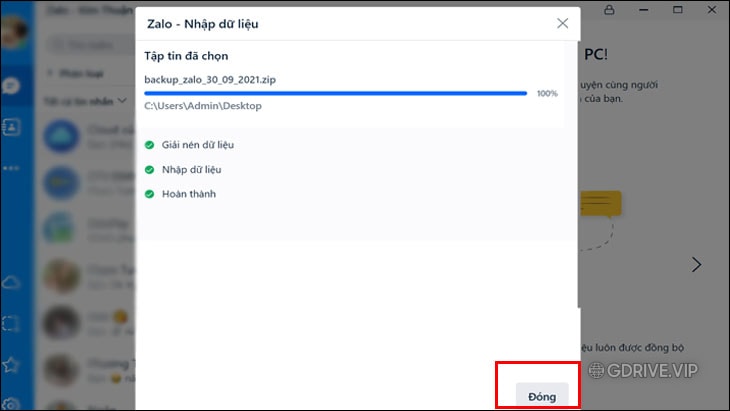
Cách khôi phục tin nhắn đã xóa
Chỉ một mẹo nhỏ dưới đây bạn có thể dễ dàng khôi phục lại những tín nhắn Zalo đã xóa, trong những trường hợp cần thiết.
Khôi phục tin nhắn Zalo đã xóa trên điện thoại
Bước 1: Mở ứng dụng Zalo trên điện thoại bạn lên.
Bước 2: Bấm chọn nút Thêm (hình 3 chấm) ở góc phải phía dưới ứng dụng.
Bước 3: Chọn Cài đặt (hình bánh xe răng cưa) góc phải phía trên ứng dụng.
Bước 4: Chọn mục tin nhắn.
Bước 5: Trọng mục Nâng cao chọn Sao lưu và khôi phục.
Bước 6: Chọn Sao lưu. Tuy nhiên ở bước này bạn cũng có thể chọn Tự động sao lưu hoặc sao lưu theo khoảng thời gian nào đó để Zalo có thể tự động lưu trữ mọi tin nhắn của bạn và khôi phục nó nhanh chóng hơn.
Bước 7: Chọn Khôi phục tin nhắn.
Bước 8: Tiếp tục chọn Khôi phục tin nhắn và chờ cho điện thoại xử lý là hoàn tất.
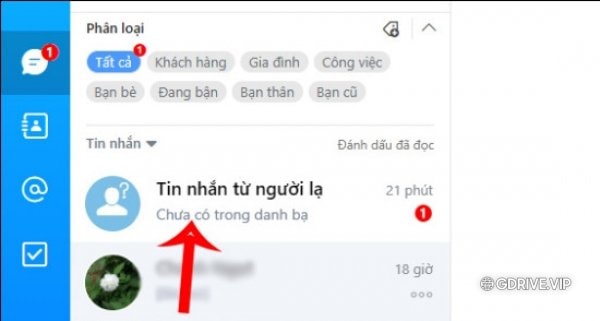
Khôi phục tin nhắn đã xóa trên máy tính
Một điểm trái ngược với điện thoại đó là ứng dụng Zalo trên máy tính sẽ tự động lưu trữ lại mọi thông tin của cuộc trò chuyện của bạn từ tin nhắn, hình ảnh cho đến video. Tuy nhiên trong một số trường hợp nếu như tin nhắn của bạn chẳng may bị mấy đi thì bạn cũng có thể hoàn toàn thực hiện sao lưu và khôi phục lại một cách thủ công theo các bước sau đây.
Bước 1: Bạn truy cập theo đường dẫn sau đây C:\Users\tên_user\AppData\Local\ZaloPC
Trong đó tên_user là tên người dùng máy tính mà bạn thiết lập chẳng hạn như hình dưới đây tên là Admin.
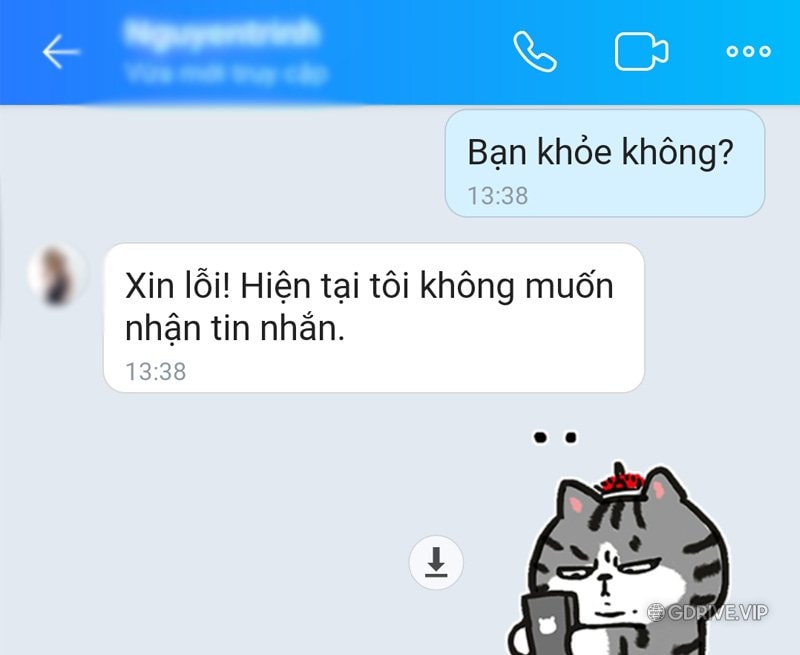
Bước 2: Tại thư mục Zalo PC, sẽ xuất hiện một thư mục với tên là tập hợp các chữ số . Ví dụ bạn sẽ thấy ở hình trên có tên là 1558577427250192434. Thư mục này chứa toàn bộ dữ liệu của tài khoản Zalo bạn đang dùng trên máy tính, bao gồm ảnh, avatar, thông tin người trò chuyện, những file đã gửi, nội dung tin nhắn,…
Để lưu trữ lại thông tin cần thiết, bạn chỉ cần copy toàn bộ thư mục này ra ổ D, E,..không phải ổ C. Khi nào cần phục hồi lại thì chỉ cần copy tập tin đó vào lại tập tin ZaloPC là đã thành công.
Trên đây là cách sao lưu, phục hồi hình ảnh, tin nhắn trên Zalo lên Google Drive trên Android nhanh, đơn giản. Hy vọng với những thông tin trong bài viết sẽ giúp bạn thực hiện được việc sao lưu ảnh Zalo lên Google Drive. Bạn hãy để lại bình luận phía dưới nếu có thắc mắc và đừng quên chia sẻ bài viết nếu thấy hay bạn nhé.



