Nhiều bạn thắc mắc cách download copy thư mục, file được chia sẻ trên Google Drive về tài khoản Google Drive của mình. Bình thường, các bạn sẽ chọn giải pháp download tất cả dữ liệu về máy tính của bạn, sau đó upload lên tài khoản Drive của bạn lại, cách này không khả thi vì tốn thời gian và chưa kể một số trường hợp dữ liệu đến vài chục TB thì máy tính của bạn không đủ dung lượng để lưu trữ nó. Hoặc một số bạn dùng chức năng Tạo bản sao hoặc các copy file Google Drive, nó không khả thi nếu folder cần tải có hàng ngàn file 🙁
Cách Copy, Tải Folder được chia sẻ về tài khoản Google Drive của bạn
Hôm nay, GDrive.VIP sẽ hướng dẫn các bạn cách tải Folder, thư mục được chia sẻ trên Google Drive về tài khoản của bạn một cách nhanh chóng.
Tải và cài đặt Copy Folder Google Drive extensions
Đầu tiên bạn cài đặt Add-on Copy Folder trên trình duyệt Chrome bằng cách truy cập vào link: https://chrome.google.com/webstore/detail/copy-folder/kfbicpdhiofpicipfggljdhjokjblnhl/related?hl=vi
Hoặc link này: https://script.google.com/macros/s/AKfycbxbGNGajrxv-HbX2sVY2OTu7yj9VvxlOMOeQblZFuq7rYm7uyo/exec

Click Thêm vào Chrome
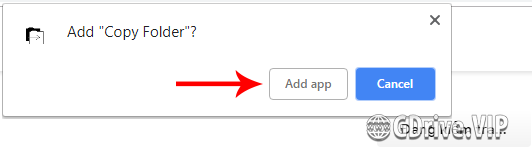
Chọn Add app, cài đặt thành công sẽ hiện ra như sau:
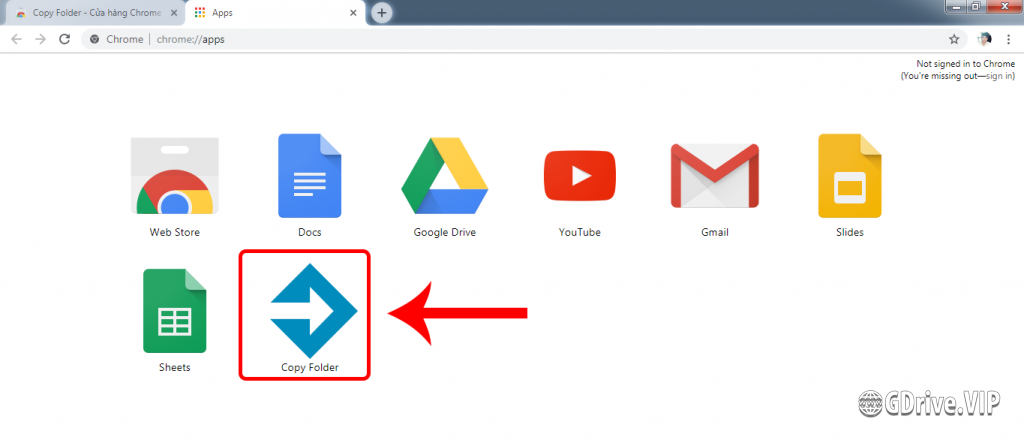
Click vào biểu tượng Copy Folder như hình trên, ứng dụng sẽ yêu cầu quyền truy cập tài khoản Google Drive của bạn, hãy làm theo các bước sau:
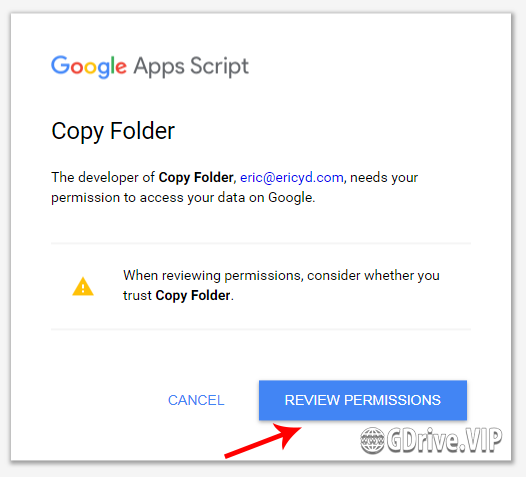
Chọn REVIEW PERMISSIONS
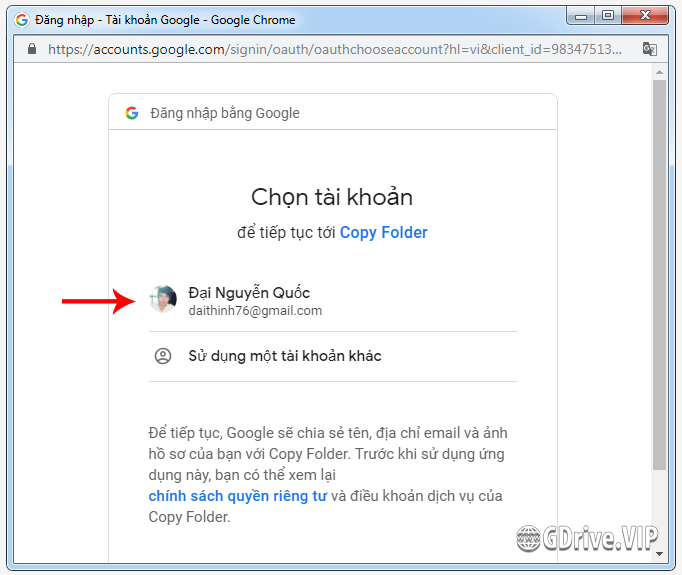
Chọn tài khoản Drive của bạn, sau đó nhấn Cho phép:
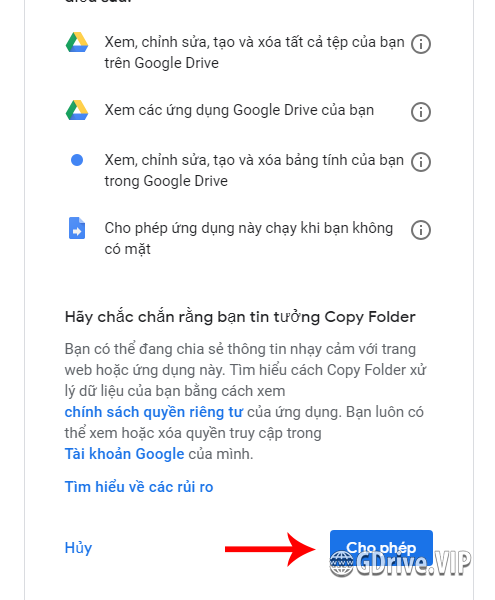
Sau khi Cho phép truy cập dữ liệu Google Drive của bạn xong ứng dụng sẽ hiển thị như hình dưới:
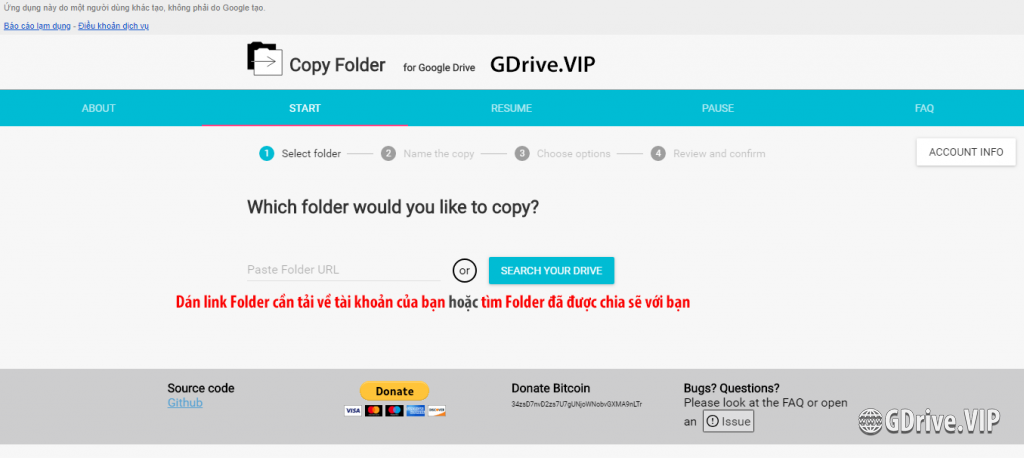
Việc liên kết tài khoản và ứng dụng của bạn đã xong, giờ tới việc copy, sao chép, tải về thư mục, folder bạn cần.
Hướng dẫn Copy Folder Google Drive về tài khoản của bạn
Hình trên bạn sẽ thấy mục Paste Folder URL và SEARCH YOUR DRIVE
Paste Folder URL: Bạn sẽ dán đường dẫn folder (thư mục) mà bạn được chia sẻ vào đó, ứng dụng sẽ copy về Google Drive của bạn.
SEARCH YOUR DRIVE: Nó sẽ hiển thị nhanh những Folder bạn được chia sẻ, bạn chỉ cần chọn Folder cần copy và làm theo hướng dẫn sau:
Click vào SEARCH YOUR DRIVE, chọn thư mục bạn cần copy (mỗi lần chỉ được chọn 1 thư mục), sau đó nhấn Select
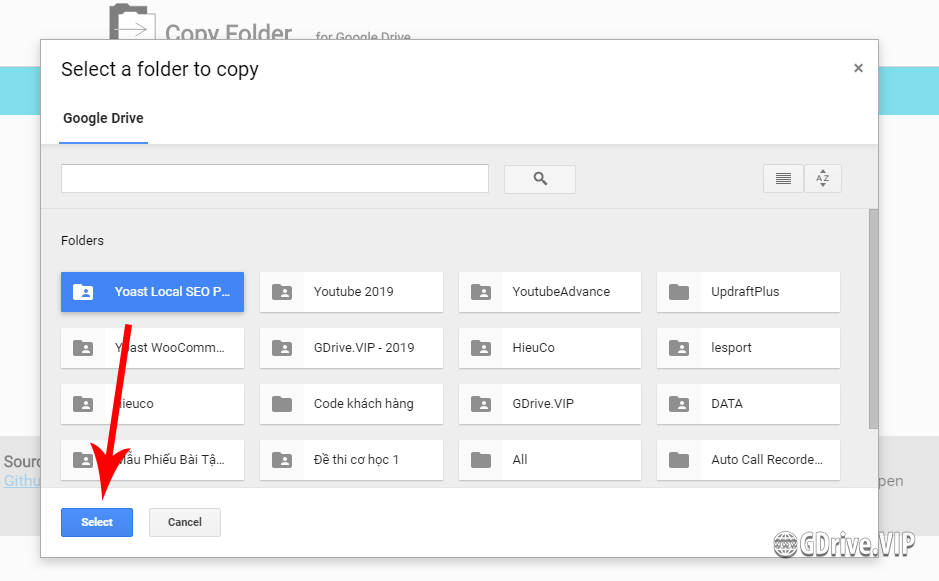
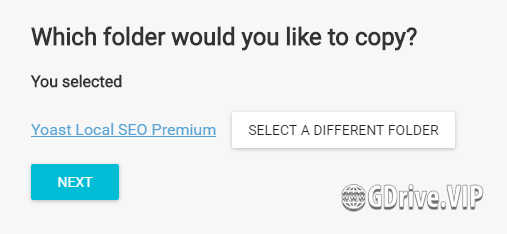
Nhấn NEXT để tiếp tục, nhận tên thư mục và nhấn NEXT
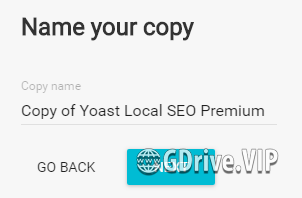
Chọn như hình và nhấn NEXT
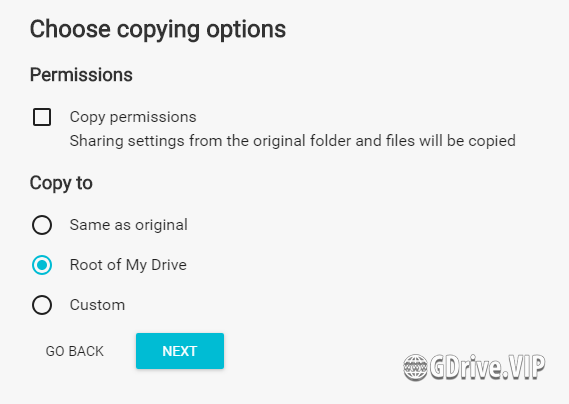
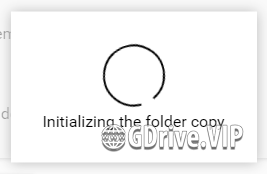
Chờ trong giây lát, nhanh hay chậm tùy thuộc vào dung lượng dư liệu trong thư mục bạn cần copy về.
Sau khi thành công sẽ báo như sau:
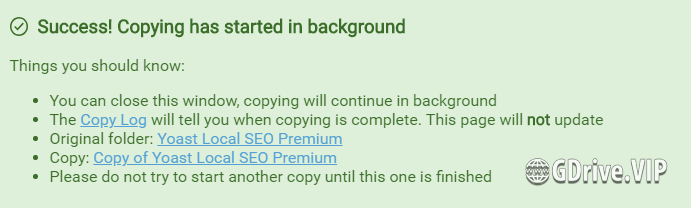
Trong có có link Thư mục gốc, Thư mục đã copy lên tài khoản của bạn và File log.
Dưới đây là thành quả:
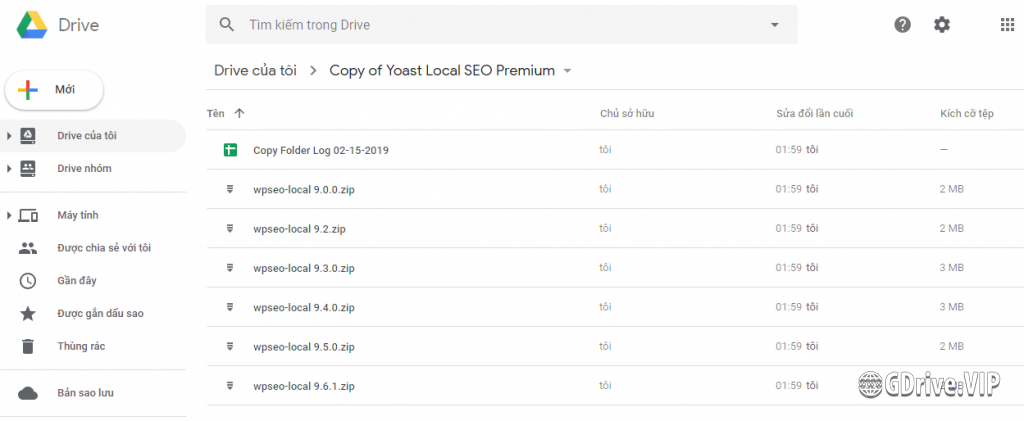
Chúc các bạn thành công.
Bạn nào cần mua tài khoản Google Drive Unlimited không giới hạn dung lượng lưu trữ thì liên hệ website này hoặc facebook.




Tuyệt vời, cảm ơn admin nhiều nhiều
cảm ơn em 🙂
Pingback: Hướng dẫn chuyển dữ liệu tài khoản Google Drive mới nhất 2019 - GDrive VIP - Google Drive Unlimited
Tuyêt!
Cảm ơn bạn nhiều.
Không có cái này để sao chắc chớt quá :)))
Pingback: Cách copy file Google Drive của người khác về tài khoản của mình [Mới 2020] - GDrive VIP - Google Drive Unlimited
cách này hình như không dùng được cho bộ nhớ dùng chung à AD?
Không bạn, nhưng sắp tới mình sẽ hướng dẫn cách copy folder từ drive của tôi sang bộ nhớ dùng chung
Hiện nay tính năng “thêm vào Drive của tôi” không như trước nữa. Hồi trước nếu người ta chỉ chia sẻ thư mục đó cho riêng mình thì mình có thể dùng tính năng “thêm vào Drive của tôi” rồi từ đó có thể chia sẻ cho nhiều người khác bên ngoài nữa. Lúc đó mình dùng Multcloud.com để đồng bộ và sao chép thư mục của người khác vào Google Drive hoặc Onedrive của riêng mình một cách độc lập. Bây giờ nếu mình dùng tính năng “thêm vào Drive của tôi” thì nó chỉ tạo cho mình cái shortcut (đường tắt) và cái shortcut đó khi chia sẻ ra bên ngoài thì người ngoài cũng không đọc được do không có quyền cho phép truy cập từ chủ sở hữu. Multcloud.com cũng không đọc được cái shortcut đó nên cũng không sao chép được thư mục của người khác qua bên acc của mình nữa. Khá may mắn là Cloudhp.net nó lấy quyền truy cập cao hơn nên mình mới dùng nó để sao chép thư mục của người khác được. Hôm nay lại biết thêm cái extension Copy Folder với cái Copy, URL to Google Drive™ nữa thì quá tuyệt vời ! Cảm ơn admin rất nhiều, có vẻ mình đã tìm tới đúng chỗ để học hỏi rồi.
Cho mình hỏi có thể chọn copy về đúng địa chỉ folder mình chọn chứ không về My Drive mặc định không vậy AD ơi
Chọn Root of My Drive nha bạn
Chào Admin, cho tôi hỏi
Khi tôi đồng bộ 1 thư mục từ PC1 vào cloud, nó sẽ hiển thị ở “Máy tính” trên G drive.
Sau đấy khi tôi ngồi ở máy tính khác (PC2) thì làm sao đồng bộ từ G drive về máy tính được nhỉ.
Pingback: 8 Cách chuyển dữ liệu Google Drive, OneDrive nhanh nhất - GDrive VIP - Google Drive Unlimited
Pingback: [Tổng Hợp] 9 Cách chuyển dữ liệu Google Drive, OneDrive nhanh nhất - GDrive VIP - Google Drive Unlimited