Hiện nay, tại Việt Nam đa số người dùng sử dụng dịch vụ upload file và lưu trữ của Google Drive và Fshare. Vì vậy, một số bạn muốn chuyển file từ Fshare sang Google Drive. Nhưng chắc hẳn nhiều bạn sẽ sử dụng cách tải file Fshare về máy tính, sau đó upload lại lên Google Drive. Như thế khá tốn thời gian và công sức.
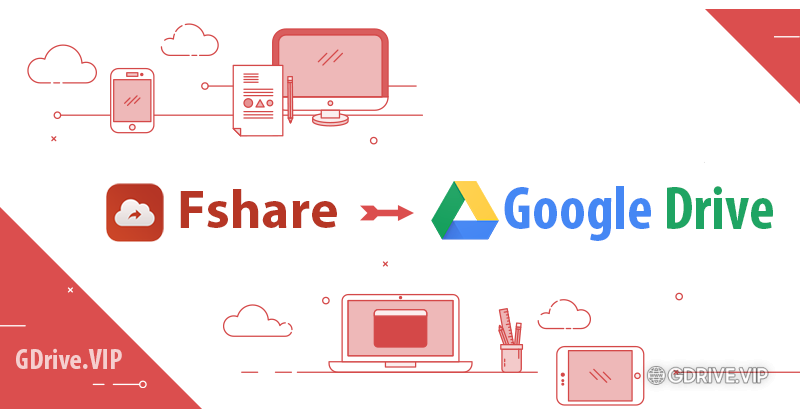
Hôm nay, GDrive.VIP sẽ hướng dẫn các bạn cách leech file, folder từ Fshare sang Google Drive trực tiếp không cần tải về máy tính.
Lưu ý: Cách này bạn có thể sử dụng trên máy tính hoặc VPS của bạn. Nhưng mình khuyên sử dụng VPS để tốc độ upload nhanh hơn, đỡ tốn nhiều thời gian chờ đợi (nhớ chọn vps băng thông không giới hạn và tốc độ mạng cao, thường port 1gbs).
Sắp tới mình sẽ hướng dẫn tải file Fshare trực tiếp sang Google Drive không cần vps luôn. Mọi người theo dõi trên GDrive.VIP nhé. Giờ thì vào bài viết thôi:
Hướng dẫn cách upload file Fshare trực tiếp lên Google Drive không cần tải về máy tính
Mình sẽ hướng dẫn cách cài đặt trên VPS. Đoạn shell script này yêu cầu python, bash, curl và gawk. Vì thế, phải cài đặt chúng trước khi tiến hành:
Ví dụ, cách cài đặt trên VPS Ubuntu:
sudo apt-get install bash, curl, gawk -y
Bước 1: Cài đặt và đăng nhập gdrive với rclone
# Để cài đặt rclone chạy lệnh:
curl -s https://rclone.org/install.sh | sudo bash
# Thành công thì cấu hình rclone bằng cách chạy lệnh:
rclone config
và cấu hình rclone như hình:
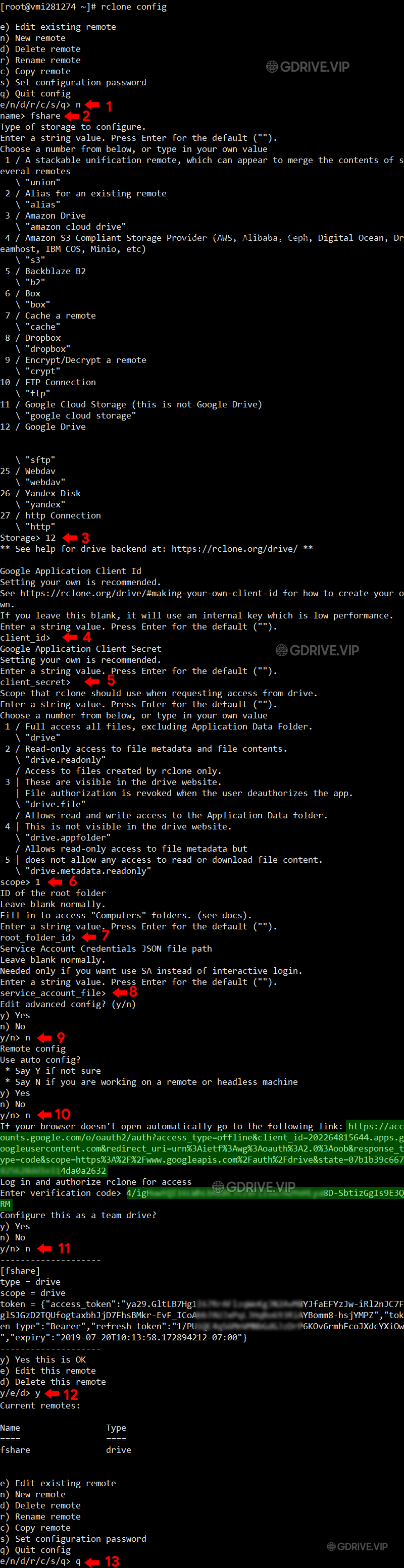
#1.1: nhập n để tạo mới
#1.2: nhập fshare hoặc tên bất kỳ bạn muốn, nó sẽ đc sử dụng ở bước #2.2
#1.3: nhập 13 để chọn Google Drive (trong hình mình chọn 12 vì phiên bản cũ)
#1.4: nhấn Enter để bỏ qua
#1.5: nhấn Enter để bỏ qua
#1.6: nhập 1
#1.7: nhấn Enter để bỏ qua
#1.8: nhấn Enter để bỏ qua
#1.9: nhập n
#1.10: nhập n sẽ hiển thị cho bạn 1 liên kết. Bạn bôi đen đường link (sẽ tự copy) như hình trên, link sẽ có dạng:
https://accounts.google.com/o/oauth2/auth?access_type=offline&client_id=202264815644.apps.googleusercontent.com&redirect_uri=urn%3Aietf%3Awg%3Aoauth%3A2.0%3Aoob&response_type=code&scope=https%3A%2F%2Fwww.googleapis.com%2Fauth%2Fdrive&state=07b1b39c66xxxxxxxxxxxx14da0a2632
Dán link này vào trình duyệt -> đăng nhập tài khoản Google Drive của bạn -> nhấn Cho phép như hình:
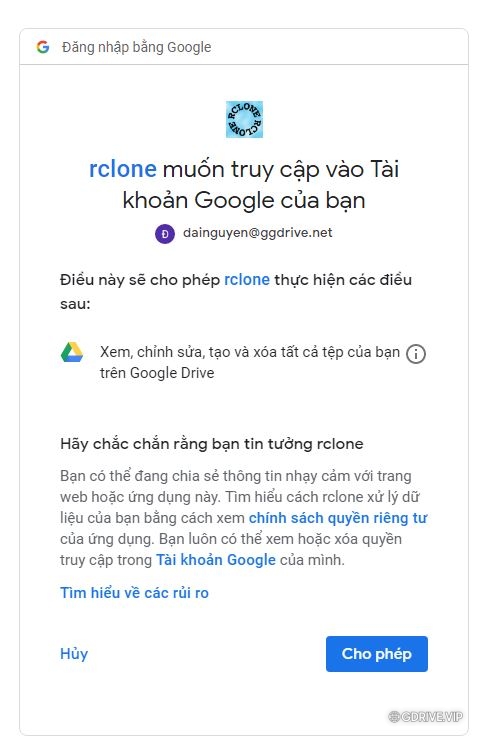
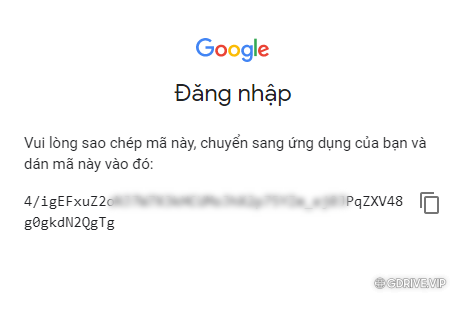
Sau đó, Google sẽ cho bạn một đoạn mã như hình trên, sao chép nó và quay lại VPS, dán đoạn mã đó vào Enter verification code bằng cách nhấn chuột phải, sau đó nhấn Enter.
#1.11: nhập n
#1.12: nhập y để lưu toàn bộ cấu hình
#1.13: nhập q để thoát
Như thế chúng ta đã kết nối tài khoản Google Drive với rClone
Bước 2: Cài đặt NodeJS 10+, GNU Parallel and curl
# Trên vps Ubuntu
sudo apt-get update && \ sudo apt-get install parallel curl -y && \ curl -sL https://deb.nodesource.com/setup_10.x | sudo -E bash && \ sudo apt install -y nodejs
Bước 3: Tải file, folder Fshare lên Google Drive
#2.1: Đăng nhập tài khoản fshare bằng cách chạy lệnh:
curl -sS https://raw.githubusercontent.com/duythongle/fshare2gdrive/master/fshare2gdrive.js | \
tail -n+2 | node - login "your_fshare_email" "your_fshare_password"
your_fshare_email: là email đăng nhập fshare.vn của bạn
your_fshare_password: là mật khẩu đăng nhập fshare.vn
Nó sẽ lưu cookie đăng nhập vào file root/.creds . Vì thế, bạn chỉ cần chạy 1 lần để sử dụng cho vps này.
#2.2: Upload file Fshare lên Google Drive bằng cách chạy lệnh:
curl -sS https://raw.githubusercontent.com/duythongle/fshare2gdrive/master/fshare2gdrive.js | \
tail -n+2 | node - "<fshare_file_url>" "<rclone_remote_name>" "<remote_folder_path>" | bash -s
<fshare_file_url>: link fshare cần tải.
<rclone_remote_name>: tên rclone bạn đã nhập ở bước #1.2
<remote_folder_path>: thư mục Google Drive bạn muốn up file này lên.
Ví dụ:
curl -sS https://raw.githubusercontent.com/duythongle/fshare2gdrive/master/fshare2gdrive.js | \ tail -n+2 | node - "https://www.fshare.vn/file/XXXXXXXXXXX" "gdrive-remote" "/GDrive.VIP/"
#2.3: Upload folder Fshare lên Google Drive bằng cách chạy lệnh:
curl -sS https://raw.githubusercontent.com/duythongle/fshare2gdrive/master/fshare2gdrive.js | \ tail -n+2 | node - "<fshare_folder_url>" "<rclone_remote_name>" "<remote_folder_path>" | bash -s
<fshare_folder_url>: link folder fshare cần tải.
<rclone_remote_name>: tên rclone bạn đã nhập ở bước #1.2
<remote_folder_path>: thư mục Google Drive bạn muốn up file này lên.
Ví dụ:
curl -sS https://raw.githubusercontent.com/duythongle/fshare2gdrive/master/fshare2gdrive.js | \ tail -n+2 | node - \ "https://www.fshare.vn/folder/XXXXXXXXXXX" "gdrive-remote" "/GDrive.VIP/" | bash -s
Thế là xong rồi. Chúc các bạn thành công.
Cách upload file Fshare lên Team Drive Bộ nhớ dùng chung – Shared Drives
Nhiều bạn thắc mắc hỏi có upload lên Bộ nhớ dùng chung được hay không, mình xin hướng dẫn luôn
Bước 1: Chúng ta tạo 1 project mới bằng cách gõ lệnh
rclone config
Bước 2: Sau khi thực hiện lệnh trên, tool sẽ hỏi chúng ta muốn làm gì. Các bạn thực hiện lần lượt như sau:
2.1 Nhập n (New remote) và Enter để tạo 1 project mới
2.2 Đặt tên cho project này, ở đây mình đặt là vnz-team
2.3 Tiếp tục nhập 13 để chọn Google Drive và Enter
2.4 Nhấn Enter để bỏ qua mục client_id
2.5 Nhấn Enter để bỏ qua mục client_secret
2.6 Chọn 1 (Full access all files…) và nhấn Enter
2.7 Mục root_folder_id bạn hãy điền ID của link folder dẫn đến GDrive Team.
VD như hình dưới có link: https://drive.google.com/drive/u/0/folders/xxxxxxxx
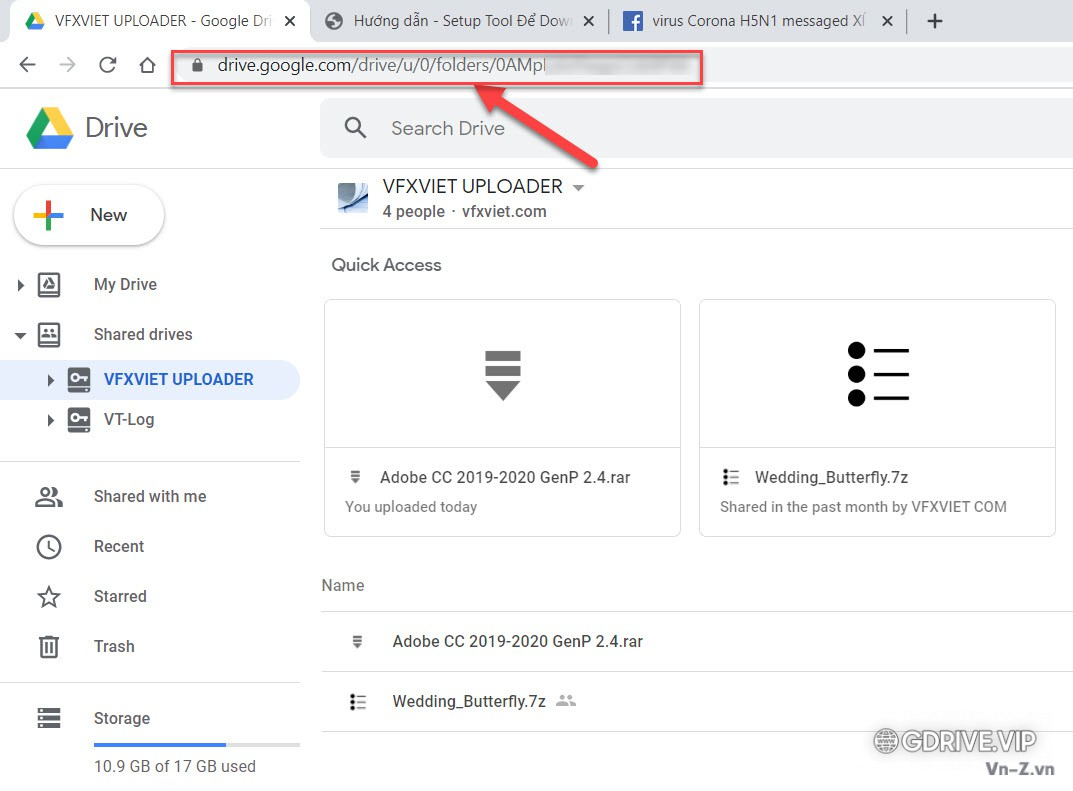
2.8 Nhấn Enter để bỏ qua mục service_account_file
2.9 Nhập n và nhấn Enter để bỏ qua mục Advanced config
2.10 Nhập n và Enter ở mục Remote Config để bỏ qua
2.11 Tool sẽ cung cấp link để bạn lấy mã xác nhận tương tự như bước cài đặt với drive bình thường. Khi có mã xác nhận, bạn nhập vào và nhấn Enter
2.12 Đây là bước quan trọng để xác nhận việc sử dụng GDrive Team.
Configure this as a team drive? Nhập y và Enter
2.13 Bạn lựa chọn Team Drive mà mình muốn sử dụng, nhập số tương ứng và nhấn Enter
2.14 Nhập y để xác nhận hoàn tất.
2.15 Nhập q để thoát cài đặt.
Bây giờ, việc còn lại là đăng nhập và upload tương tự như hướng dẫn ban đầu các bạn nhé.
Chương trình có tên fshare2gdrive được viết bởi bạn duythongle chia sẻ trên Github.
Hướng dẫn bởi GDrive.VIP, vui lòng ghi nguồn khi copy.
Xin cảm ơn.


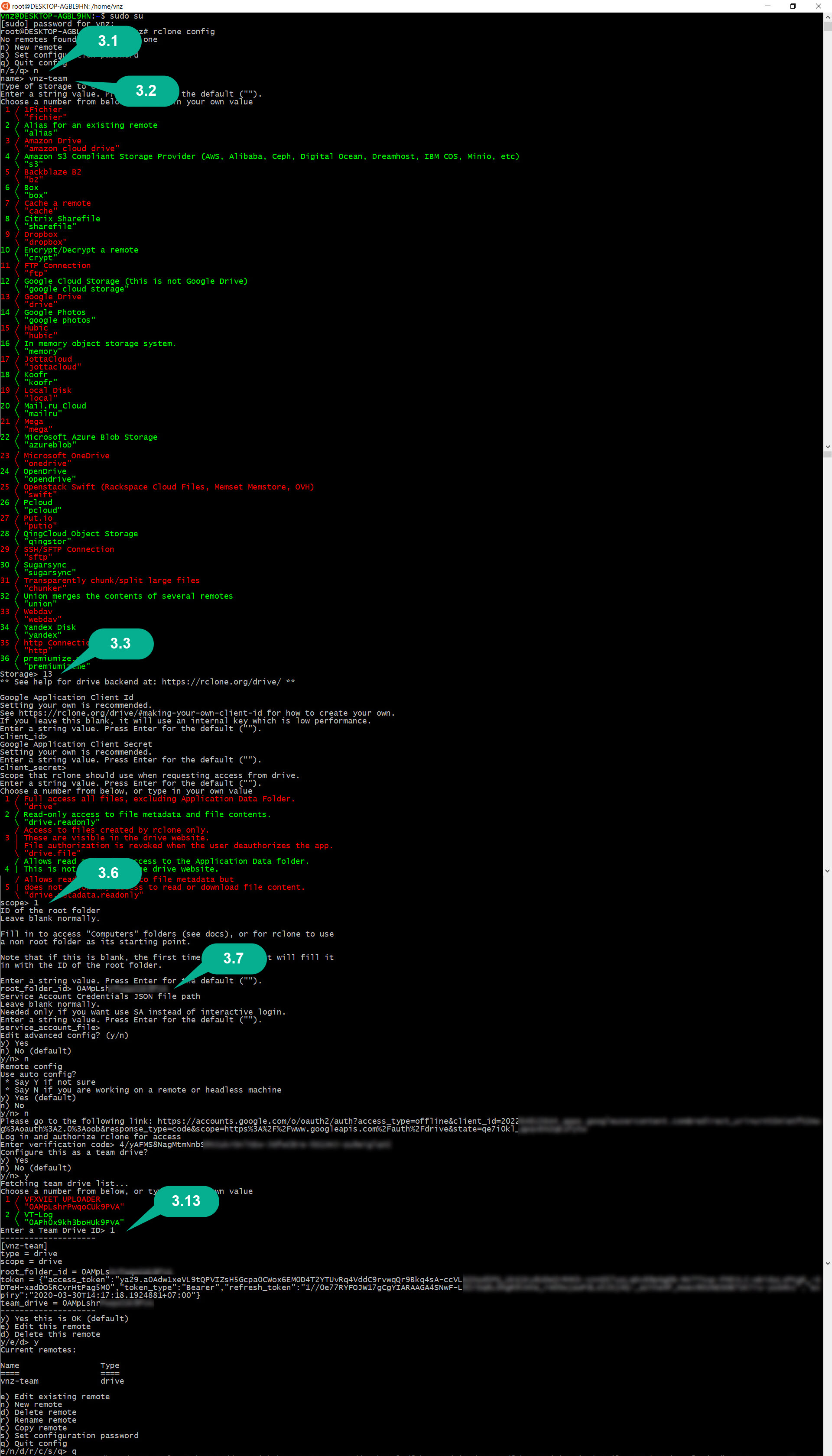
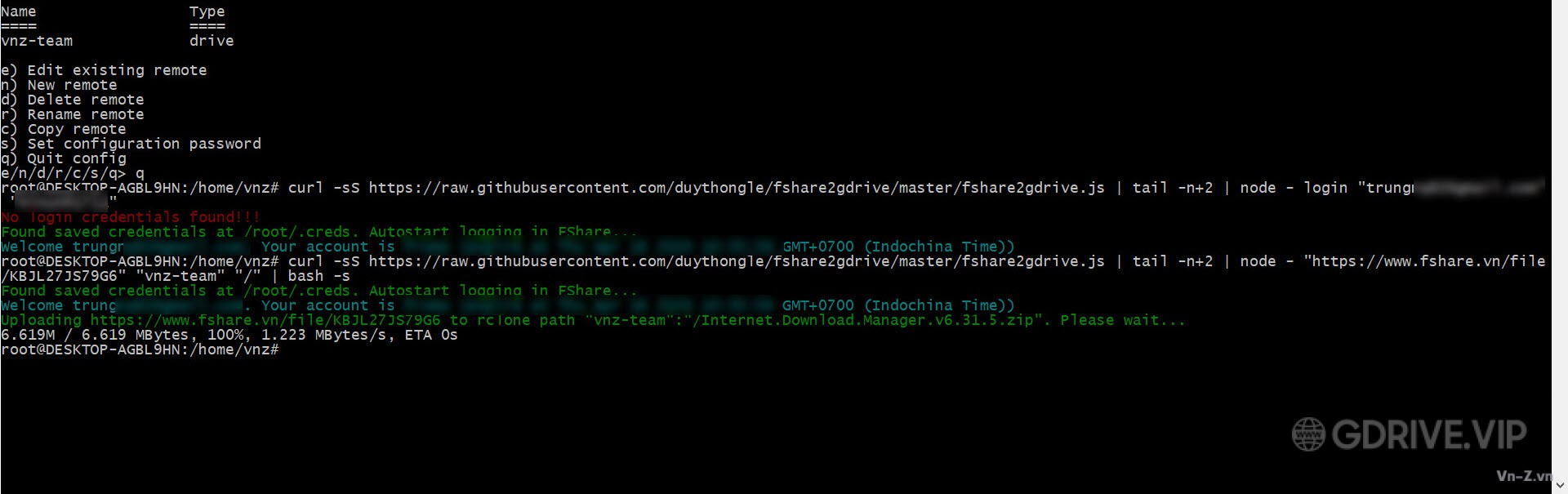
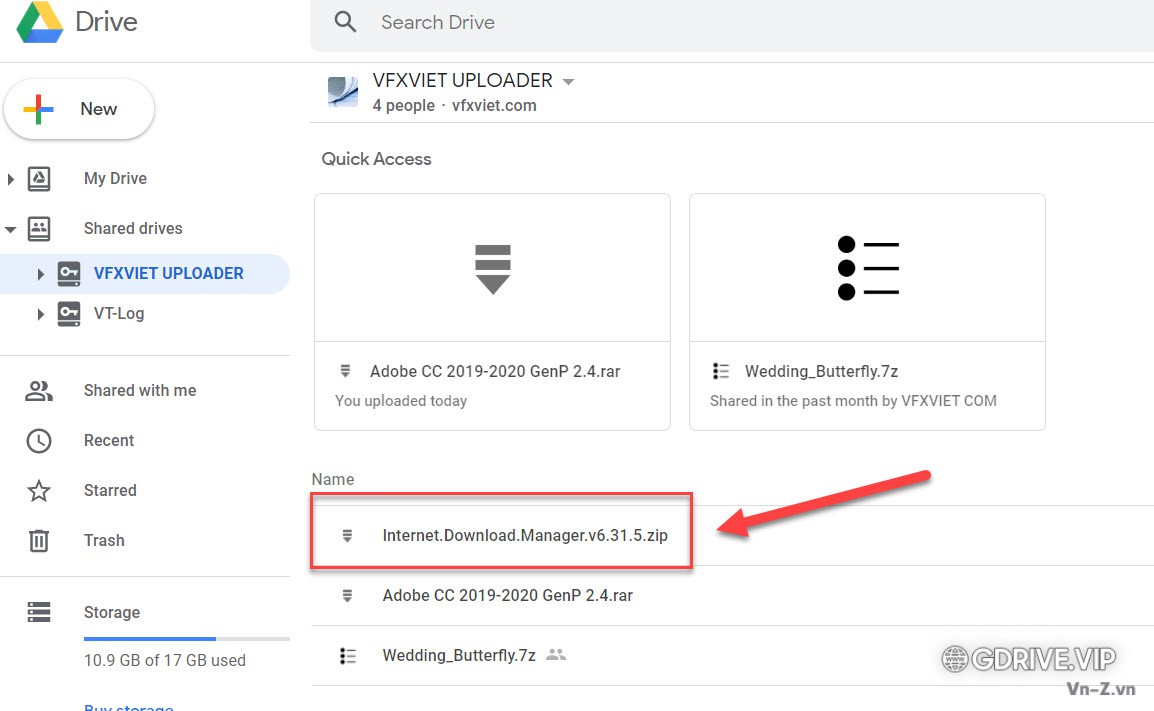


Bạn ơi hướng dẫn mình copy từ url trực tiếp vào google drive đi. Cám ơn vì bài viết quá hay, mình dùng được nhưng đôi khi lỗi login vào fshare nó báo lỗi 401
Đối với Centos 7.3 thì cài đặt như thế nào bạn có thể hướng dẫn giúp mình không?
Co cach nao download torrent roi tu dong upload len google drive khong
lỗi login vào fshare nó báo lỗi 401 admin ạ
ad ơi có thể thiết lập cho nó tải vào teamdrive đc không hướng dẫn mình với
Dạo này download từ Fshare về Gdrive tỷ lệ thành công rất thấp. Cứ download vài chục phần trăm là không down được nữa rồi tự động thoát ra download file kế tiếp.
Không biết có ai giống mình vậy không? Hay chỉ mình mình thôi
Bị lỗi phần đăng nhập Fshare rồi admin ơi, tài khoả mình đã kick hoạt VIP và ko bị lock! mong ad fix lại ạ
Hướng dẫn này thì hiện tại (2023) còn dùng được không nhỉ?
fshare đã fix rồi bạn