Multcloud – Giải pháp giúp quản lý, copy, di chuyển dữ liệu giữa các Drive Cloud. Cloud được xem là xu hướng trong thời đại hiện nay. Giải pháp lưu trử dữ liệu lên đám mây được xem là an toàn ở trên máy tính. Do đó việc cho cho mình một giải pháp lưu trữ là điều cần thiết. Các dịch vụ lưu trữ và chia sẻ lên Cloud miễn phí như: Google Drive, Dropbox, Mediafire….

Điểm nổi bậc của việc lưu trữ trên Cloud là bạn có thể truy cập dữ liệu của bạn ở bất cứ đâu, miễn có Internet. Hầu hết mỗi dịch vụ cloud đề có ứng dụng, Website quản lý riêng. Điều này sẽ gây khó khăn nếu bạn quản lý 1 số lượng lớn tài khoản Cloud. Và càng khó khăn hơn nếu bạn có nhiều tài khoản Cloud của nhiều hãng khác nhau.
Multcloud là gì?
Multcloud là dịch vụ giúp quản lý tập trung dữ liệu trên đám mây Cloud như Google Drive, OneDrive, Dropbox, Mega,…
Hiện nay nhu cầu sử dụng dịch vụ đám mây để lưu trữ dữ liệu (Cloud Drive) ngày càng nhiều, từ cá nhân đến các doanh nghiệp nhỏ và lớn. Chắc chắn rằng mỗi người đều sử dụng ít nhất từ một đến vô số dịch vụ lưu trữ như: Google Drive, OneDrive, Mega.nz, Dropbox, Box.net….Mỗi dịch vụ có thể đến 5, 10 tài khoản do nhu cầu hoặc tính chất công việc phải có. Mỗi lần muốn thao tác đều phải login rồi logout lần lượt mỗi tài khoản rất là mất công. Với ứng dụng của Multcloud sẽ giúp bạn quản lý tất cả dữ liệu từ các dịch vụ đám mây nói trên một cách chuyên nghiệp, đơn giản hơn.
Hãy thử tưởng tượng: Bạn có 1 tập tin 10Gb lưu trên Dropbox, bây giờ bạn muốn chuyển tập tin đó qua Drive? Giải pháp của bạn là tải tập tin đó về máy tính rồi upload ngược lại Google Drive? Rất tốn thời gian, chưa kể tiền điện và Internet.
Multcloud ra đời để khắc phục những khó khăn đó. Multcloud hoạt động trên nền Web, cho phép bạn quản lý tập trung các tài khoản Cloud. Giải pháp này giúp bạn: copy, di chuyển dữ liệu từ Cloud này qua Cloud khác.
Ngoài ra, bạn có thể quản lý các Cloud với nhau chỉ bằng 1 cái click chuột. Multcloud cũng cho phép bạn Upload, đổi tên, tạo thư mục, Preview, Share link. Không thiếu một tính năng nào so với Cloud đơn lẽ.
Các Cloud Drive được Multcloud hổ trợ
MultCloud hỗ trợ Google Drive, Dropbox, OneDrive, MEGA, v.v. và khoảng 30 hãng nổi tiếng khác. Các cloud này là các kho lưu trữ đám mây phổ biến và an toàn thu hút nhiều người dùng trên khắp thế giới.
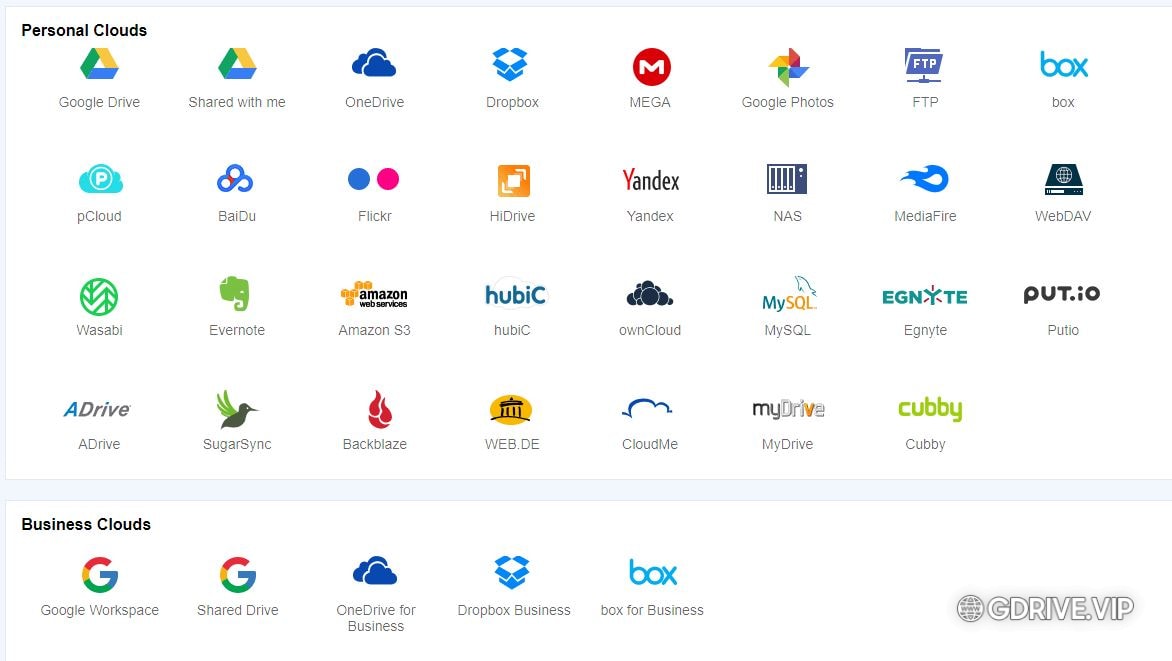
Hướng dẫn sử dụng Multcloud
1. Tạo tài khoản:
Truy cập vào trang chủ dịch vụ tại . Sau đó, bạn chọn phiên bản sử dụng gồm:
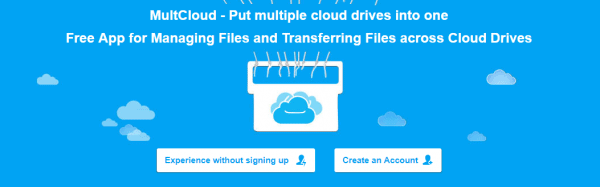
- Free – Miễn phí 2TB lưu lượng dữ liệu, dành cho người dùng cơ bản và giới hạn nhiều tính năng.
- Premium – Bản nâng cao, tính phí, không giới hạn tính năng và lưu lượng.
Là người dùng thông thường, bạn chọn Free để trải nghiệm trước nếu dùng tốt thì bạn có thể nâng cấp lên bản Premium. Dịch vụ cho phép sử dụng có hay không cần tài khoản.
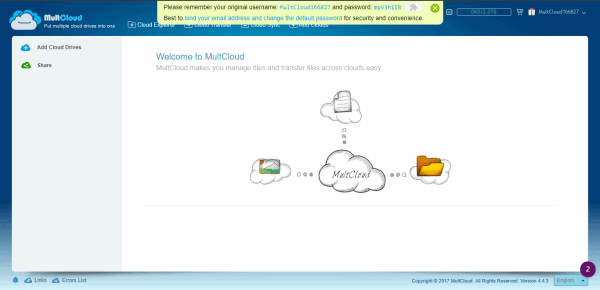
– Bấm Experience without signing up để sử dụng ngay với tên và mật khẩu do dịch vụ cung cấp. Với dạng này, bạn có thể sử dụng ngay khi không cần đăng ký phù hợp người dùng vãng lai.
Nhược điểm là tài khoản có thể bị mất mỗi khi bạn refresh trang, phải mất công kết nối lại dịch vụ lưu trữ thực hiện.
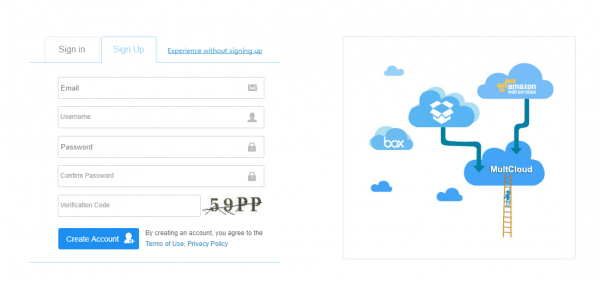
– Bấm Create an Account để tạo tài khoản bằng địa chỉ email và kích hoạt. Hay đăng nhập bằng tài khoản Facebook, Google+ trong Sign in.
2. Quản lý dữ liệu đám mây:
MultCloud hỗ trợ quản lý dữ liệu trên nhiều dịch vụ như: Google Drive, Google Drive for G Suite, Dropbox, Dropbox for Business, OneDrive, OneDrive for Business, Amazon Drive, MEGA, Box, Flickr, Hubic, Evernote, pCloud, MySQL,…
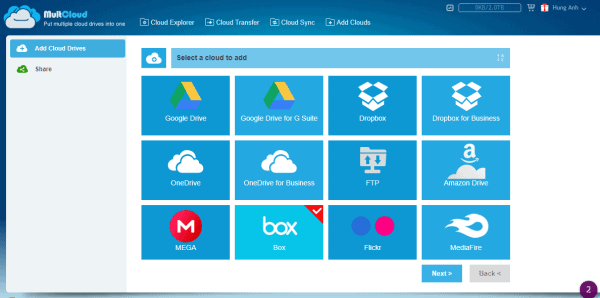
Bạn bấm Add Cloud Drivers và chọn dịch vụ muốn quản lý > Next. Mỗi lượt bạn chỉ được kết nối một dịch vụ. Tiếp theo, bạn nhập tên nhận diện cho dịch vụ như đánh thêm số phía sau để tránh nhầm lẫn giữa các tài khoản kết nối sau với dịch vụ đó.
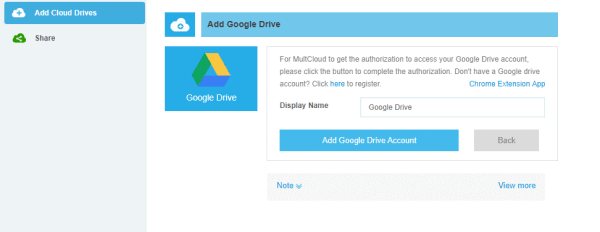
Một số dịch vụ yêu cầu bạn thông tin tài khoản gồm tên và mật khẩu ngay tại giao diện MultCloud hay bấm Add [tên dịch vụ đám mây] Account để đăng nhập. Sau đó, bạn chấp nhận các yêu cầu kết nối của MultCloud vào tài khoản dịch vụ lưu trữ của mình.
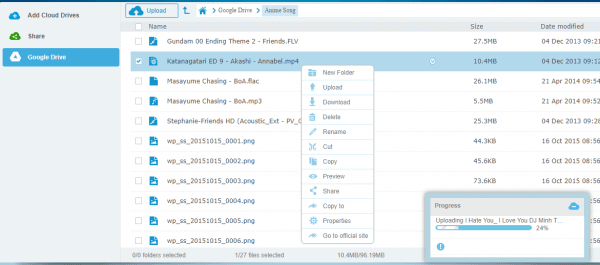
Dịch vụ đám mây kết nối sẽ xuất hiện ở cạnh trái, bạn bấm vào để quản lý file lưu trữ trong tài khoản. Bạn có thể truy cập nhanh thư mục của dịch lưu trữ khác bằng cách bấm nút tròn có hình mũi tên nó sẽ hiển thị các thư mục bên trong.
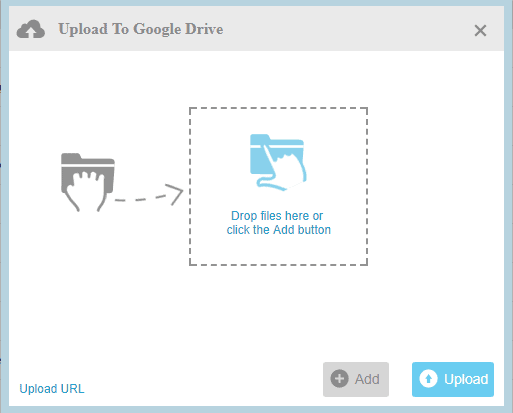
Bây giờ, bạn bấm lên nút mũi tên hay bấm chuột phải để hiển thị trình đơn cung cấp các chưc năng: Copy/ Copy to (sao chép file trong dịch vụ hay sang dịch vụ khác), Download (tải file này về thiết bị), Upload (tải file lên từ thiết bị hay file trên web qua URL), Properties (xem thộc tính file/thư mục), Go to official site (truy cập dịch vụ lưu trữ đám mây chứa file này),…
3. Chuyển tải dữ liệu:
Đây là một chức năng hữu ích của MultCloud cho phép bạn chép nguyên thư mục file hay tất cả file của dịch vụ lưu trữ này vào dịch vụ lưu trữ mong muốn. Bạn không phải download và upload lại như trước, mọi công việc đều tự động và thực hiện trên đám mây.
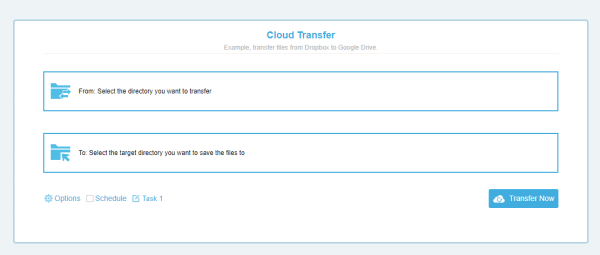
Bấm Cloud Transfer để vào giao diện thực hiện. Bạn bấm From chọn dịch vụ lưu trữ có dữ liệu muốn chuyển tải đi > OK. Tiếp theo, bấm To chọn dịch vụ lưu trữ là nơi nhận dữ liệu chuyển tải.
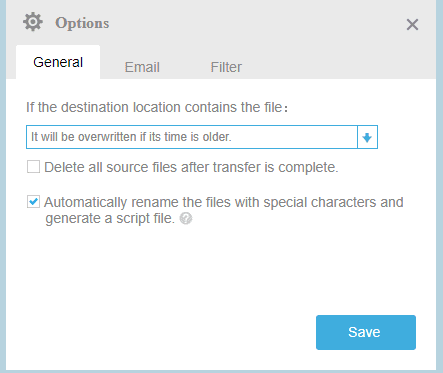
Bên dưới có các tùy chọn:
– Options: Chọn hành động nơi lưu file chuyển tải như ghi đè file cũ hơn (If the destination location contains the file), xóa tất cả file gốc sau khi chuyển tải xong (Delete all source files after transfer is complete), tự động đổi tên file với ký tự đặc biệt (Automatically rename the files with special characters and generate a script file), gửi thông báo email cho bạn khi việc chuyển tải hoàn tất (Send email notification when completing this task), thiết lập bộ lọc loại trừ hay thêm vào những định dạng tập tin chuyển tải mong muốn (Filter). Và nhớ, bấm Save lưu lại.
– Schedule: Lên lịch chuyển tải. Tính năng này chỉ dành cho phiên bản Premium.
– Task 1: Đặt tên tác vụ cho quá trình chuyển tải này.
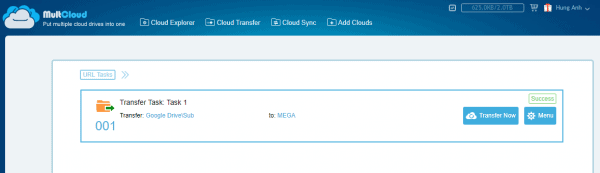
Sau cùng, bấm Transfer Now để tiến hành chuyển tải. Bạn có thể theo dõi quá trình chuyển tại tại nút biểu tượng Task Manager bên trái thanh trạng thái lưu lượng dữ liệu. Chuyển tải thành công, bạn sẽ thấy dòng Success.
4. Đồng bộ dữ liệu:
Nếu Cloud Transfer chỉ cho chuyển tải một chiều thì MultCloud còn có tính năng đồng bộ dữ liệu giữa hai dịch vụ lưu trữ.
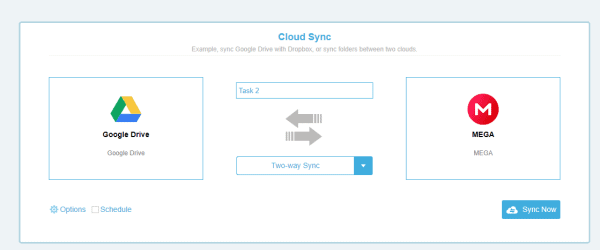
Bấm Cloud Sync, bạn chọn dịch vụ lưu trữ nguồn hay thư mục (Click source) và dịch vụ/thư mục đích (Click Destination). Tiếp theo, đặt tên cho tác vụ hay giữ mặc định và chọn Two-way sync tại hộp tùy chọn bên dưới. Mặc định là One-way sync giống Cloud Transfer chỉ chuyển tải một chiều.
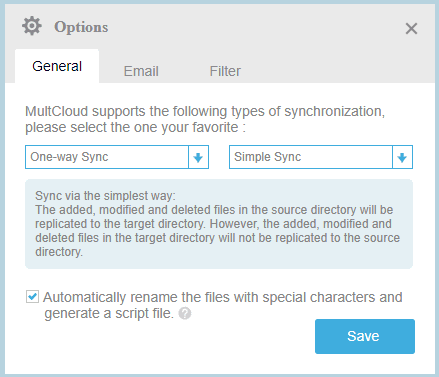
Bạn có thiết lập như thông báo khi đồng bộ xong, tạo bộ lọc loại trừ hay thêm vào định dạng file đồng bộ trong Options như Cloud Transfer. Sau cùng, bấm Sync now và theo dõi quá trình đồng bộ trong Task Manager.
5. Xem trạng thái dung lượng lưu trữ của từng dịch vụ:
Bạn bấm Cloud Explorer để xem trạng thái dung lượng của các “ổ cứng” đám mây mà mình kết nối. Bấm đúp vào để truy cập dữ liệu bên trong.
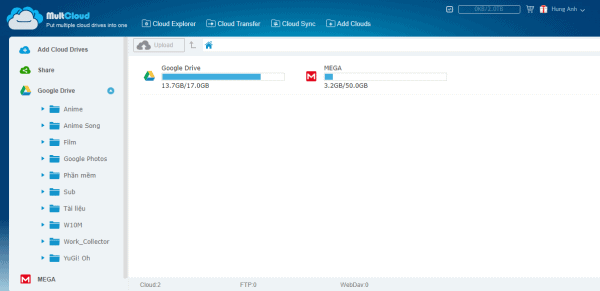
Lưu ý:
Nếu không muốn dùng MultCloud nữa, bạn bấm vào tên tài khoản > Settings > Options > đánh dấu chọn I want to delete my account permanently. Sau đó, khai báo mật khẩu và nêu lý do > Delete my account.
Multcloud – Giải pháp đồng bộ dữ liệu 3in1. Có nên dùng?
Những điểm nổi bật của Multcloud
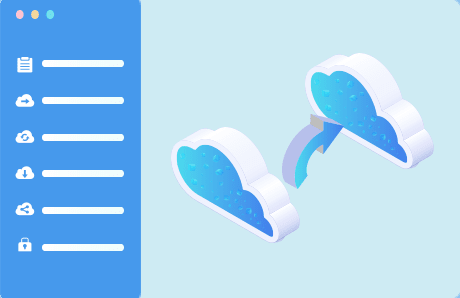
NHẬN ĐỊNH CÁ NHÂN
-
Tốc độ chuyển dữ liệu và đồng bộ tôi đánh giá ở mức trung bình và còn phụ thuộc vào nhiều yếu tố như: kích thước của từng tệp, các hạn chế API từ nhà cung cấp, các tính năng khác nhau đôi khi cũng quyết định tốc độ đường truyền (ví dụ nếu bạn cần chuyển dữ liệu một lần giữa các Cloud của mình thì tính năng Cloud Tranfer sẽ có tốc độ nhanh hơn tính năng Cloud Sync). Theo giới thiệu từ nhà cung cấp, nếu mua gói Unlimited Data Traffic (hiện tại có 2 dạng theo năm và trọn đời) sẽ được ưu tiên chuyển dữ liệu tốc độ cao trên máy chủ riêng của Multcloud với không giới hạn số lượng và kích thước tệp. Tôi có để ý thì có những lúc tốc độ lên tới 20Mb/s, ở mức chấp nhận được.
-
Một điểm đặc biệt nữa là Multcloud hỗ trợ Google Photo và Sharepoint: Tôi để ý thấy có khá ít App hỗ trợ chuyển dữ liệu giữa Google Photo chứ chưa nói đến việc đồng bộ real-time. Hiện tại tôi đang back-up ảnh cá nhân theo quy trình đồng bộ từ Iphone lên Google Photo -> Sau đó real-time sync giữa các tài khoản Google Photo với nhau (có thể config để đồng bộ theo từng album rất tiện). Đặc biệt, khi dùng Onedrive for Business chưa có ứng dụng nào có thể đồng bộ, sao chép tự động giữa các Sharepoint. Với những cá nhân, tổ chức lưu trữ dữ liệu lớn hay cần làm việc nhóm giữa các site của Sharepoint thì dùng thằng Multcloud này tranfer/copy ra cực ngon.
-
Có nhiều kịch bản Sync vl, thỏa mãn đam mê cho nhưng người khó tính và lắm đòi hỏi vô lý như tôi :))
-
Không nên tạo tác vụ trực tiếp từ thư mục gốc vì thường bị lỗi đứng hình hoặc hoàn thành tác vụ nhưng không có tệp nào được chuyển. Nên chọn các thư mục con trong thư mục gốc.
-
Các Cloud sau khi kết nối Multcloud một thời gian sẽ phải Reauthorize do giới hạn API từ nhà cung cấp dịch vụ lưu trữ với bên thứ 3 như Multcloud. Điều này cũng xảy ra khi bạn dùng các phần mềm khác như AirExplorer, Mover io,… nó hoàn toàn bình thường.
-
Thi thoảng sẽ bị lỗi vặt nếu bạn setup để tranfer một lượng data lớn trong một lần. Đa phần là lỗi sót folder, file do đặt có kí tự đặc biệt hoặc định dạng file không hỗ trợ. Ví dụ như các file OneNote tôi không thể backup tự động qua Multcloud nên phải quay tay bằng Mover. io hàng tuần :))
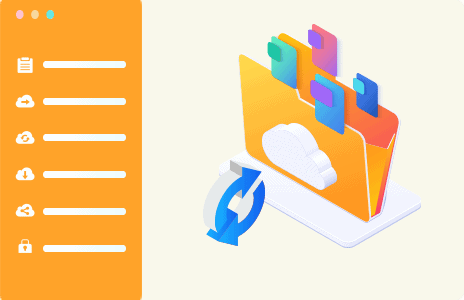
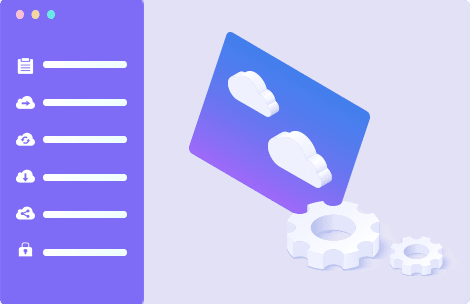
Nên chọn gói nào trên Multcloud?
Hiện nay, bạn vẫn có thể nhận thêm dữ liệu miễn phí qua cơ chế mời bạn bè tham gia đăng kí thành viên, mỗi lời mời thành công sẽ được cộng thêm 2Gb traffic (không giới hạn lời mời). Mời nhiều còn có cơ hội trúng tài khoản Unlimited Lifetime nữa đấy
Uy tín và độ an toàn của Multcloud
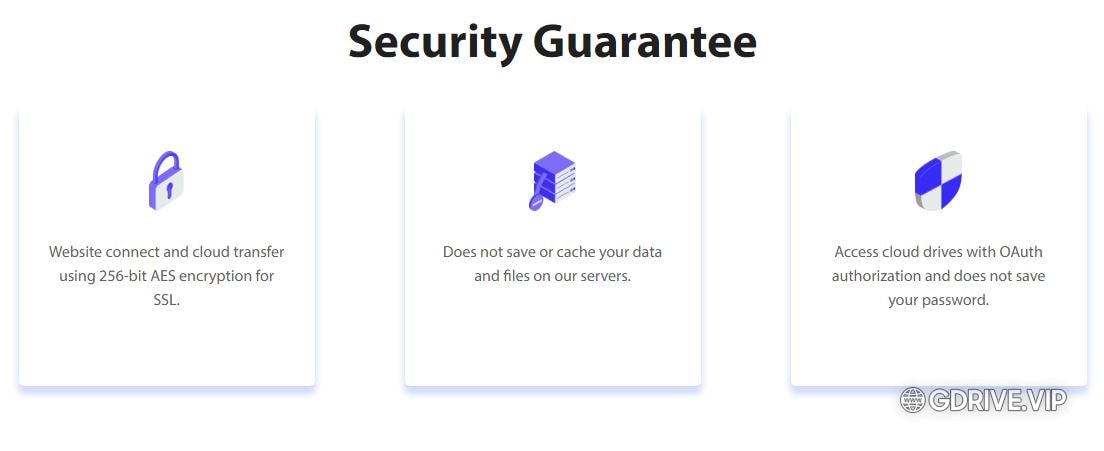
Nguồn: Mạnh Hùng + GDrive.VIP



