ĐĂNG KÝ OFFICE 365 MIỄN PHÍ TỰ GIA HẠN. Đây là quyền lợi mà Microsoft dành riêng cho Developer mình lấy từ 1 link anh Mạnh Tuấn share từ rất lâu rồi tại các bạn không để ý bài của anh ấy thôi :v mà Microsoft không hề nói không phải dev không được dùng thì mình cứ dùng thôi 😉

Bước 1: Tham gia Microsoft 365 Developer Program
– Đầu tiên các bạn vào link sau ấn nút “Join now” như hình 1: https://developer.microsoft.com/en-us/microsoft-365/dev-program
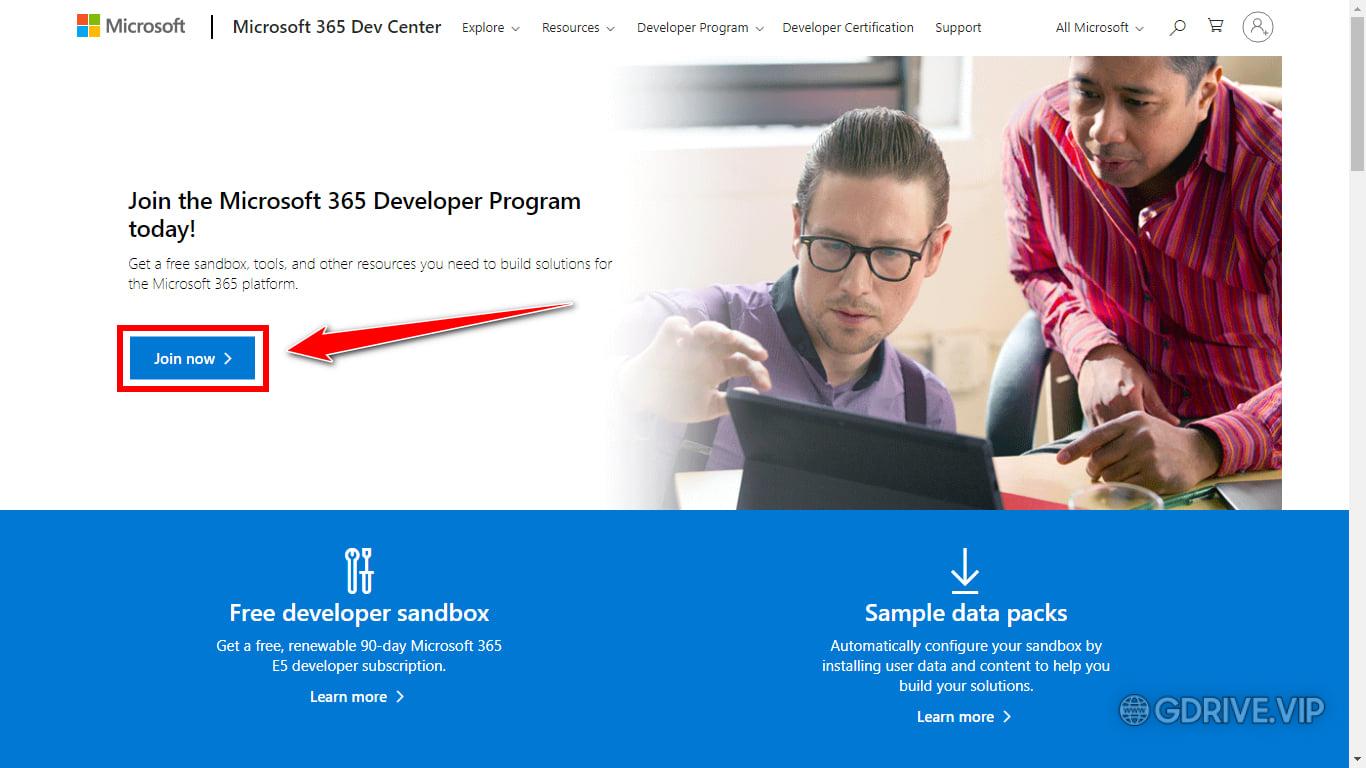
– Link sẽ chuyển hướng bảo đăng nhập, bạn đăng nhập bất kỳ account Microsoft nào cũng được.
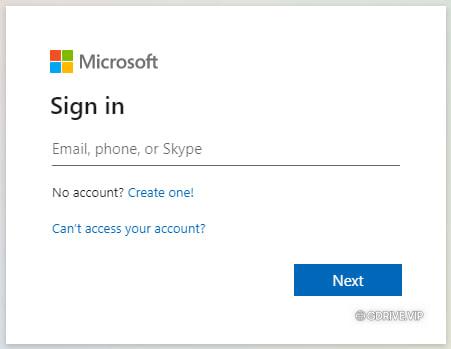
– Sau khi đăng nhập trang sẽ chuyển hướng 3 bước hỏi vài câu hỏi, bạn hãy điền Country, Company (nhập bừa), Language, chọn I accept… như hình. Rồi ấn nút Next.
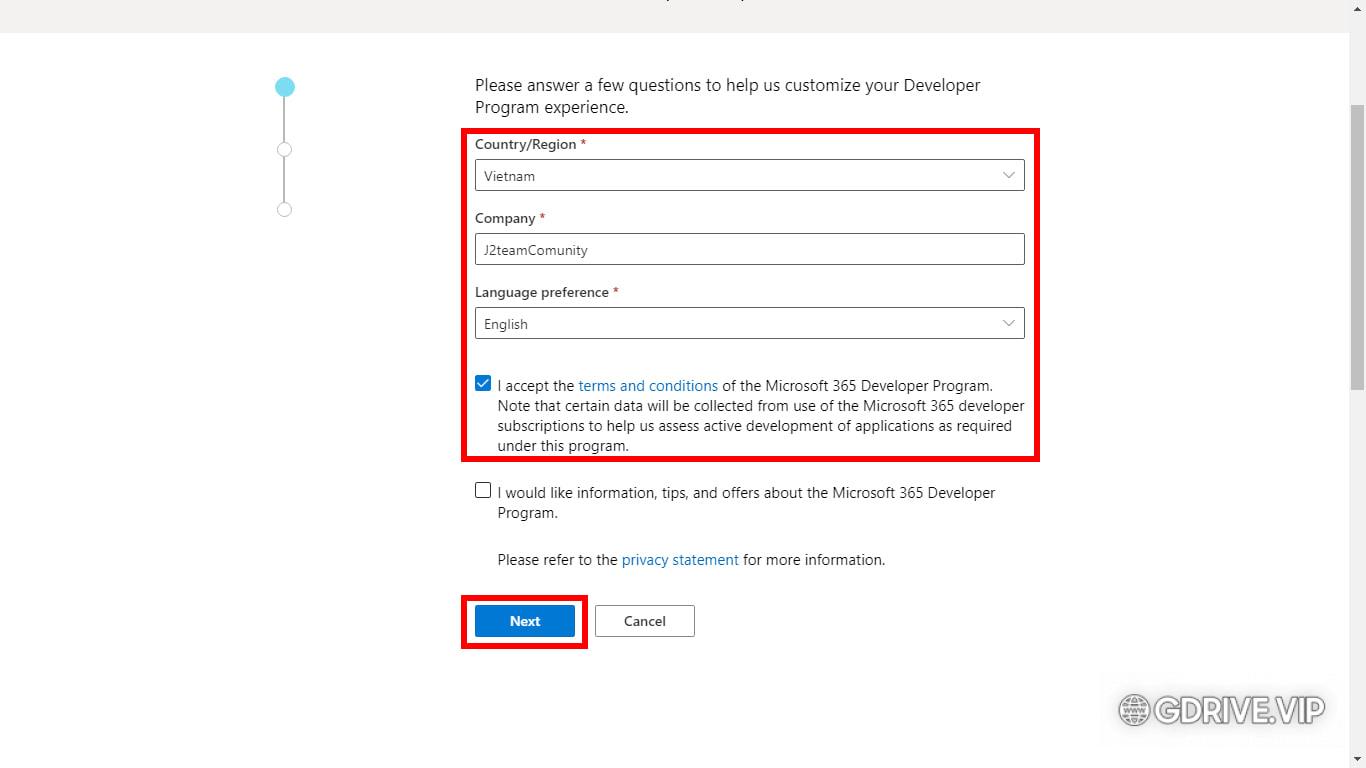
– Tiếp đến chọn Personal project rồi Next. Sau đó cứ chọn bừa rồi Next.
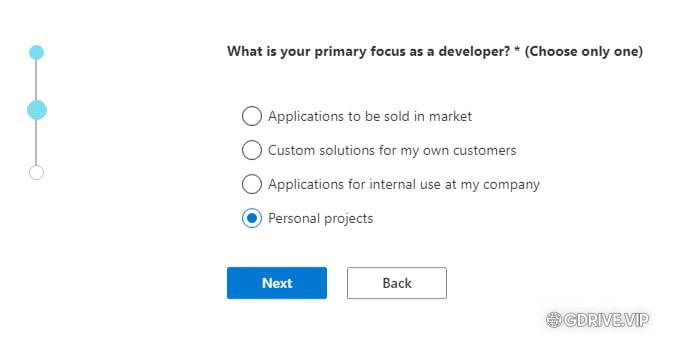
– Trang tiếp tục chuyển hướng mời bạn nhận gói Microsoft 365 Developer Subscription, như vậy là bạn đã thành công 50% rồi đấy 😃
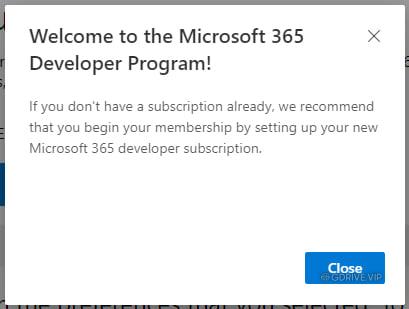
Bước 2: Tạo tài khoản Office 365
– Ấn nút Set up E5 subscription
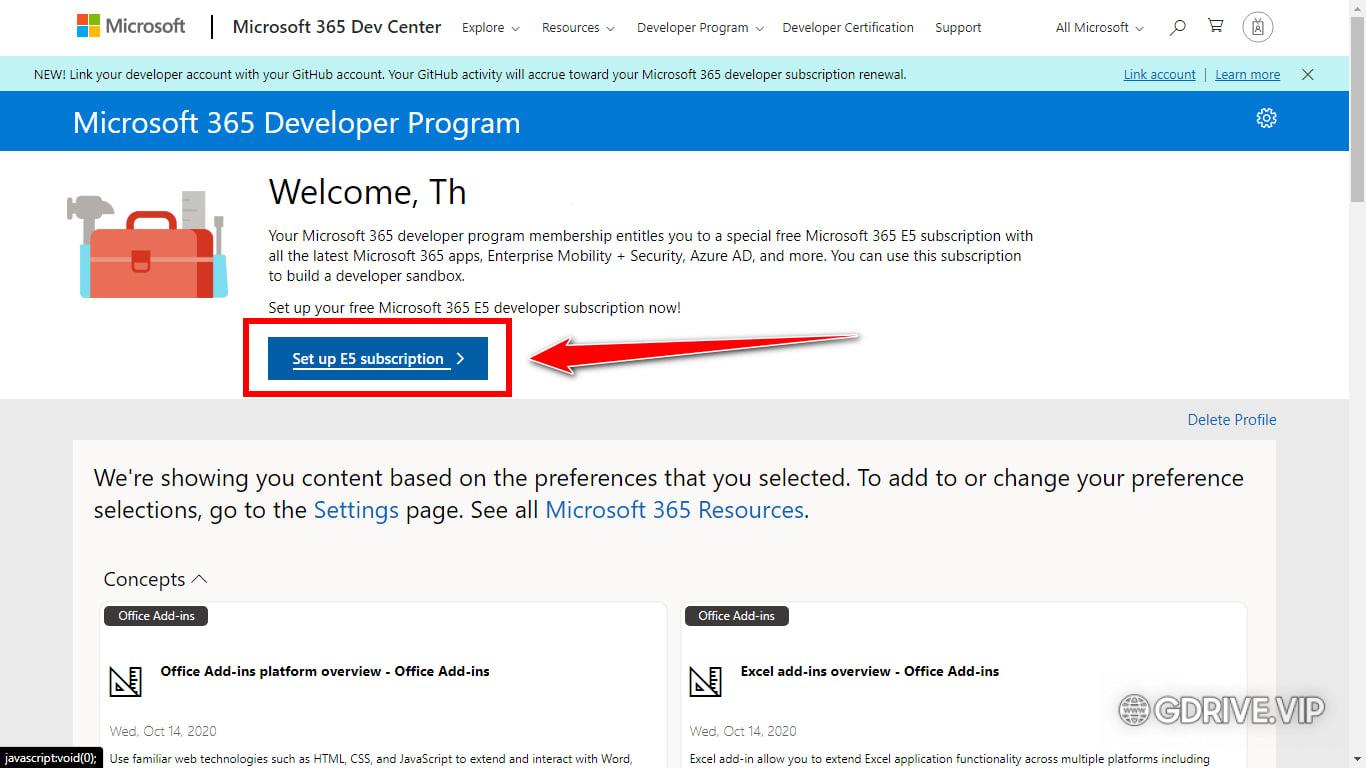
– Nhập đầy đủ thông tin rồi ấn Continue
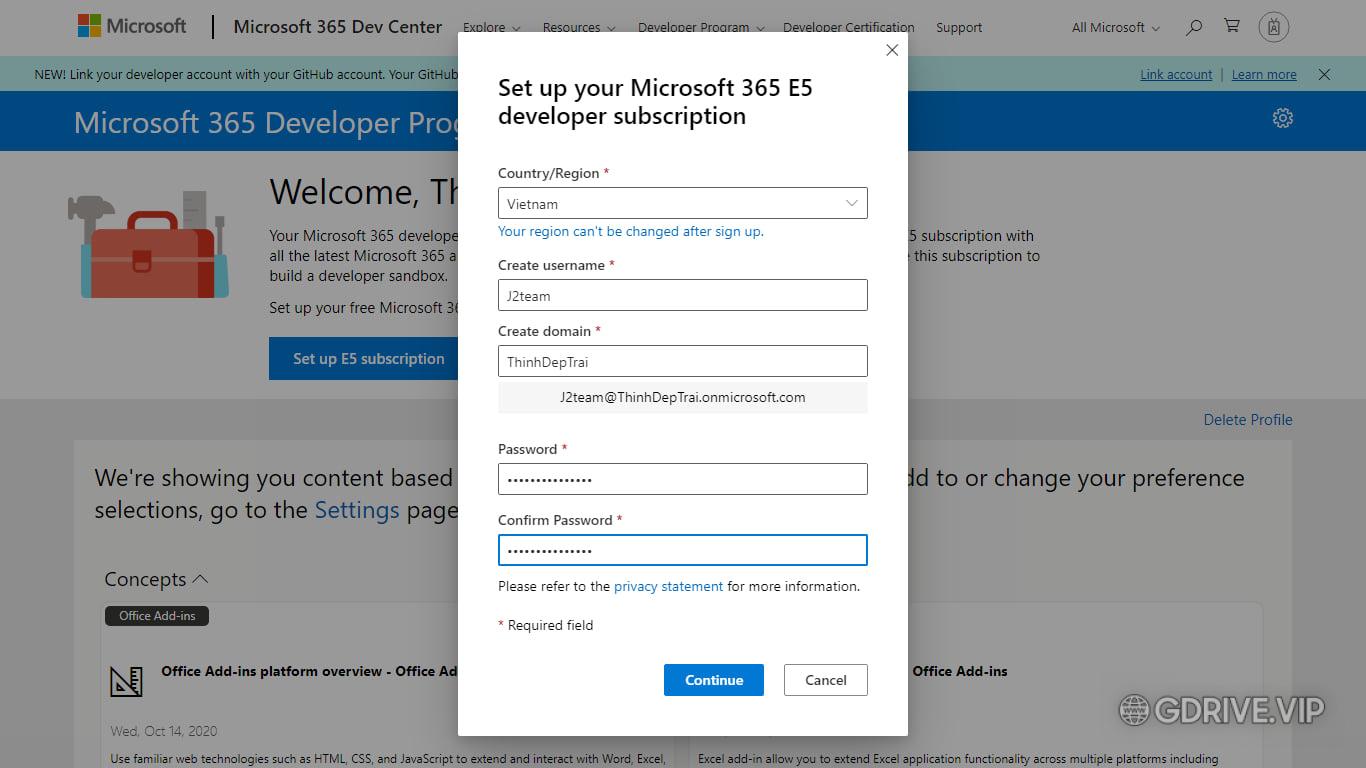
– Nhập số điện thoại rồi ấn Send Code để Microsoft gửi mã xác nhận về điện thoại của bạn
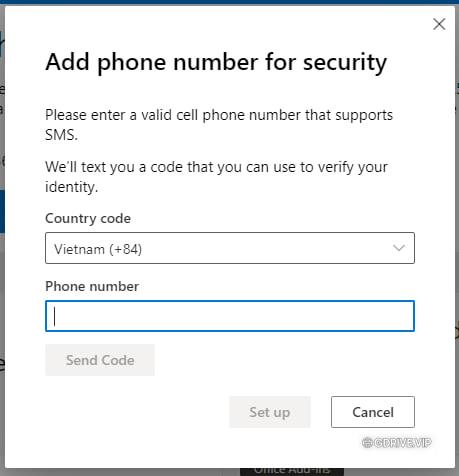
– Sau khi đã xác nhận, hãy đợi 1 lúc tùy theo tốc độ internet của bạn.
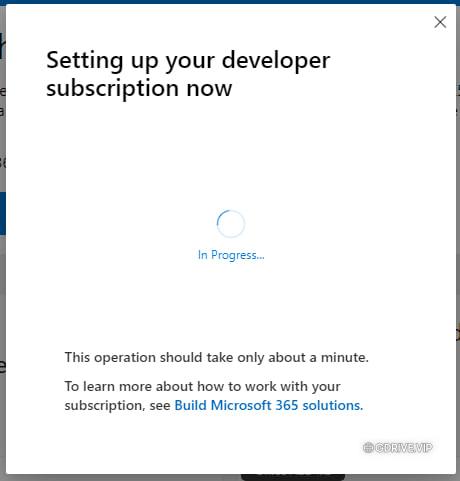
– Như vậy là đã tạo tài khoản Mircosoft 365 E5 thành công, bây giờ nếu đã cài đặt bộ office trên máy thì bạn chỉ cần đăng nhập acc đuôi onmicrosoft.com này vào sẽ tự kích hoạt. Còn nếu bạn chưa cài đặt phần mềm thì chuyển sang bước 3.
Bước 3: Cài đặt Office 365
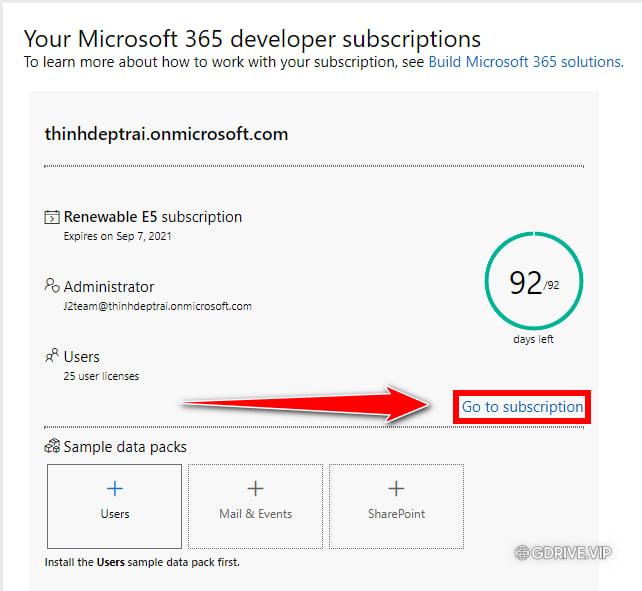
– Hãy ấn nút Go to subcription, trang sẽ chuyển hướng hỏi mật khẩu acc onmicrosoft.com bạn tạo ở trên.
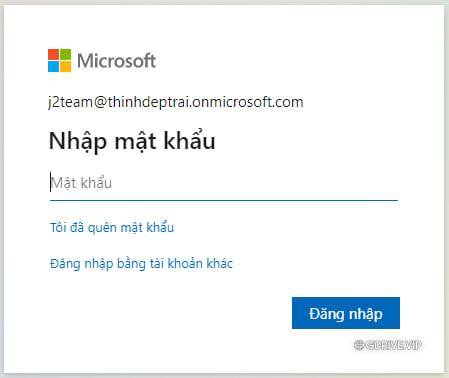
Sau khi nhập mật khẩu và đăng nhập, bạn vào link sau: https://bom.to/InstallOffice
– Tại đây bạn chỉ cần chọn ngôn ngữ rồi ấn nút Cài đặt Office, file sẽ tự động tải về máy.
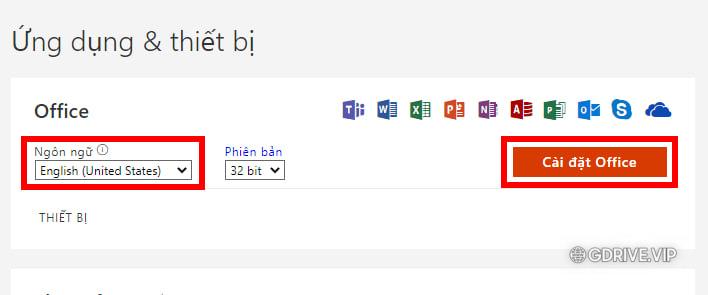
Như vậy là xong, sau khi cài đặt bạn chỉ cần đăng nhập acc Microsoft mới tạo bên trên vào là có thể kích hoạt Office 365 bản quyền.
Hết hạn thì nó tự gia hạn, miễn các bác có đăng nhập acc vào 1 máy nào đó là được. Nếu tạo mà không dùng thì sau này sẽ bị hủy.
Cách tự động gia hạn Office 365 miễn phí
NOTE:
– Acc kích hoạt = acc đuôi onmicrosoft, còn acc tham gia Microsoft Developer chỉ để nhận mail về acc đuôi onmicrosoft nên không có tác dụng kích hoạt.
– Một acc đuôi onmicrosoft có thể kích hoạt 5 máy và mỗi máy chỉ chứa 1 acc onmicrosoft, hết hạn thì nó tự gia hạn, miễn các bác có đăng nhập acc onmicrosoft vào 1 máy nào đó để kích hoạt office là được.
– Nếu tạo mà không dùng thì sau này sẽ bị hủy, vì vậy chỉ tạo đủ để kích hoạt, tham lam tạo nhiều acc dư ra mà không kích hoạt thì nó hủy cũng như không. Nên đừng có ý định tạo nhiều để dự trữ hay đem bán. Microsoft biết hết hành tung của các bác dựa theo cách các bác sử dụng acc, đừng thấy hoa nở mà ngỡ xuân về =]]
Nếu có nhu cầu bạn có thể mua tài khoản Office 365 bản quyền 5 máy tính + OneDrive 5TB tại đây: https://gdrive.vip/tai-khoan-office-365-ban-quyen-5-may-tinh-onedrive-5tb/
Nếu có thắc mắc vui lòng bình luận phía dưới.
Nguồn: Lê Thịnh/J2TEAM Community




Pingback: Cách tạo tài khoản Office 365 bản quyền + OneDrive 5TB miễn phí | Office 365 E3 - GDrive VIP - Google Drive Unlimited
Bác ơi, nó báo là còn 91 ngày, nghĩa là sau 91 ngày là nó tự động hết hay sao ạ?
đúng rồi bạn
Sau 91 ngày thì làm sao ạ?
Đăng ký acc mới bạn hoặc có tiền thì gia hạn
Bác ơi nó không gửi mã về sdt thì sao ạ? em check tin nhắn 2 số điện thoại vẫn ko gửi code ạ
Hết 91 ngày là nó tự gia hạn thêm 91 ngày nữa, nó liên tục như thế mãi mãi( chỉ cần bạn đăng nhập trên thiết bị nào đó, nếu tạo mà ko sài thì MS sẽ xóa tài khoản)
Cảm ơn bạn đã thông tin cho mọi người
đã nhập số đt nhung7 microsoft nó ko gửi mã thì làm sao ạ?