Bạn đang nộp hồ xin việc và muốn có một CV được làm hoàn toàn bằng Excel, hướng dẫn này sẽ giúp bạn tạo CV xin việc cực đẹp và chuyên nghiệp.
CV xin việc là một bản mô tả chuẩn và chính xác nhất về khả năng cũng như trình độ của một ứng viên dành để gửi cho nhà tuyển dụng Xem thêm các thông tin về mẫu CV xin việc bằng Excel đẹp tại đây
Có nên sử dụng mẫu CV xin việc file Excel?
Hiện nay, có rất nhiều công cụ thuận tiện để bạn tạo CV xin việc cho mình như: Word, Powerpoint, PDF, Excel… Trong đó, mẫu CV xin việc file Excel được khá ít người lựa chọn. Lý do tại sao? Hãy cùng GDrive.VIP tìm hiểu nhé!
Chắc hẳn với nhiều người, Word hay Pdf sẽ là những phương án đầu tiên khi viết CV xin việc. Bởi vì sự nhanh chóng, dễ dàng và phổ thông của chúng. Nhưng trong nhiều trường hợp, chúng ta lại nên lựa chọn Excel để hỗ trợ tạo CV. Vậy khi nào bạn có thể sử dụng mẫu CV xin việc file Excel?
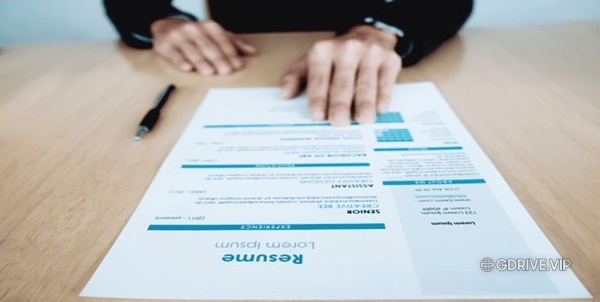
CV xin việc
Lợi ích khi viết CV bằng Excel
Đối với Excel, lợi ích lớn nhất có thể thấy là khả năng phân loại thông tin thành các ô rất rõ ràng. Từng dữ kiện bạn đưa vào sẽ được đặt trong những ô tính riêng. Bạn cũng tương đối dễ dàng trong việc phân loại. Nhờ có không gian làm việc toàn màn hình rất rộng, Excel giúp bạn dàn trải thông tin tốt hơn.
Ngoài ra, với nhiều người muốn thêm dữ liệu mang tính định lượng vào CV thì Excel sẽ là lựa chọn phù hợp. Loạt hàm tính toán của Excel sẽ giúp số liệu của bạn được xử lý một cách gọn gàng, sạch sẽ tạo ấn tượng với nhà tuyển dụng.
Khả năng tạo biểu đồ, đồ thị cũng là một điểm mạnh không thể bỏ qua của Excel. Khi thực hiện mẫu CV xin việc file Excel, bạn nên sử dụng cả biểu đồ, đồ thị. Cách hiển thị này sẽ giúp bạn thể hiện thông tin tối ưu. Cũng như giúp nhà tuyển dụng có cái nhìn rõ ràng hơn về bạn và thông tin cá nhân của bạn.
Trở ngại khi viết CV bằng Excel
Không thể phủ nhật rất ít người lựa chọn Excel như một công cụ viết CV xin việc. Bởi lẽ nó tồn tại khó khăn nhất định.
Bạn sẽ bị hạn chế rất nhiều khả năng thiết kế và sáng tạo bởi tính dập khuôn khó thay đổi của Excel. Excel đã cung cấp sẵn cho bạn những ô tính, bạn chỉ có thể chỉnh sửa kích thước hay gộp ô đơn giản.
Việc chèn thêm những hình ảnh, màu sắc cũng sẽ tương đối phức tạp và dễ gây bố cục rời rạc nếu bạn không cẩn thận. Hơn nữa, bạn cũng sẽ rất khó khăn trong việc tạo điểm nhấn đối với thông tin nổi bật vì chúng đều được đặt trong các ô tính như nhau.
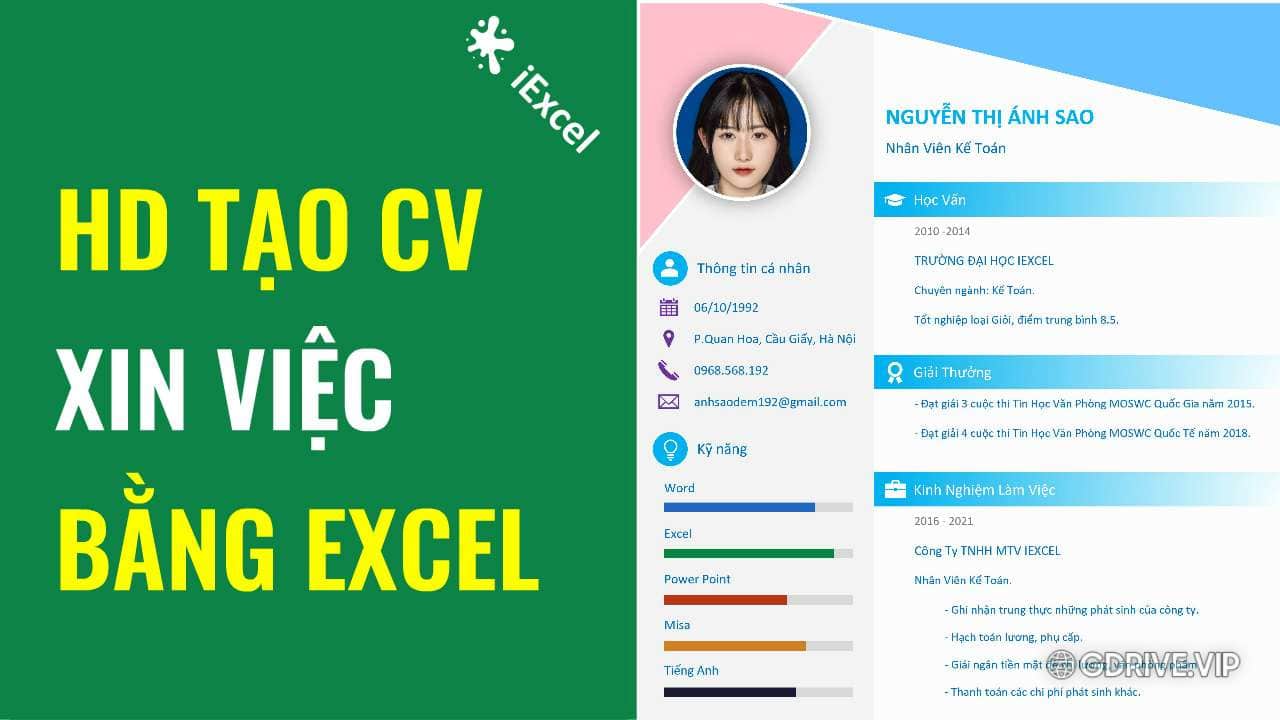
Bạn cũng sẽ cần chú ý đến hình thức của bản in, tránh việc bản cứng sẽ trông khá thiếu chuyên nghiệp vì kích thước khó nhìn. Trước khi thực hiện in CV, bạn nhớ kiểm tra lại bản xem trước để chính sửa thêm nếu cần.
Tải File mẫu CV xin việc
Vì bài viết khá dài nên để tiện theo dõi bài thực hành này, các bạn có thể tải File mẫu và về chỉnh sửa ở liên kết dưới đây:
Tải File Mẫu Tạo CV Xin Việc Bằng Excel
Để tạo được CV Xin việc các bạn cần chuẩn bị một số thông tin cơ bản như sau:
Thông tin các nhân: Họ và tên, ngày tháng năm sinh, quê quán, giới tính, dân tộc,…
Mục tiêu nghề nghiệp: Các bạn chuẩn bị nội dung mục tiêu nghề nghiệp của mình
Trình độ học vấn: Học trường nào, chuyên ngành gì, xếp hạng ra sao
Kinh nghiệm làm việc: Làm việc ở những đâu, bao lâu, có thành tựu gì không?
Hoạt động và giải thưởng: Tham gia những hoạt động gì có giải thưởng gì không?

Tự Tạo CV Xin Việc Bằng Excel Chi Tiết
1. Lên khung CV Xin việc
Bước 1: Click chọn tab Insert trong mục Shape chọn Shape hình chữ nhật
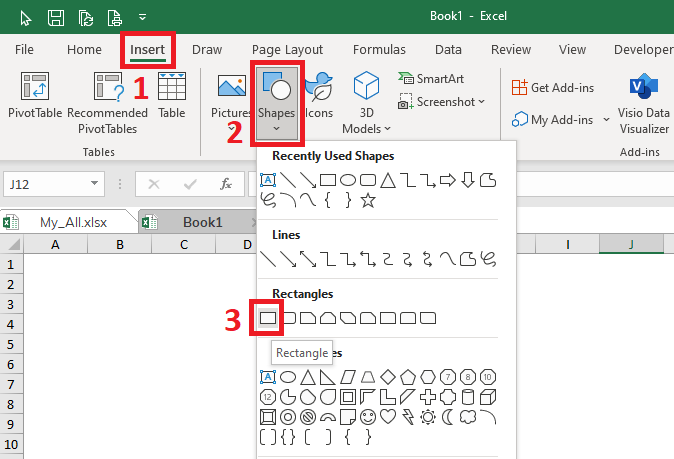
Bước 2: Chỉnh kích thước cho Shape chữ nhật là Width = 210mm, Height = 297mm. Sau đó đổ màu nền cho Shape với mã màu #FCFCFC rồi bỏ Outline cho Shape
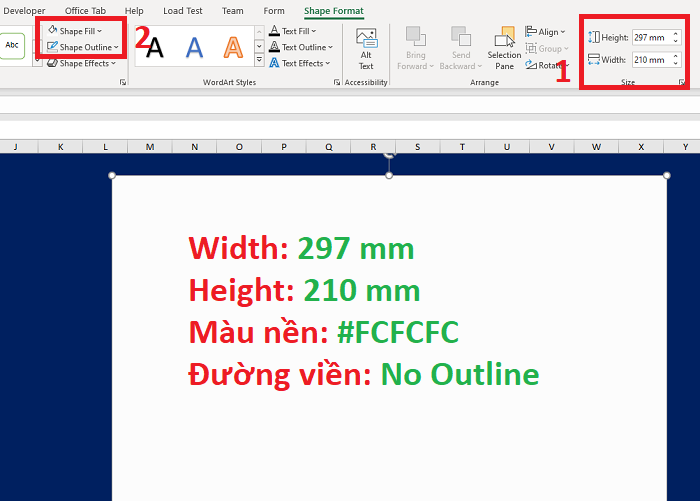
Bước 3: Copy Shape chính vừa tạo rồi chỉnh lại kích thước chiều rộng Width = 75mm Height giữ nguyên và đổi mã màu là #F3F3F3 Sau đó chọn 2 Shape Căn top và left (Align)
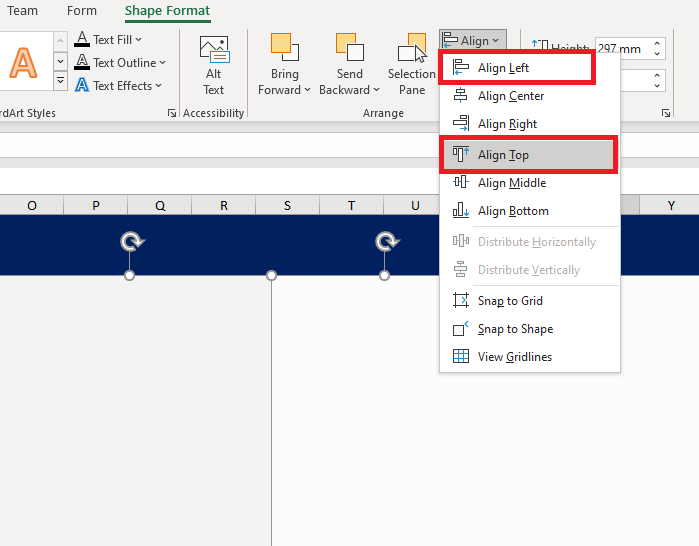
Bước 4: Click chọn tab Insert trong mục Shape chọn Shape tam giác có góc vuông
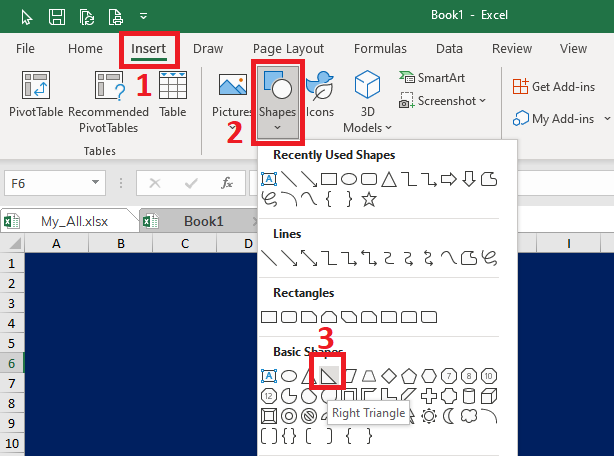
Bước 5: Quay Shape tam giác 180 độ (Rotate), sau đó chỉnh Width = 170mm, Height = 42mm đổ màu nền có mã màu #66BFFF màu viền có độ dày 3pt và có mã màu #FFFFFF sau đó căn Shape tamn giác này lên top và sang phải.
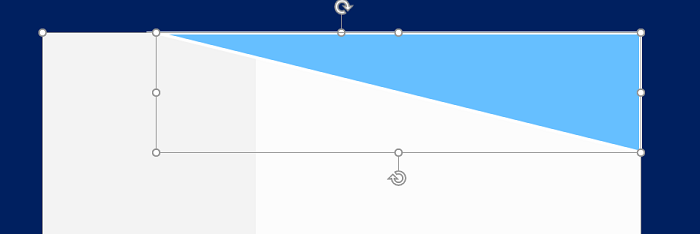
Bước 6: Chọn Shape tam Giác xanh này, Nhấn Ctrl + D để copy sau đó quay Shape mới 1 góc 90 độ rồi chỉnh Width = Height = 92mm, đổ màu nền cho Shape mới là #FFC0CB sau đó căn lệch trên và lệch trái.
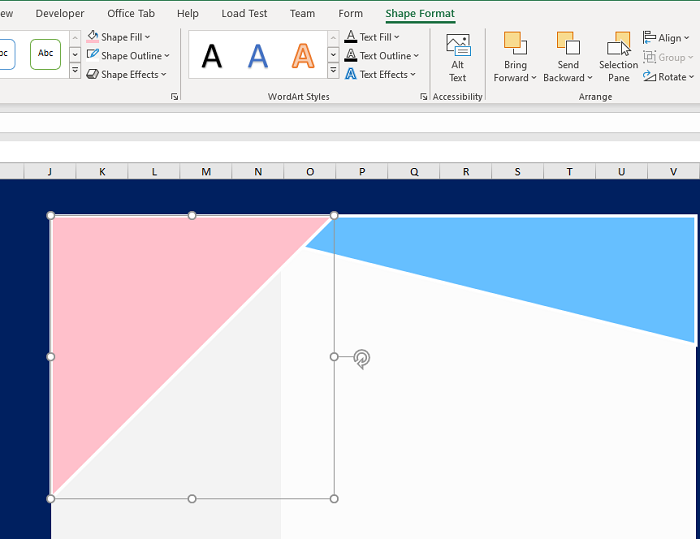
Bước 7: Phải chuột vào Shape tam giác hồng chọn Send to Back
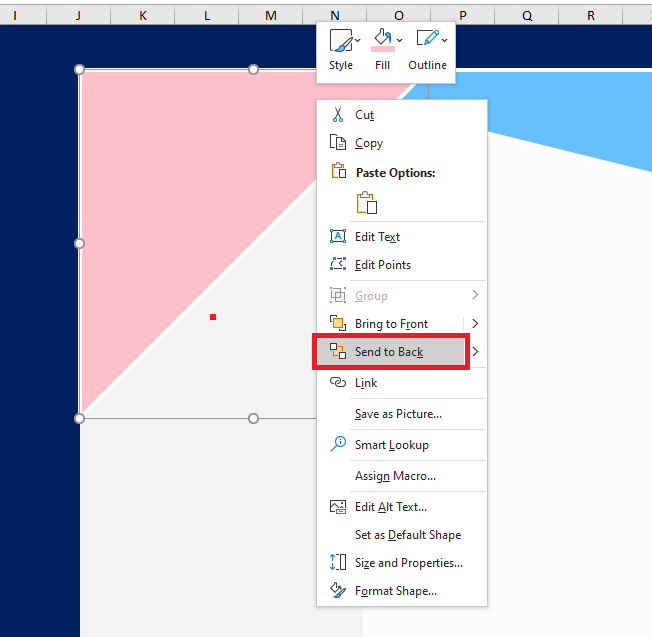
2. Chèn Ảnh thẻ cho CV
Để chèn ảnh cho CV bạn nên chuẩn bị trước ảnh của các bạn rồi làm theo các bước sau:
Bước 1: Click chọn tab Insert sau đó chọn Pictures và chọn tiếp This Device..
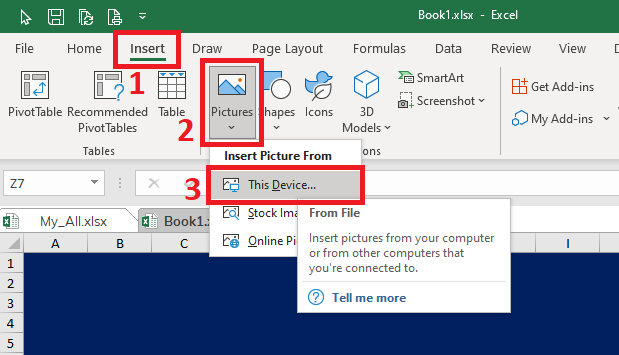
Bước 2: Tìm tới vị trí bạn lưu ảnh của mình sau đó chọn ảnh và nhấn Insert
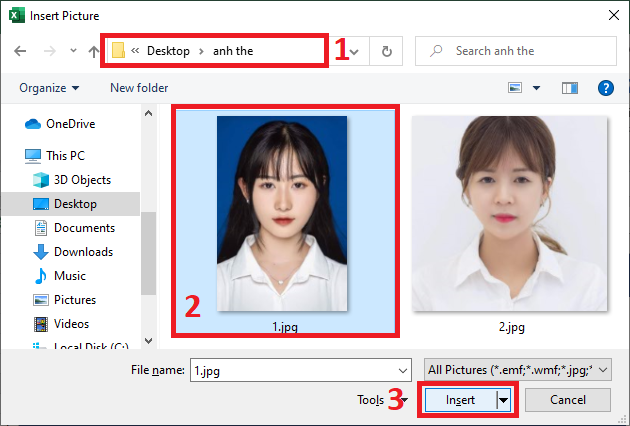
Bước 3: Sử dụng công cụ Crop để cắt ảnh sao cho ảnh có kích thước Width ~= Height rồi click lại 1 lần nữa vào Crop để thực hiện cắt.
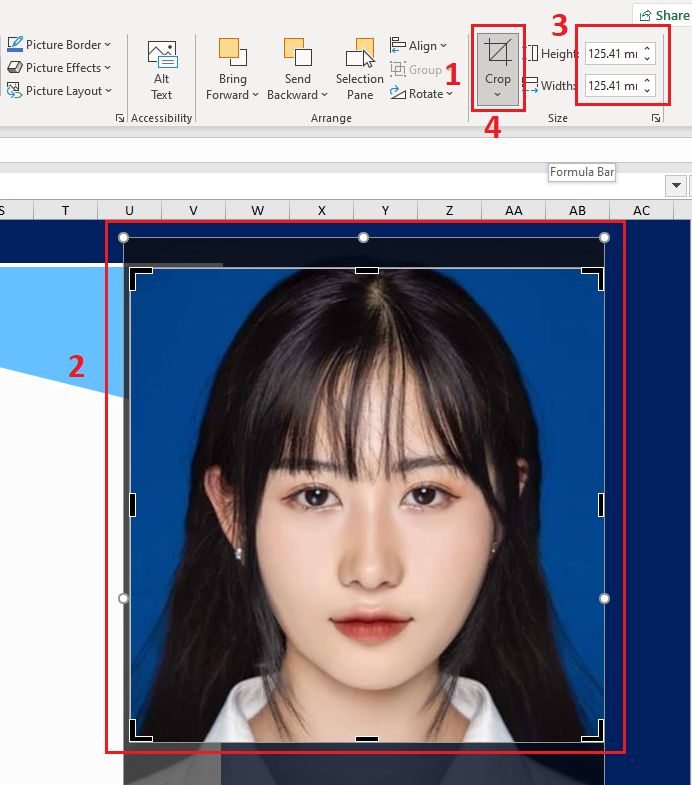
Bước 4: Chỉnh ảnh có kích thước Width = Height = 42mm, sau đó vào Picture Border chọn màu trẳng và chỉnh tiếp Picture Border Weight = 3pt
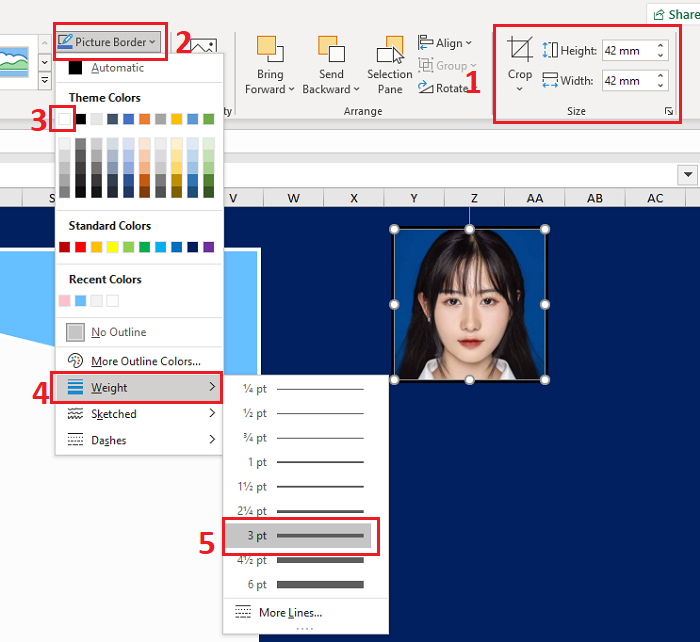
Bước 5: Trong mục Picture Styles chọn style Rounded Diagonal Corner, White

Bước 6: Kéo 2 chấm vàng về phía giữa của ảnh để tạo hình tròn cho ảnh
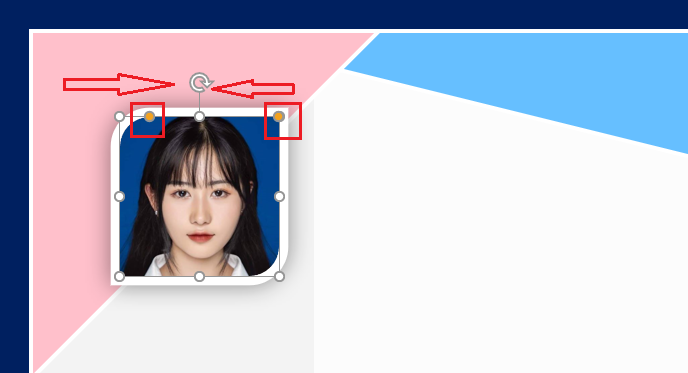
Bước 7: Di chuyển ảnh tới giữa vị trí đường chéo của tam giác hồng.
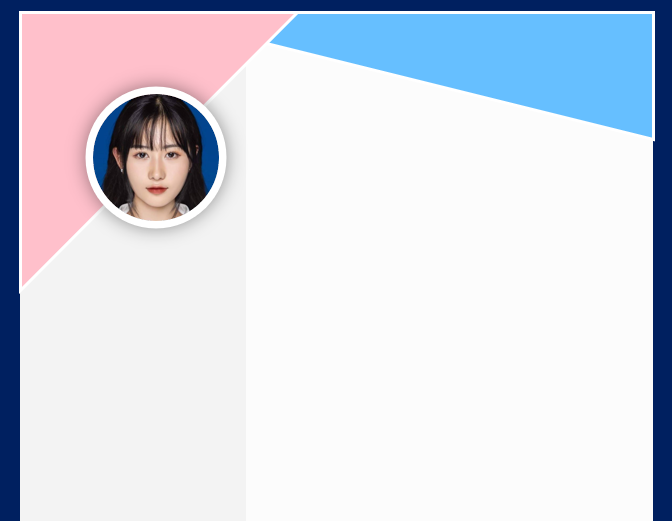
3. Tạo Tên chính và thông tin cá nhân cho CV
Các bước làm khá dài vì vậy mình sẽ chỉ những điểm mấu chốt, các bạn có thể theo dõi video để xem chi tiết hơn:
Bước 1: Click chọn tab Insert sau chọn chọn Shape và chọn Shape Text Box
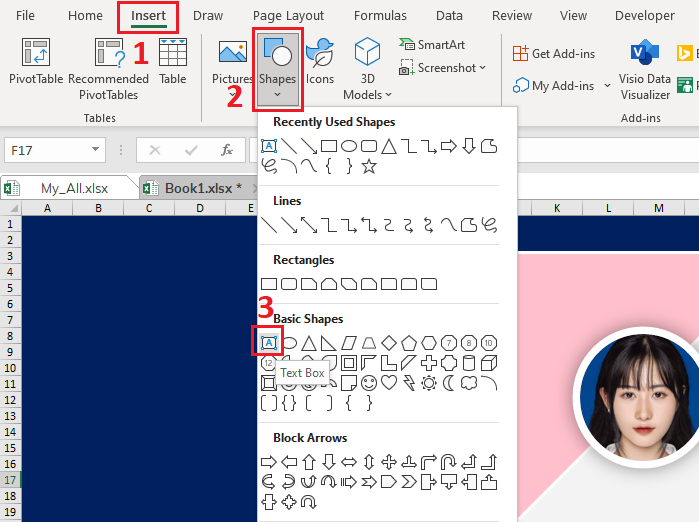
Bước 2: Kéo Shape Text Box ra 1 khoảng rồi nhập tên của bạn (NGUYỄN THỊ ÁNH SAO), sau đó chỉnh các thông số: Màu chữ: Light Blue; Cỡ chữ: 20pt; In đậm và In Hoa sau đó căn đều và lệch trái.
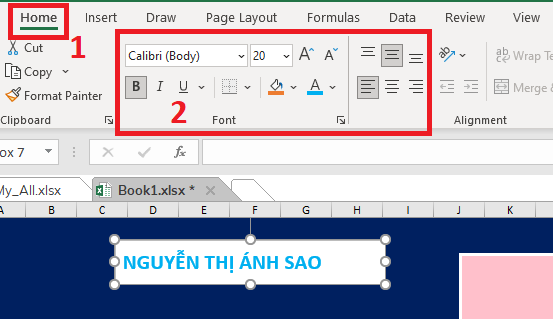
Bước 3: Bỏ Shape Fill và Shape Outline sau đó di chuyển tới vị trí cạnh Ảnh thẻ
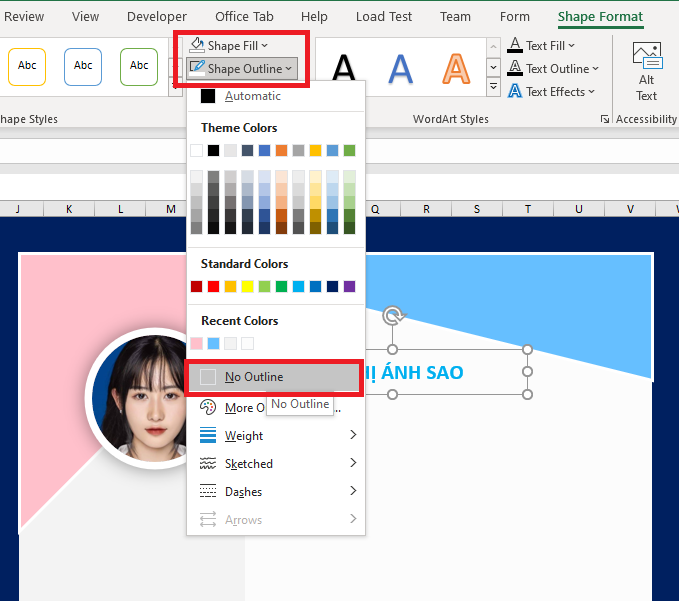
Bước 4: Nhấn Ctrl + D để copy shape này và chỉnh lại màu cho Shape là Blue, Font size 14pt và in thường, in hoa chữ cái đầu sau đó căn chỉnh vào vị trí phù hợp.
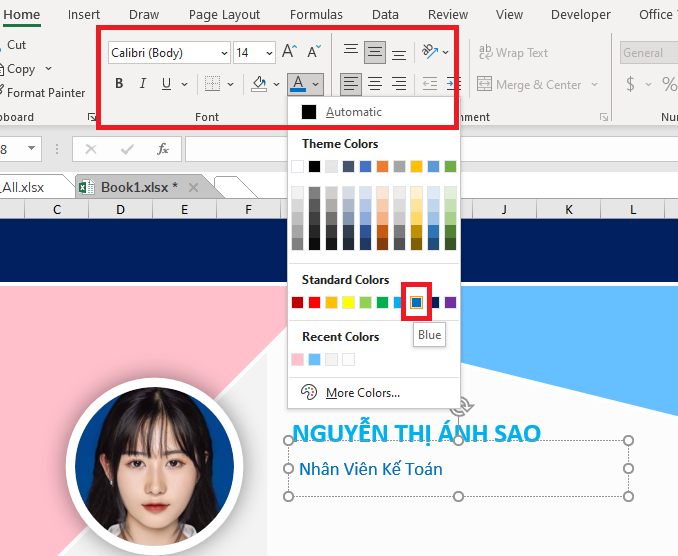
Bước 5: Phần thông tin bao gồm ngày sinh, địa chỉ, SĐT và Email. được copy từ Shape Nhân viên Kế Toán và chỉnh cỡ chữ về 12pt
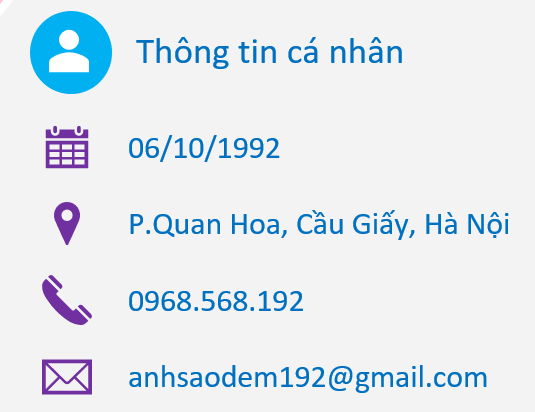
Bước 6: Thêm Icons cho các thông tin. Các bạn vào Tab Insert chọn Icons sau đó gõ các từ khóa như (Birth day, Location, Phone, Email) để đưa các icon ra. Icon có kích thước Width = Height = 8mm
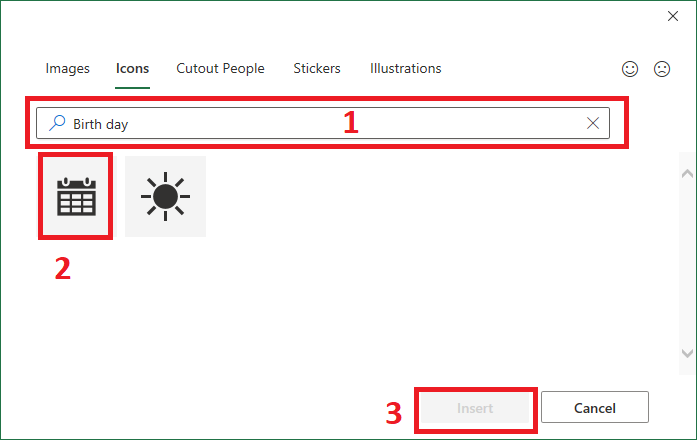
4. Tạo Kỹ năng cho CV
Để tạo thanh kỹ năng các bạn cần xác định được các kỹ năng của mình là bao nhiêu % (1 điểm =10%)
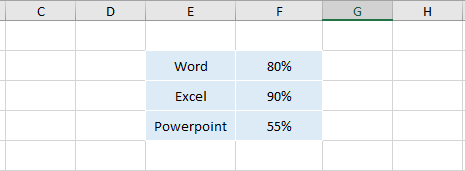
Bước 1: Chọn kỹ năng đầu tiên (cả chữ và %), khi đó ta click vào biểu tượng Quick Analysis chọn Chart và chọn Clustere..
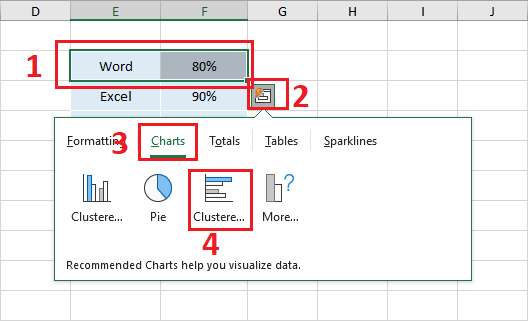
Bước 2: Clcik chuột phải vào thanh Axis sau đó chọn Format Axis..
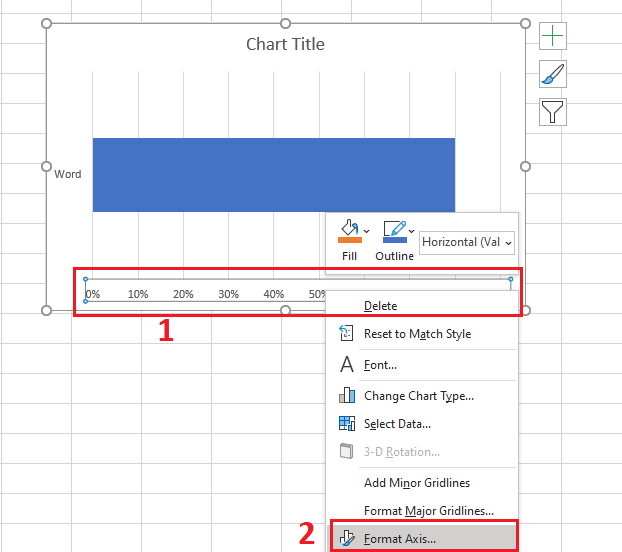
Bước 3: Trong hộp thoại Format Axis ta chỉnh Minimum = 0 và Maximum = 1 (1 tương đương với 100%)
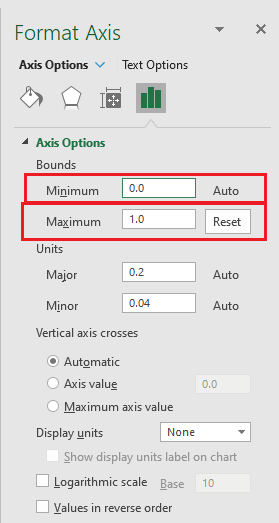
Bước 4: Nhấn tiếp chuột phải vào thanh Axis sau đó chọn Delete
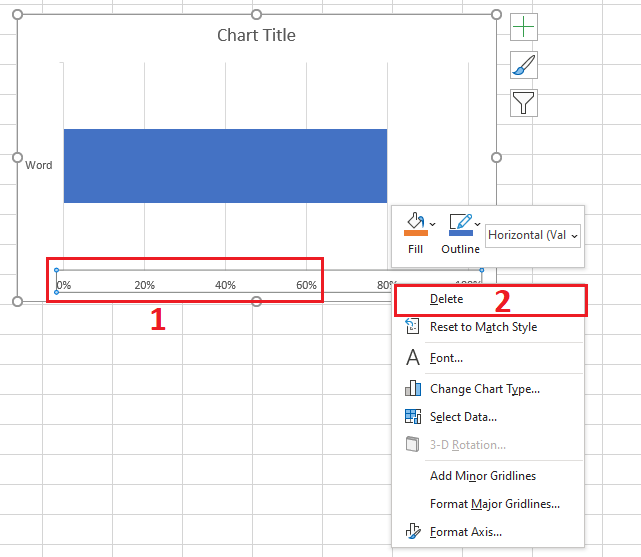
Bước 5: Click chuột phải vào thanh kỹ năng rồi chọn Select Data
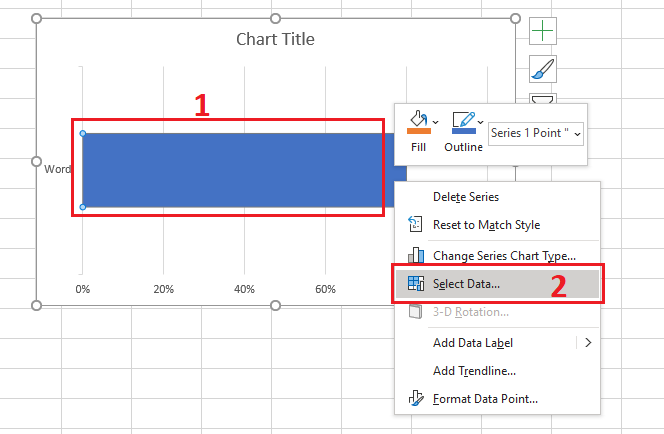
Bước 6: Click chọn Add
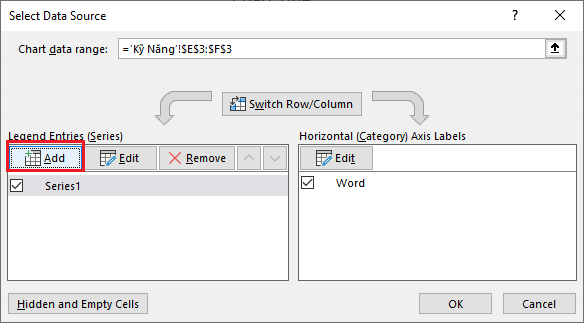
Bước 7: Hộp thoại Edit seri hiện ra ta nhập (backgrond) vào Series Name và nhấn OK
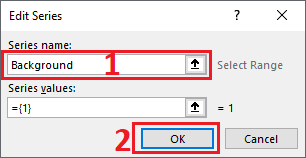
Bước 8: Chọn Background rồi click vào mũi tên lên và nhấn OK
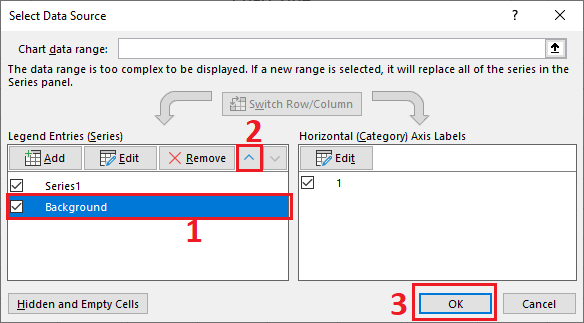
Bước 9: Chọn thanh Background rồi chọn Series Option sau đó chỉnh Series Overlap = 100%, Gap Width = 0%
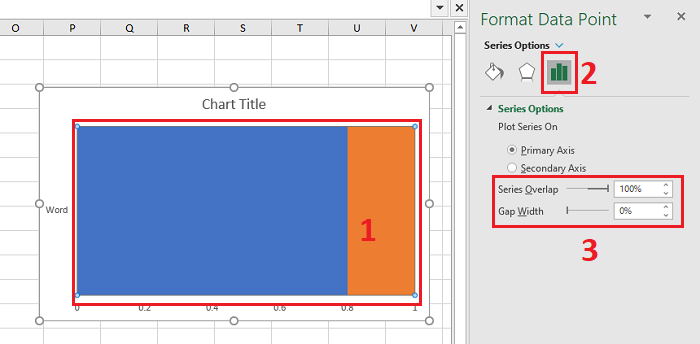
Bước 10: Click vào dấu cộng biểu đồ rồi chọn như sau
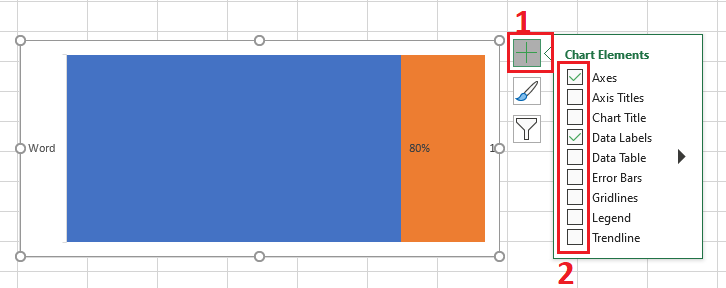
Bước 11: Tùy chỉnh kích thước cho phù hợp sau đó click chuột vào thanh Background (màu vàng và đổi màu ch thanh này về màu xám)
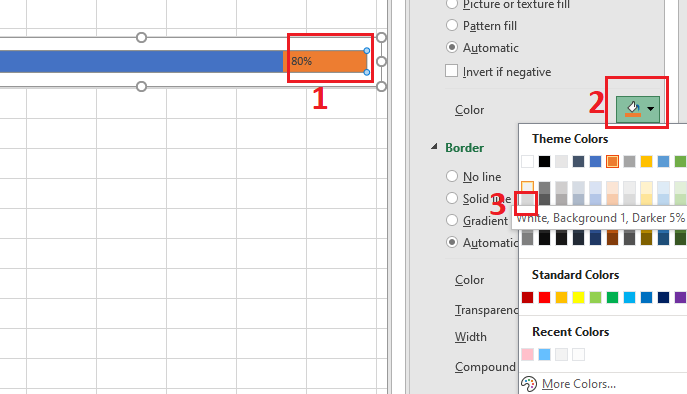
Khi đó ta được thanh kỹ năng Word đầu tiên, với các kỹ năng khác các bạn làm tương tự

5. Thêm Học vấn, giải thưởng, kinh nghiệm,…cho CV
Điểm mấu chốt của phần này là ở chỗ background Gradient. Để tạo nền Gradient các bạn làm theo các bước sau:
Bước 1: Vào Tab Insert chọn Shape rồi tạo Shape hình chữ nhật có kích thước Width = 135mm, Height = 11mm
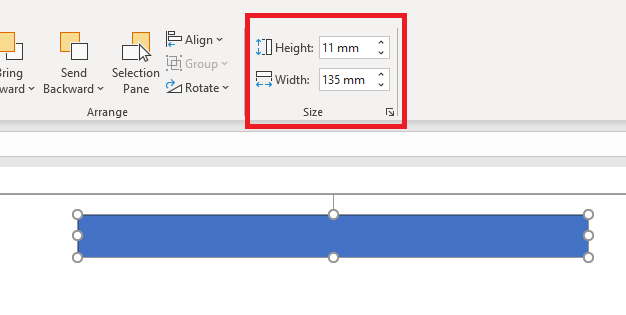
Bước 2: Ở Tab Shape Format chọn Shape Outline và chọn No Outline
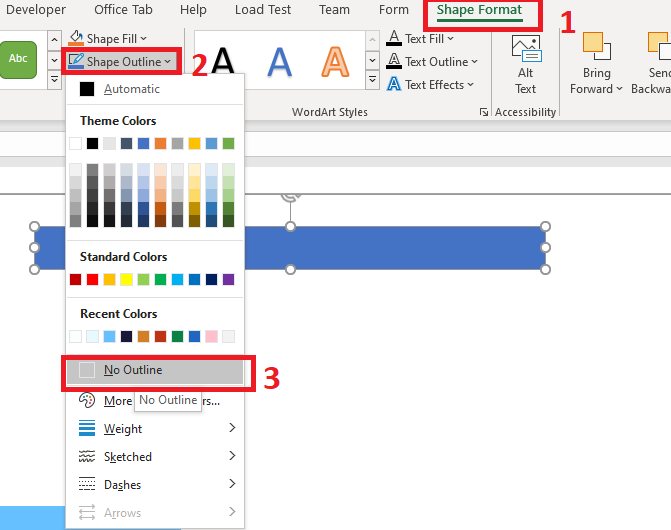
Bước 3: Ở Tab Shape Format chọn Shape Fill và chọn More Gradient Fill
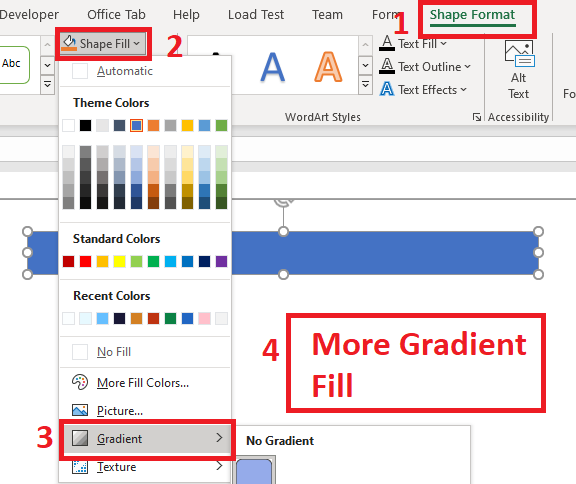
Bước 4: Trong mục Fill ta chọn Gradient Fill, Type chọn Radial, xóa còn 2 tab màu và đổ màu cho 2 tab màu đó
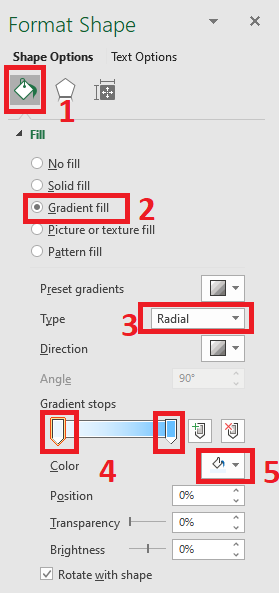
6. Xuất File ra ảnh để CV không bị vỡ
Để Xuất File ra dạng ảnh. Các bạn chọn toàn bộ đối tượng (Chọn 1 đối tượng nhấn Ctrl + A) sau đó nhấn chuột phải rồi chọn Save as Picture. Chọn nơi lưu và lưu lại.
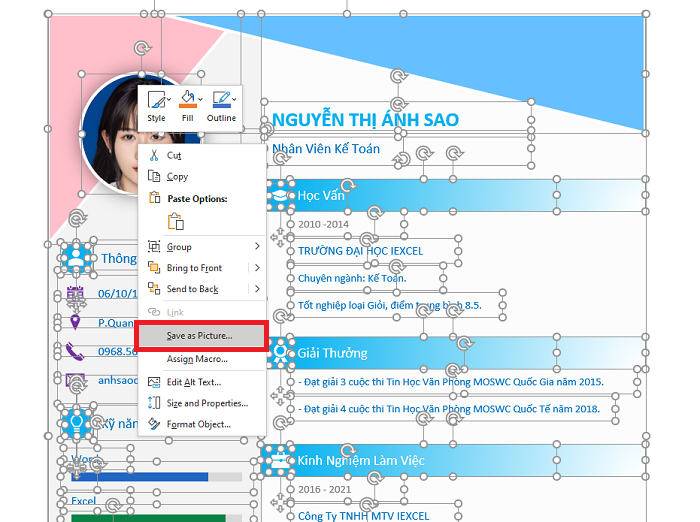
Video Tạo CV Xin Việc Bằng Excel
Trên đây mình vừa hướng dẫn các bạn cách để Tạo CV Xin Việc Bằng Excel Cực Đẹp Và Chuyên Nghiệp. Hy vọng rằng với nội dung trên đã mang lại một giá trị nào đó gửi đến bạn.
Nguồn: iexcel.xyz



