![[Chia sẻ] Cách tải nhiều ảnh từ Google Photos về máy tính hoặc điện thoại](https://gdrive.vip/wp-content/uploads/2020/05/cach-tai-hinh-anh-video-tu-google-photos-ve-may-tinh-dien-thoai-2185.jpg)
Chắc hẳn Google Photos được khá nhiều bạn sử dụng để lưu trữ hình ảnh cá nhân của mình. Nhưng đôi lúc trong một số trường hợp bạn lại muốn tải hình ảnh hay video đó về lại máy tính hoặc điện thoại của mình.
Bài viết này GDrive.VIP sẽ hướng dẫn bạn cách tải hình ảnh, video trên Google Photos về máy tính hay điện thoại của bạn.
Trên nền website photos.google.com máy tính
Bước 1: Tích chọn tất cả những tấm ảnh mà bạn muốn tải về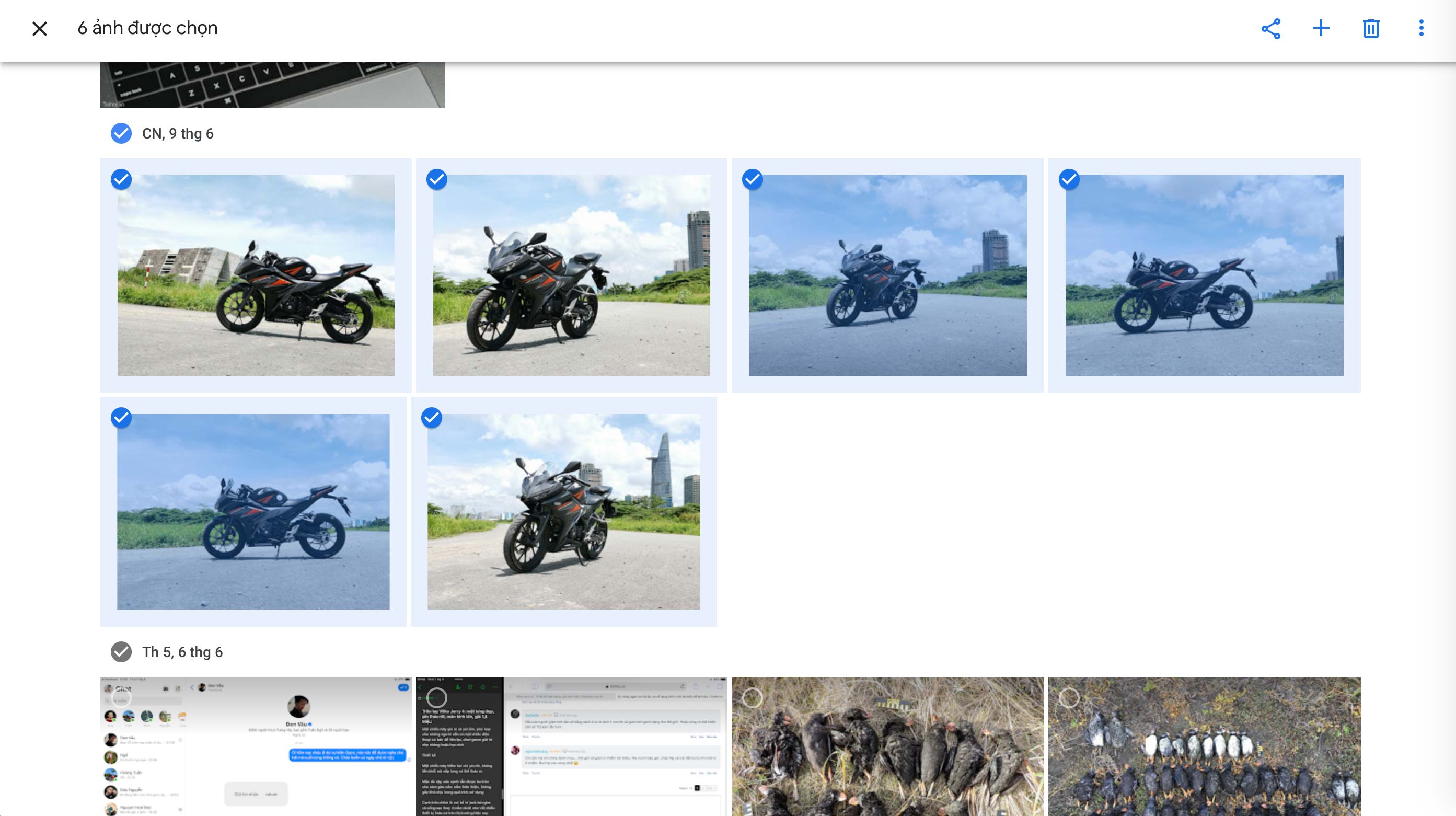
Bước 2: Ở góc phải bên trên, ấn vào biểu tượng 3 dấu chấm, sau đó chọn Tải xuống (Download) hoặc nhấn Shift + D
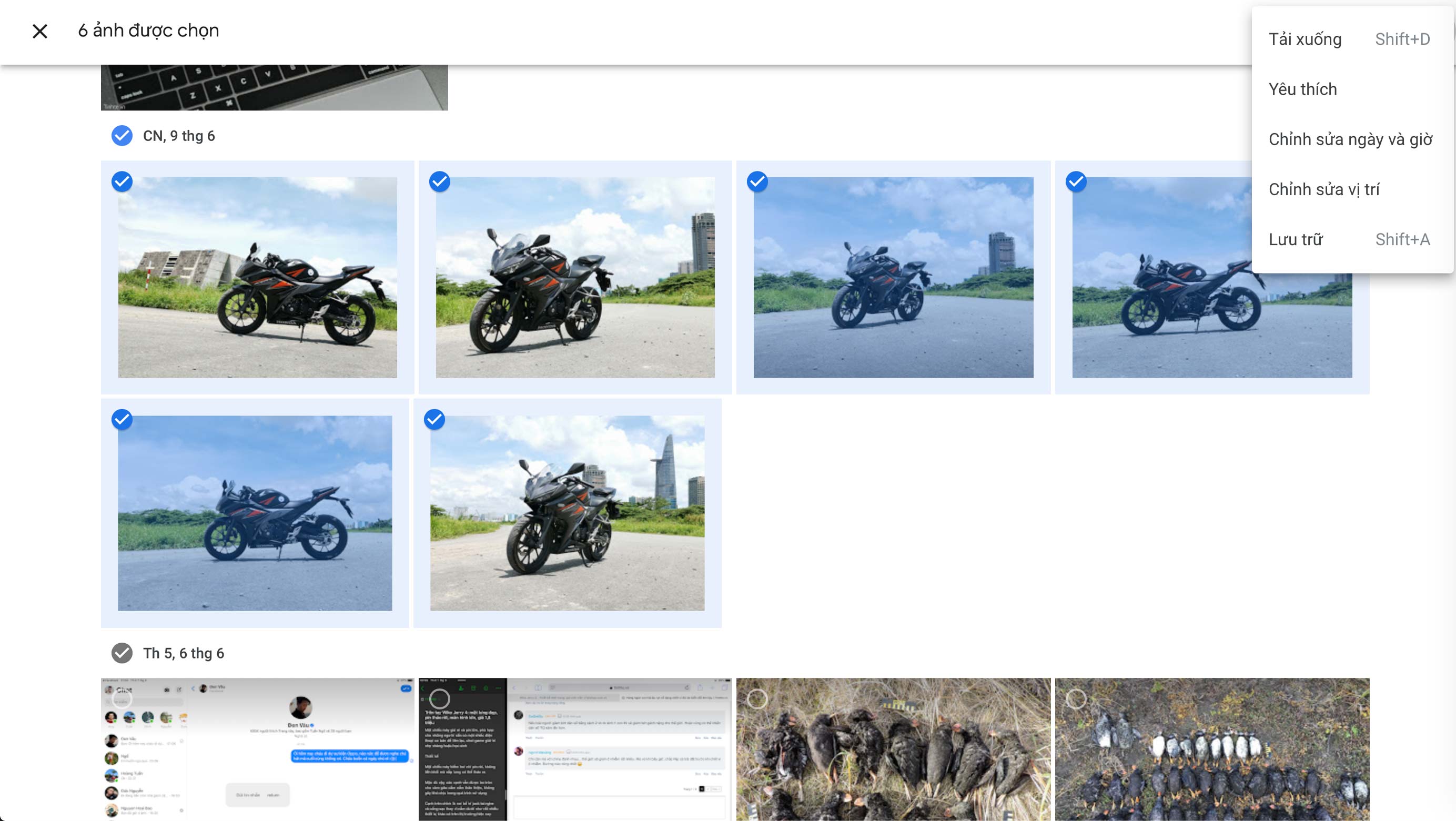
Vậy là xong, lúc này hệ thống của Google sẽ tự động nén các tấm ảnh đó lại và tải xuống.
Trên ứng dụng di động
Trên Android
Vì ứng dụng Google Photos trên nền tảng Android không cho phép chúng ta tải về cùng lúc nhiều tấm ảnh, vì lẽ đó, quá trình tải ảnh về máy sẽ phức tạp hơn một chút
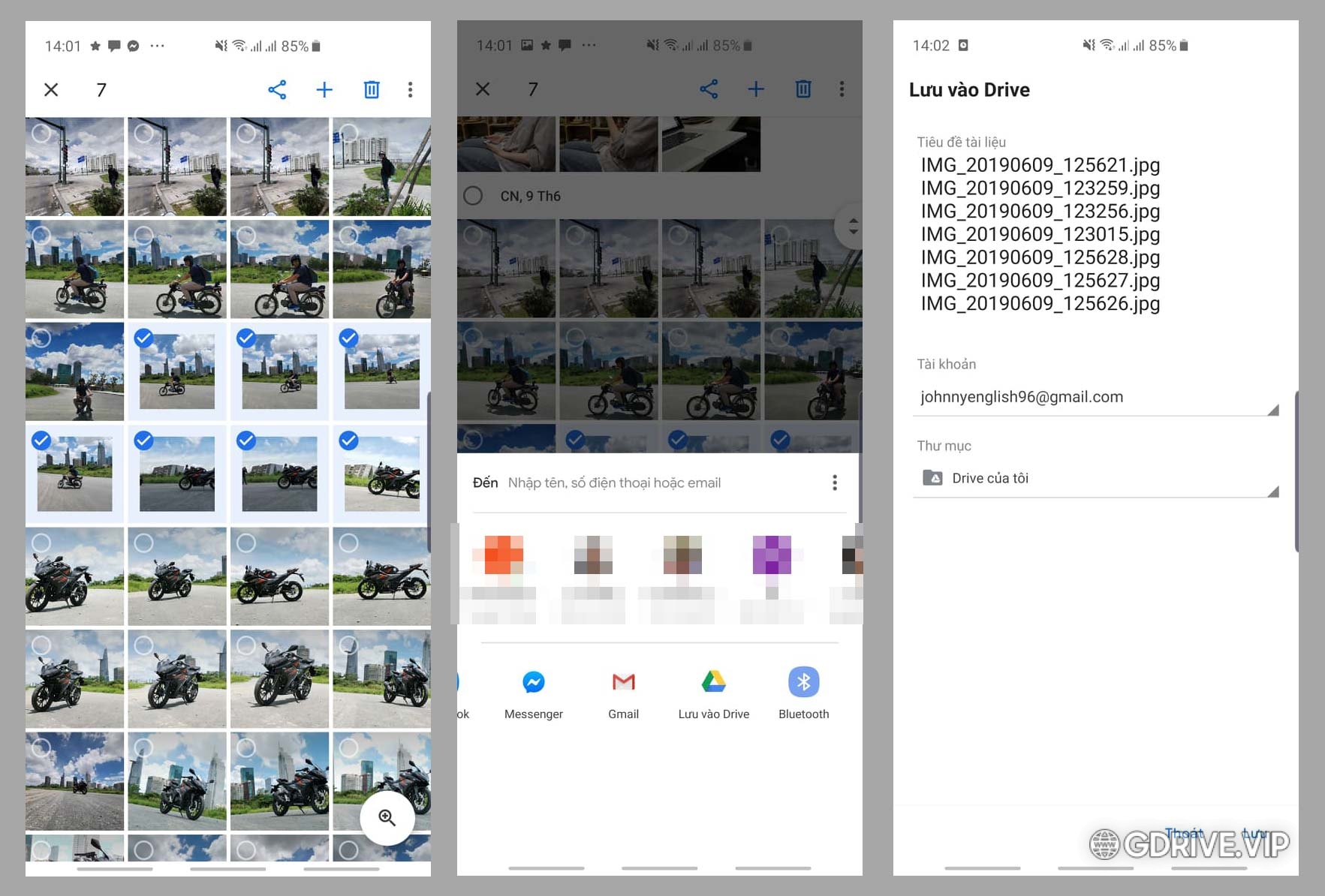
Bước 1: Ấn giữ vào 1 tấm ảnh mà bạn muốn tải về, sau đó chạm vào những tấm khác
Bước 2: Ở góc trên bên phải, ấn vào icon chia sẻ, sau đó chọn vào chỗ Lưu vào Drive
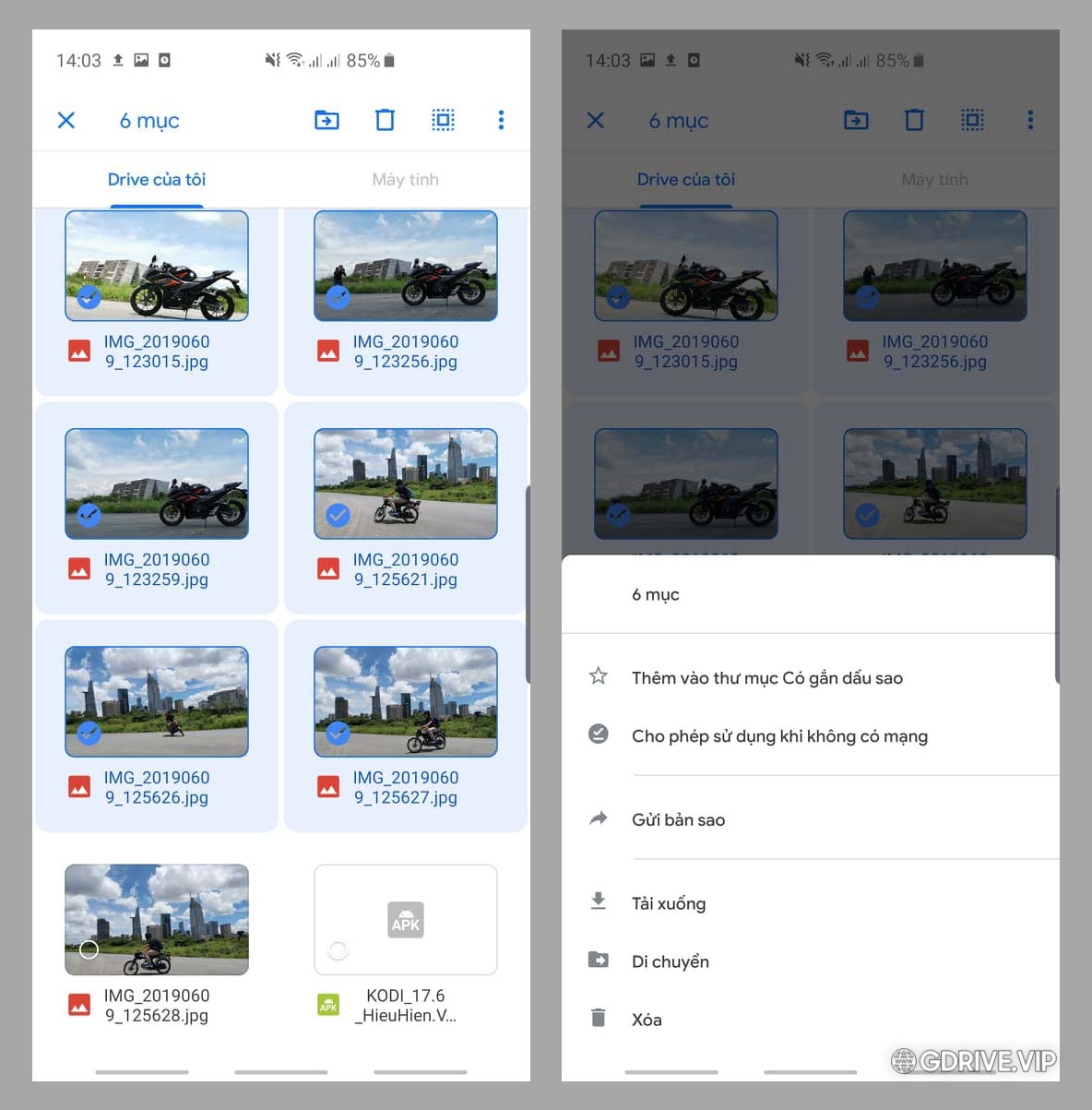
Bước 3: Sau khi ảnh đã được lưu vào Drive, bạn mở ứng dụng Google Drive trên điện thoại lên, sau đó chọn vào những tấm ảnh muôn tải về. Ở góc trên bên phải, ấn vào biểu tượng 3 dấu chấm, chọn Tải xuống, vậy là xong.
Trên iOS
Bước 1: Ấn giữ vào 1 tấm ảnh mà bạn muốn tải về, sau đó chạm vào những tấm khác
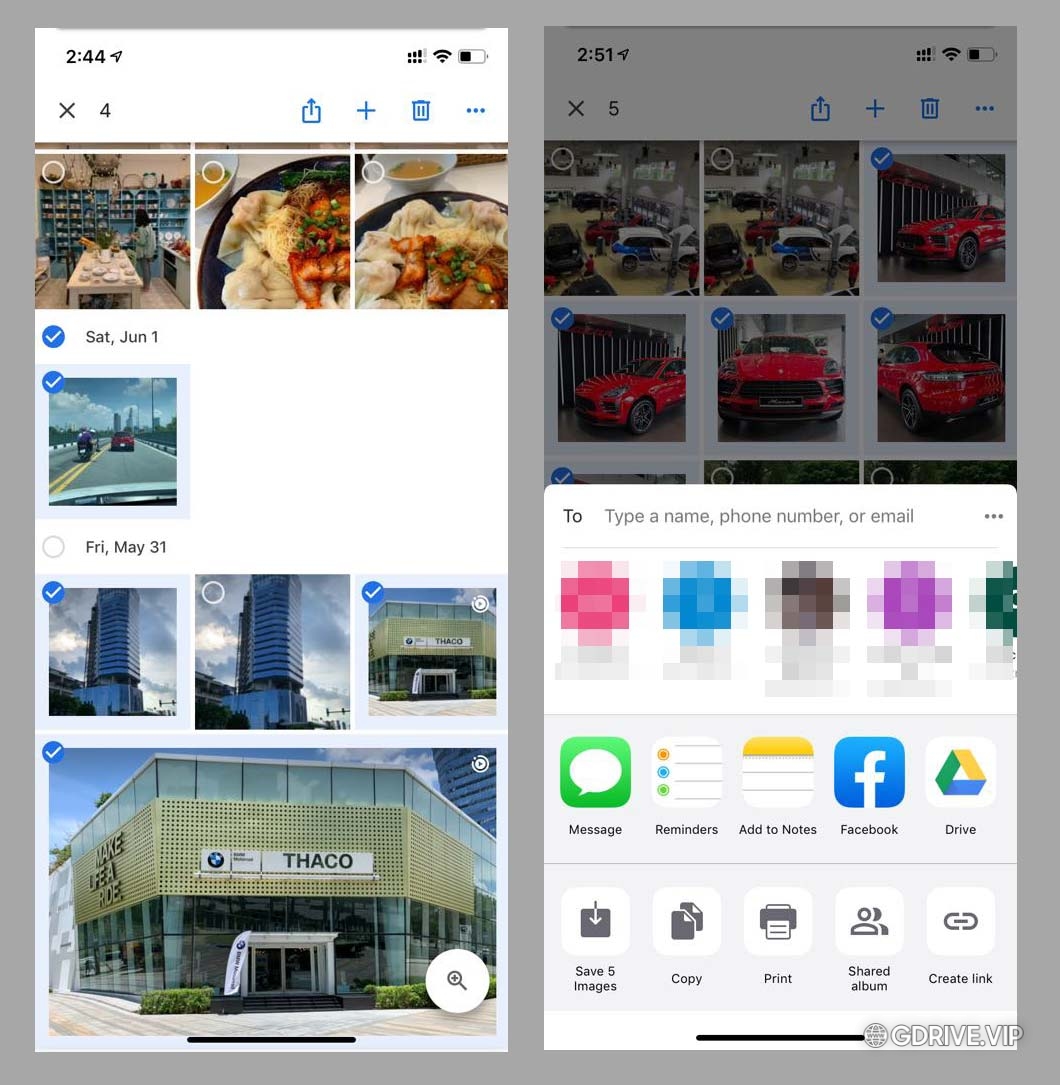
Bước 2: Ở góc trên bên phải, ấn vào biểu tưởng mũi tên chĩa lên như hình, sau đó ấn vào tuỳ chọn lưu hình ảnh đã chọn, vậy là xong
Cách tải tất cả hình ảnh video Google Photos trên máy tính sử dụng Google Takeout
Google Takeout là một phần dịch vụ của Google cho phép tải toàn bộ dữ liệu của tài khoản về máy tính, có thể tùy chọn tải mục nào. Không chỉ là Photos mà còn có Gmail, Lịch…
Bước 1: Bạn vào https://photos.google.com/, sau đó click vào avatar của bạn bên góc phải phía trên và chọn Quản lý Tài khoản Google (như hình dưới)
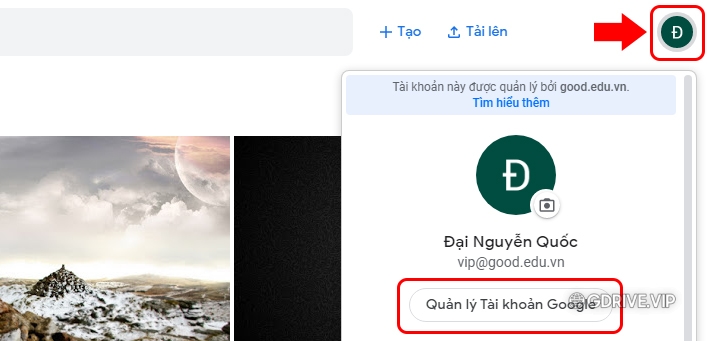
Bước 2: Nhìn bên trái chọn menu Dữ liệu và cá nhân hóa, sau đó nhìn phải phải kéo xuống và chọn Tải dữ liệu bạn xuống (như hình dưới)
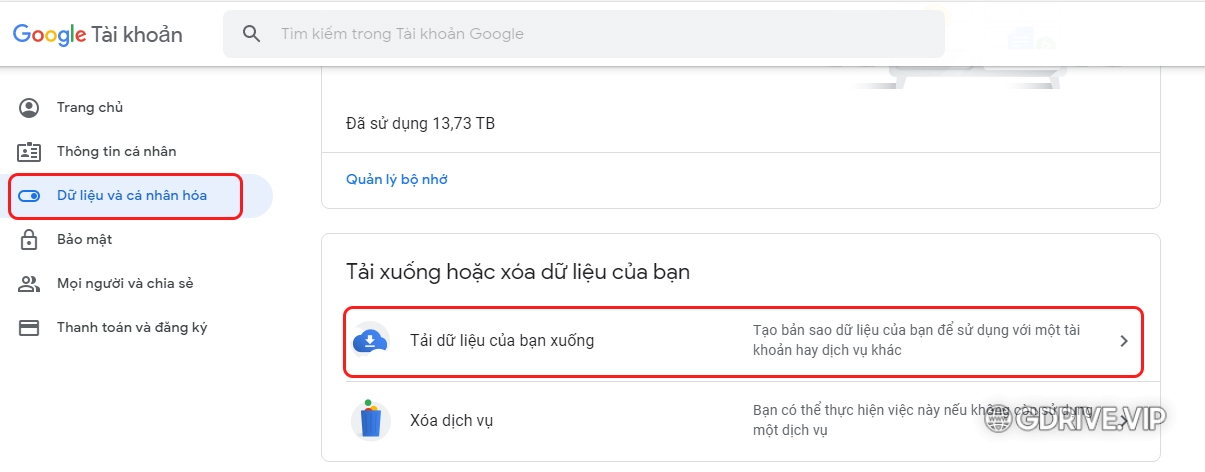
Bước 3: Click Bỏ chọn tất cả, sau đó kéo xuống dưới và…
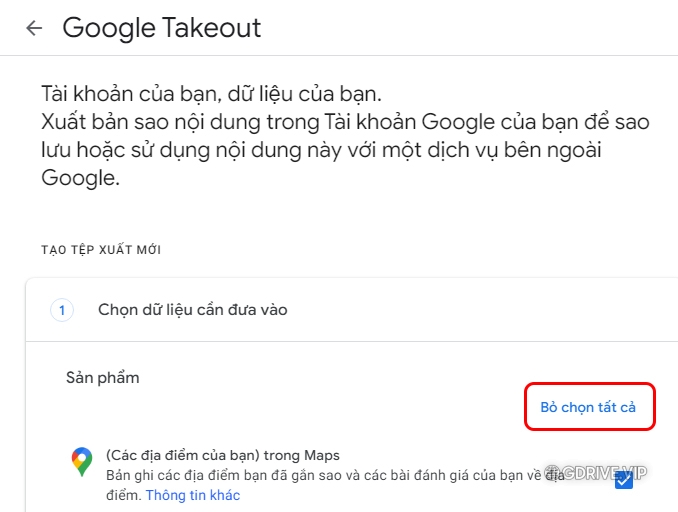
…chọn Google Photos
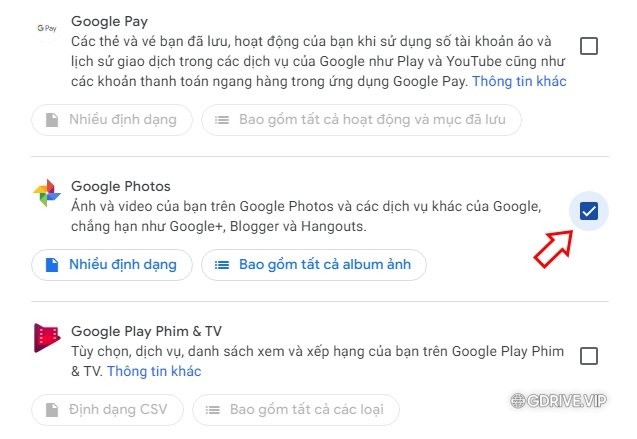
…cuối cùng bấm Bước tiếp theo
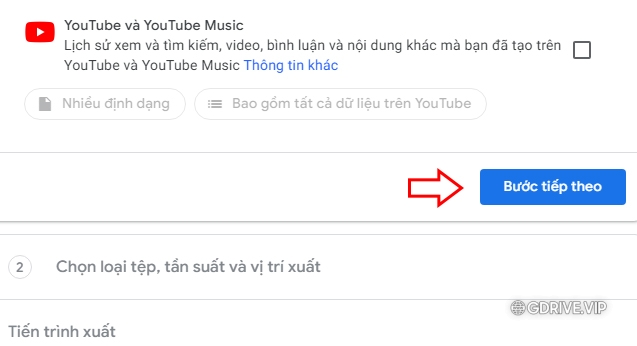
Bước 4: Chọn Phương pháp gửi là Gửi đường liên kết tải xuống qua email, sau đó nhấn Tạo tệp xuất
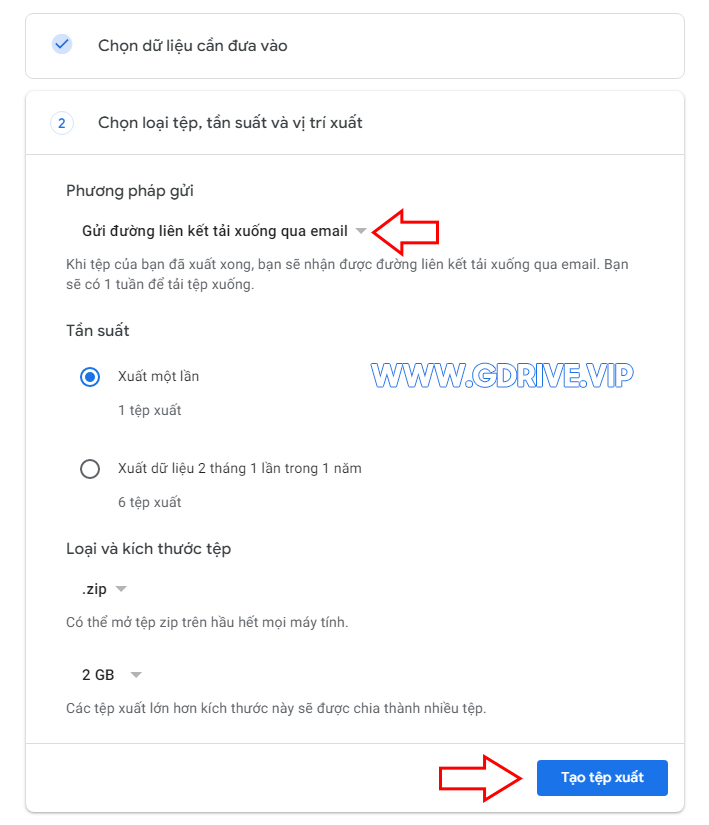
Thế là xong, chờ nó xử lý xong sẽ gửi qua mail cho bạn. Quá trình nhanh hay lâu tùy thuộc vào số lượng hình ảnh, video của bạn trên Google Photos nên đừng nóng ruột nhé.
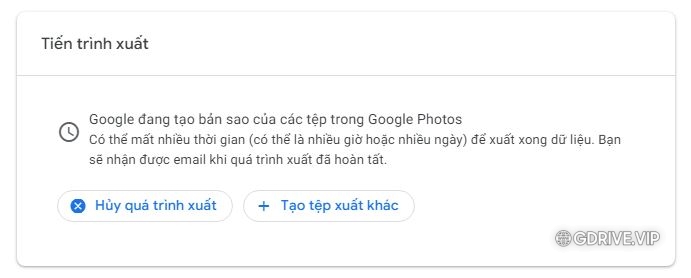
Bước 5: Sau khi xử lý xong, Google sẽ gửi email thông báo thành công như hình dưới:
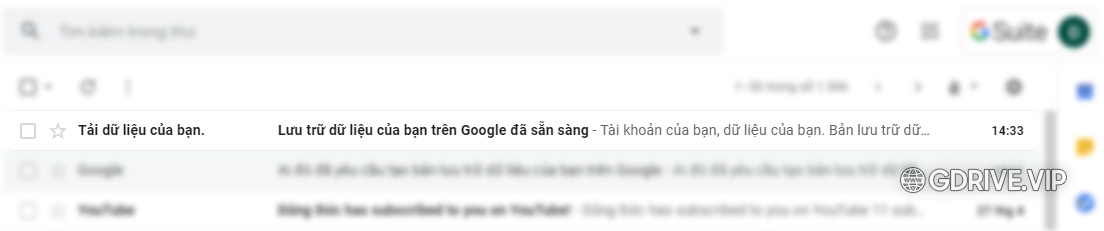
Bạn vào email và click Tải tệp lưu trữ xuống
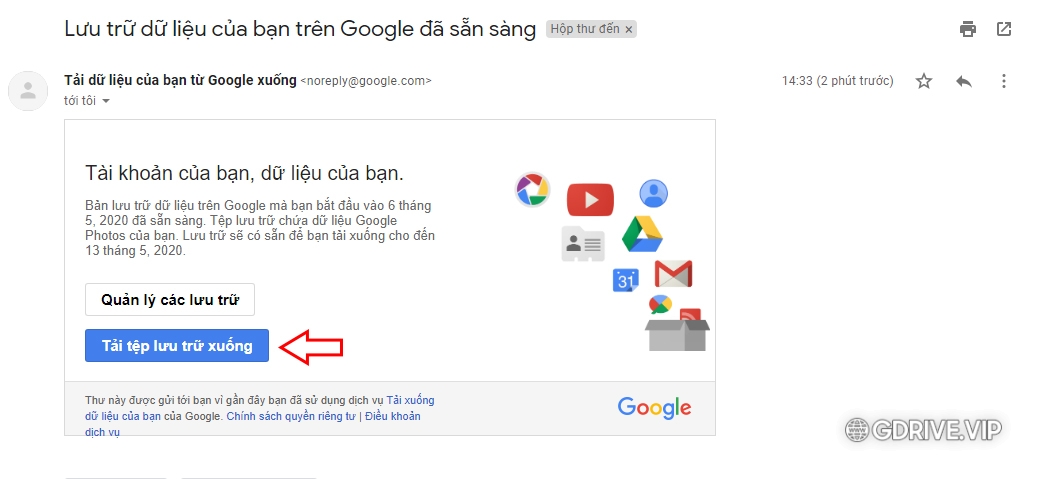
Nếu nó không tự tải xuống thì hãy click vào Tải xuống:
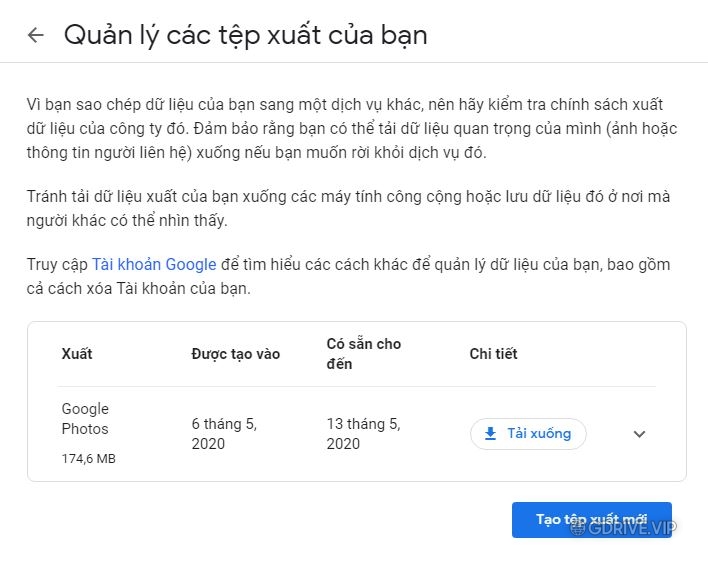
Tải về ta sẽ được một file zip như hình dưới, nó sẽ list danh sách hình ảnh, video ra từng folder ngày tháng năm:
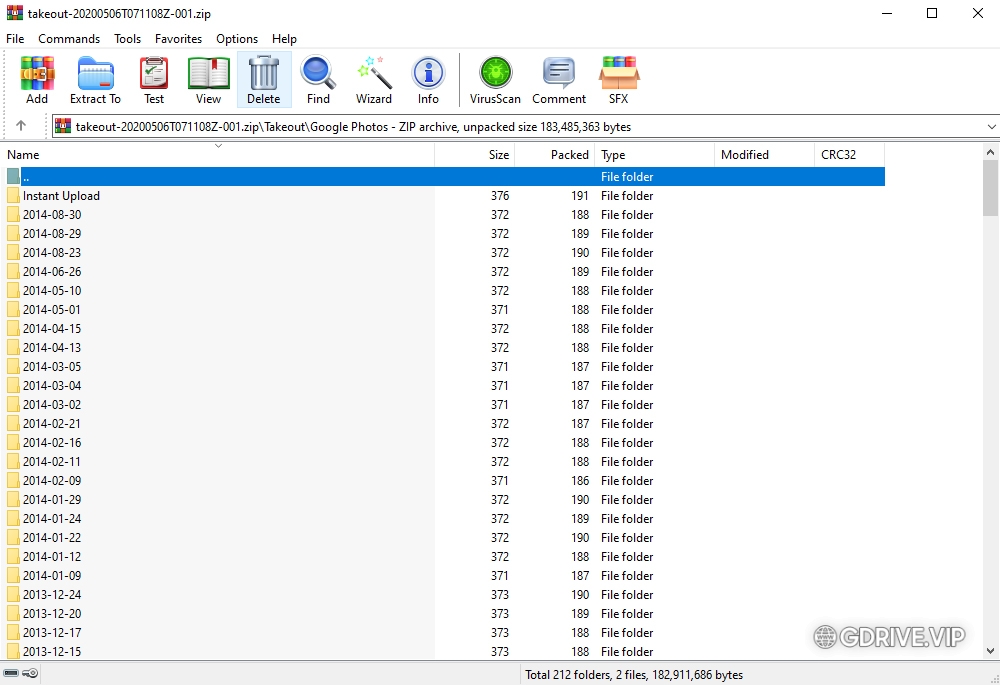
Như vậy bài viết này sẽ rất hữu ích với anh em muốn tải nhiều hình ảnh, video của mình trên Google Photos về máy tính hay điện thoại của mình.
Chúc các bạn thành công.
Nguồn: MinhTriND/Tinhte.vn vs GDrive.VIP




Pingback: 2 Cách chuyển ảnh từ Google Photos sang tài khoản khác - GDrive VIP - Google Drive Unlimited