Như các bạn đã biết, kể từ bản Office 2013 đến nay là Office 2021, Office 365 thì khi cài đặt sẽ không cho tùy chọn thành phần: Word, Excel, PowerPoint … Mà tất cả các ứng dụng Microsoft Office sẽ được cài đặt hết làm tốn dung lượng ổ cứng trong khi nhiều ứng dụng bạn không dùng tới.
Như các bạn cũng đã biết, đối với các phiên bản Office 2003 hay 2007 thì bạn có thể tùy chọn ứng dụng văn phòng mà bạn hay sử dụng mà thôi.
Thông thường thì khi cài đặt mình chỉ cài Word, Excel, PowerPoint mà thôi, và mình nghĩ là đa số chúng ta chỉ có nhu cầu như vậy. Tuy nhiên, các phiên bản mới hiện nay như Office 2013, Office 2016, Office 2019, Office 2021 hay bản mới nhất đây là Office 365 thì trong quá trình cài đặt chúng ta không có tùy chọn này.
Tức là khi cài đặt các bộ Office này thì nó sẽ tự động cài đặt tất cả các ứng dụng có trong bộ Office đó, ví dụ như Access, OneNote, Outlook, Publisher,…
Vậy một câu hỏi đặt ra là làm thế nào để có thể cài đặt các ứng dụng mà bạn cần trong bộ Office 2019 thôi không ?
Phải làm sao để có thể chỉ cài đặt những ứng dụng mà bạn thường xuyên sử dụng như Word, Excel, PowerPoint,.. thay vì phải bắt buộc cài đặt hết một đống ứng dụng khác như Access, OneNote, Outlook, Publisher,… Thực sự thì đối với nhiều bạn các ứng dụng này được xem là thừa thãi, mà nhiều khi bạn chưa một lần đụng tới nó?
Việc cài đặt này có thể làm cho máy tính của bạn nặng nề và lộn xộn hơn rất nhiều, rồi quá trình cài đặt cũng bắt bạn phải chờ đợi rất lâu để hoàn tất quá trình cài đặt.
Thấu hiểu được điều đó. Hôm nay, mình sẽ chia sẻ cho các bạn cách cài đặt bộ Office 2019 ở chế độ tùy chọn, có nghĩa là bạn có thể chọn các ứng dụng mà bạn thường dùng để cài đặt vào máy tính thôi.
Bài viết này sẽ hướng dẫn cách tùy chọn khi cài đặt Office 365 bản quyền office.
2 Cách tùy chọn ứng dụng khi cài đặt Office 365
Công cụ sử dụng trong bài viết này là Script_Install_Office và Office Tool Plus
Script_Install_Office – Tool cài đặt Office + Project/Visio mọi phiên bản chạy bằng CMD
Script_Install_Office mang đến rất nhiều tính năng hữu ích trong việc cài đặt Office 2010/2013/2016/2019/2021 và Office 365 + Project/Visio
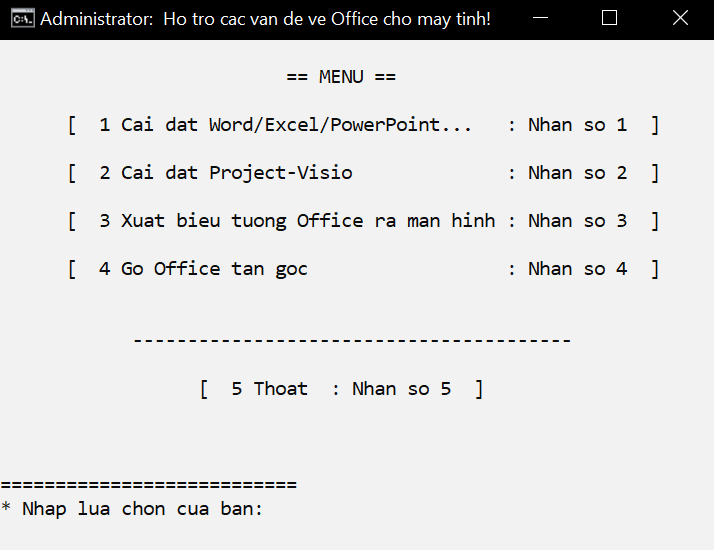
- Bạn có thể thoải mái lựa chọn phiên bản, “giữ/bỏ” ứng dụng bất kỳ, ngôn ngữ,… khi cài đặt Office. Vd: bạn chỉ muốn cài Word + Excel + Acsess chứ không muốn cài hết vì sợ nặng máy
- Hỗ trợ cài đặt các phiên bản Office 2010/2013/2016/2019/2021 và office 365 + Project/Visio
- Khi dùng công cụ này, bạn sẽ luôn cài được version Office mới nhất từ Microsoft
- Xuất các biểu tượng Office ra màn hình chính sau khi cài xong
- Xoá tận gốc, triệt để Office
- Chạy trên nền CMD (Command Prompt) nên cực kỳ an toàn và sạch sẽ
=> Tóm lại ai đã từng xài qua Office Tool Plus hay tool C2R thì đã biết các tính năng này rồi, nó hoạt động y như vậy
p/s: Script này mình dựa vào bài gốc của Microsoft và mày mò thêm 1 số lệnh batch script rồi hoàn thành tool này, mọi người cần xem bài gốc thì xem link dưới nha, mình code batch script cũng hơi ngu ngu nên mọi người đọc code đừng chê cười nhé
Download Script_Install_Office 2.0 – Cài đặt Office mọi phiên bản
- Version: 2.0
- Developer: Thanos
- OS support [32+64bit]: Windows 7/8/8.1 (chỉ cài được Office 2010, 2013, 2016 Volume), Windows 10 (cài được mọi bản), Windows 11 (cài được mọi bản)
(pass giải nén: 1234)
Video ngắn demo về tool Script_Install_Office:
Muốn cài thêm phần mềm khi đã có sẵn bộ Office, vd: có sẵn Word + Excel…. muốn cài thêm Outlook thì làm sao? => bạn xem video này nhé
Office Tool Plus – phần mềm hỗ trợ cài đặt Office 365
Đây là phần mềm rất nhỏ gọn nhưng có nhiều tính năng hữu ích như:
- Giúp lựa chọn cài đặt ứng dụng tùy thích trong bộ Microsoft Office, mặc định thì công cụ sẽ cài 3 ứng dụng phổ biến nhất: Word, Excel và PowerPoint.
- Hỗ trợ Office 2013, Office 2016, Office 2019 và Office 365. Khi dùng công cụ này, bạn sẽ có bản office được cập nhật bản vá mới nhất.
- Trợ giúp việc kích hoạt bản quyền (chỉ hỗ trợ nhập key, tạo IID, nhập CID – đây không phải phần mềm kích hoạt bản quyền mà chỉ hỗ trợ)
- Tính năng thay đổi ngôn ngữ, thành phần sau khi cài office, gỡ bỏ hay xoá triệt để office.
Tải về công cụ hỗ trợ cài đặt Office Tool Plus
Tải về Office Tool theo các link sau: Trang chủ | CoolHub | Github
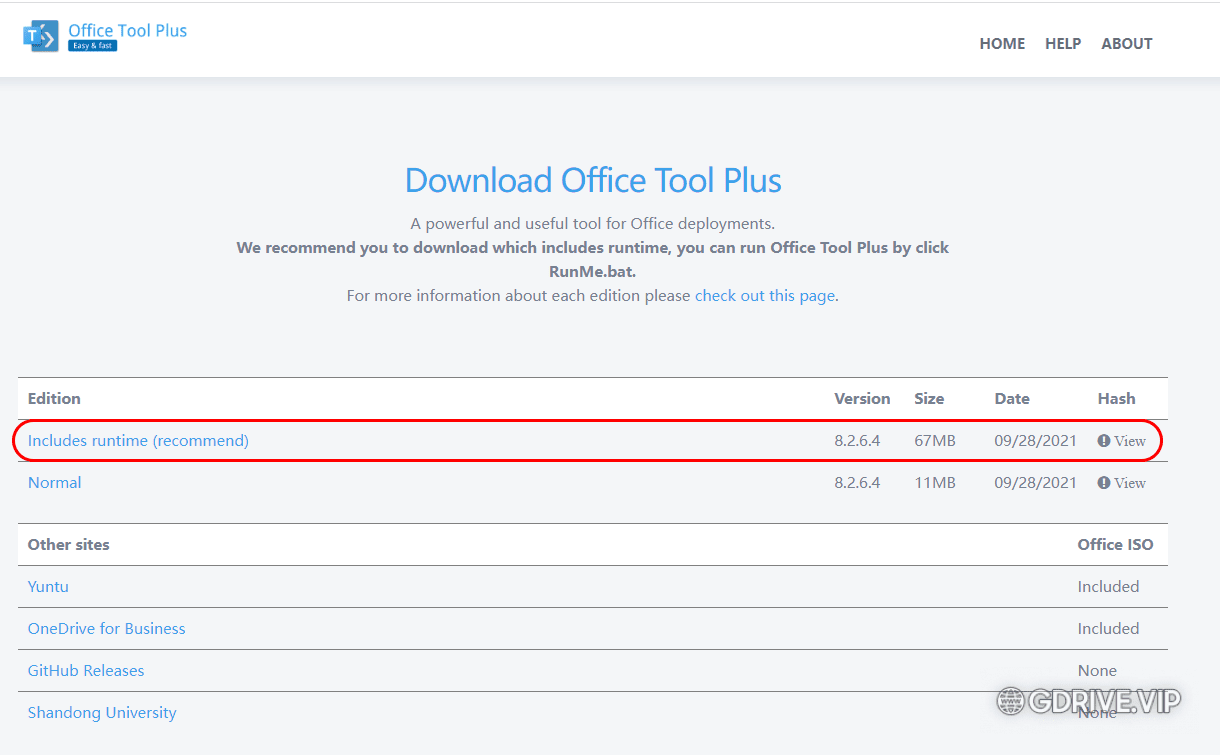
Khuyên chọn file Office_Tool_with_runtime*.zip, file này đã bao gồm Runtime cần thiết để cài đặt công cụ.
Sau khi tải về thì giải nén và chạy file Runme.bat bằng quyền Admin (nhấp phải chuột chọn Run as Administrator)
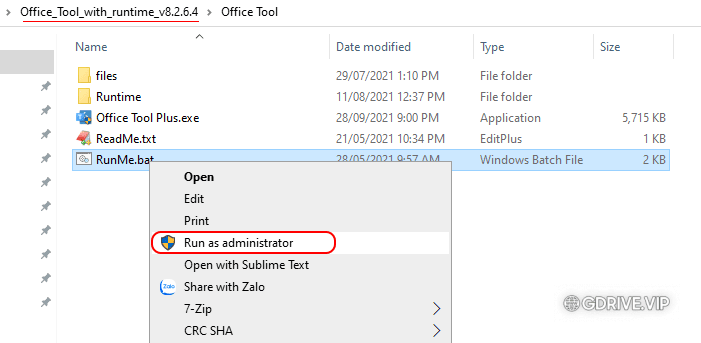
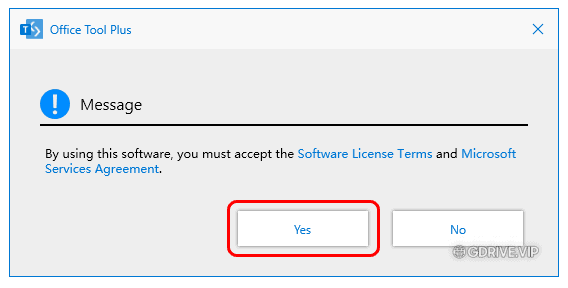
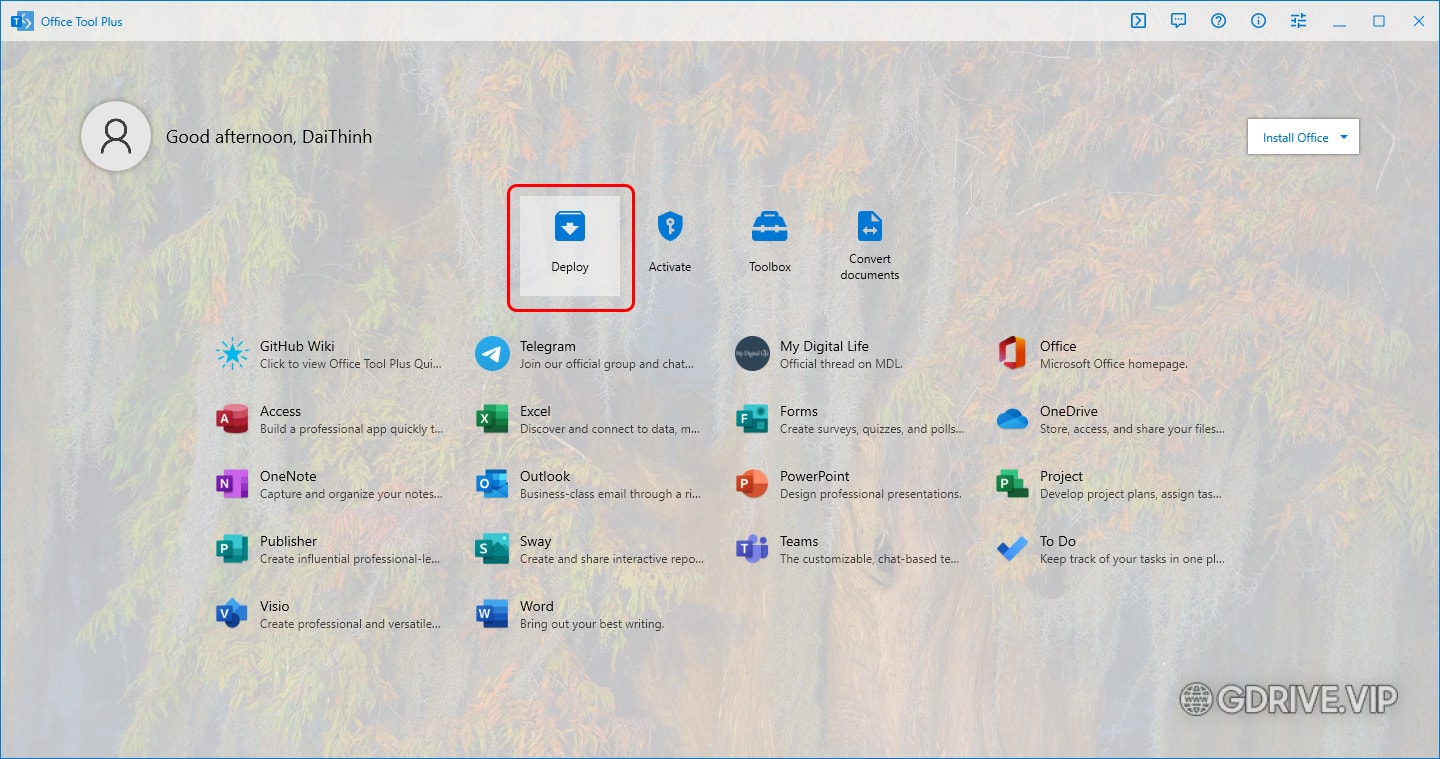
Hướng dẫn tùy chọn khi cài đặt Office 365
Để cài mới Office thì chọn Add Product chọn Office 365 Apps for Enterprise
Chọn loại Office mà bạn cần cài đặt:
- Nếu dùng Office 365 bản quyềnmua của GDrive.VIP hay các gói A3, A5 thì chọn Office 365 Apps for Enterprise.
- Nên dùng các bản Office Volume để dễ kích-hoạt, còn nếu bạn có sẵn key bản quyền thì chọn bản thường
- Khuyên chọn Office 365 Apps for Enterprise, Office 365, Office 2016, Office 2019 cho phổ biến.
Tiếp theo tùy chỉnh ứng dụng bạn cần cài đặt và ngôn ngữ
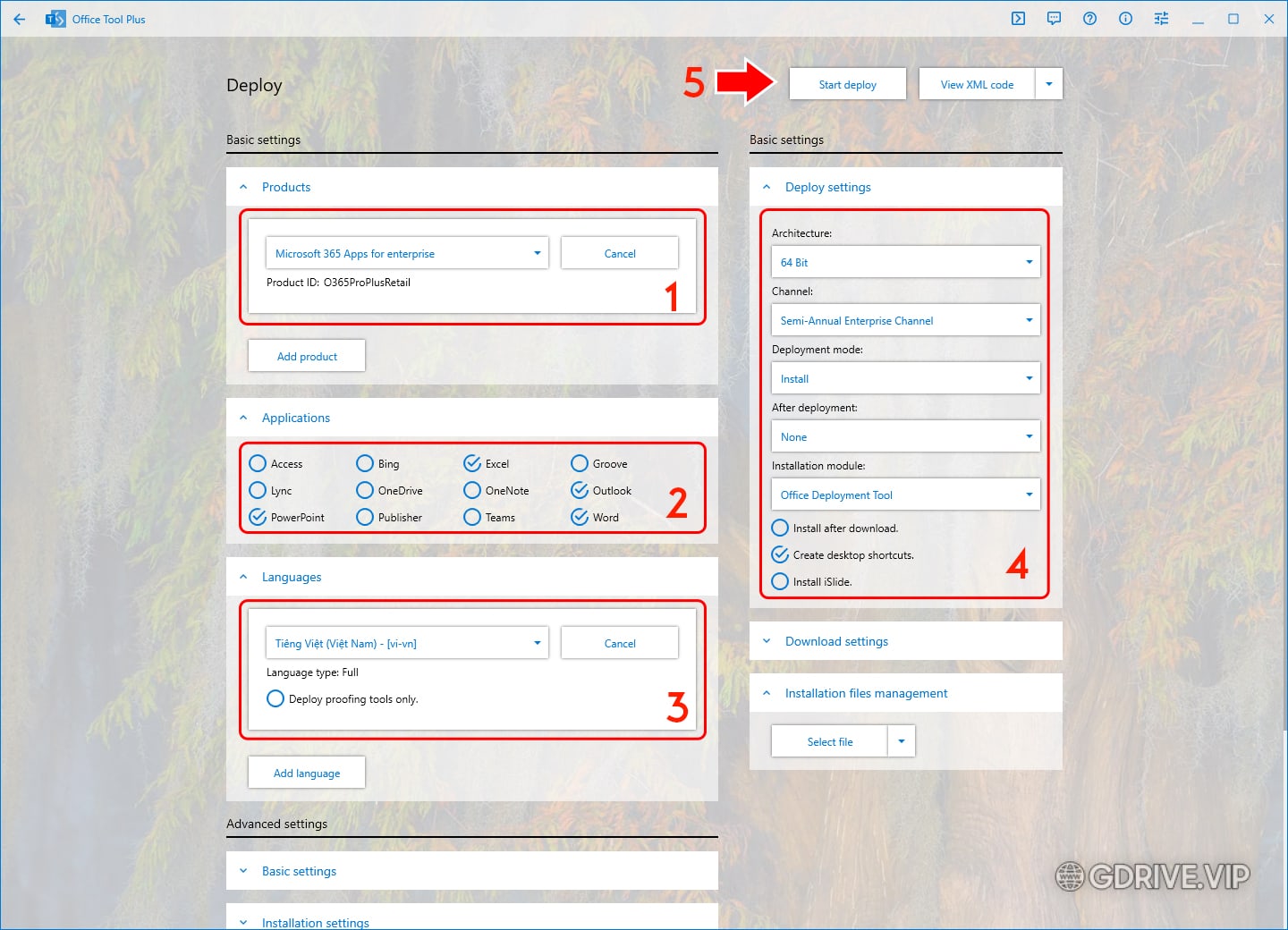
Giải thích:
- Applications: Tích chọn các ứng dụng cần cài
- Add language để cài đặt ngôn ngữ. Như hình trên mình chọn Tiếng Việt
- Architecture: Chọn cài bản 64 bit hay 32 bit (nên cài 64 bit nếu dùng Windows 64 bit hay mở file Excel lớn)
- Chanel: Chọn kênh cập nhật.
- Beta Channel: Kênh Insider được update liên tục các tính năng mới nhất. Nhưng có thể độ ổn định không cao. Đây là kênh để thử nghiệm, người dùng ổn định lâu dài không nên chọn kênh này.
- Current Channel: Cập nhật mỗi tháng nhiều lần, ít nhất 1 lần. Current Channel Preview dành cho sản phẩm dùng thử.
- Monthly Enterprise Channel: Cập nhật vào thứ Ba tuần 2 trong tháng. Chỉ cập nhật 1 lần/tháng
- Semi-Annual Enterprise Channel: Cập nhật 6 tháng một lần. Semi-Annual Enterprise Channel Preview dành cho sản phẩm dùng thử.
- Office 2019 Perpetual Enterprise: Kênh cập nhật 2019 Volume, ít cập nhật hơn các loại trên.
- Office 2021 Perpetual Enterprise: Kênh cập nhật 2021 Volume, ít cập nhật hơn các loại trên.
- Khuyến nghị: Retail nên chọn kênh Current Channel, Volume nên chọn kênh Perpetual thích hợp. Dùng Office 365 Apps for Enterprise muốn cập nhật ít thì chọn Semi-Annual Enterpise
Tiếp theo thì chọn thiết lập hết các mục còn lại hình trên. Cuối cùng chọn Start Deploy để tiến hành cài đặt
Chọn Yes và chờ thành quả
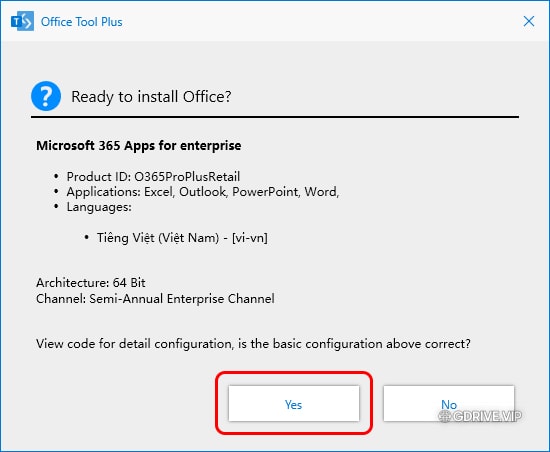
Hướng dẫn gỡ bỏ hay thêm bớt ứng dụng Office 365
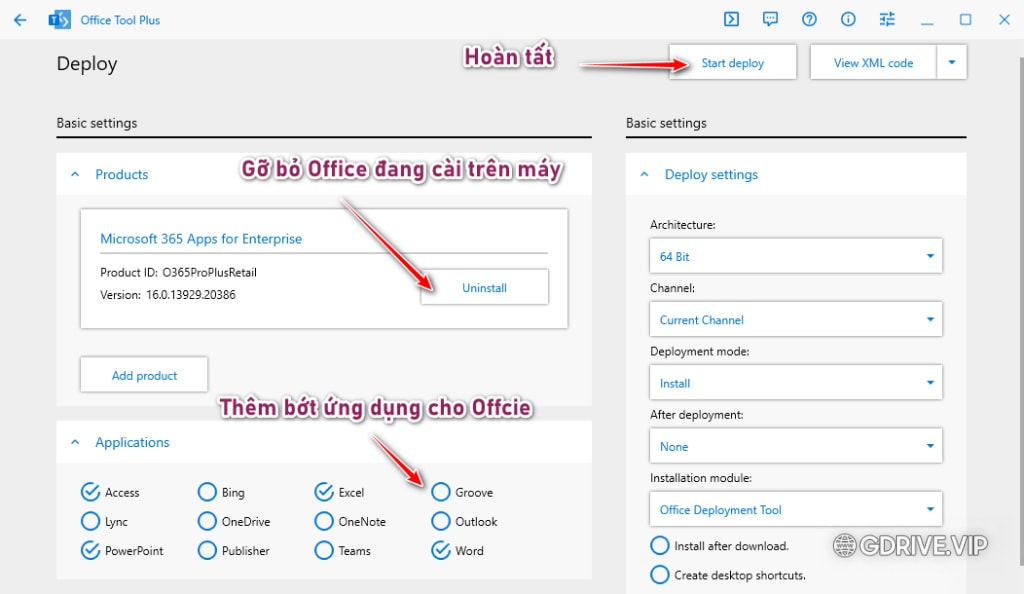
Muốn thêm bớt các ứng dụng thành phần của Office thì tích chọn hay bỏ chọn ở mục Applications. Sau đó bấm Start deploy để thay đổi.
Cách kích hoạt bản quyền Office 365
Sau khi cài đặt thành công thì bạn hãy mở một phần mềm của Office 365 lên
Ví dụ mình mở Word, thì nó sẽ hỏi đăng nhập, hãy Đăng nhập tài khoản đã mua của GDrive.VIP, nếu ai chưa mua thì hãy mua tại dây
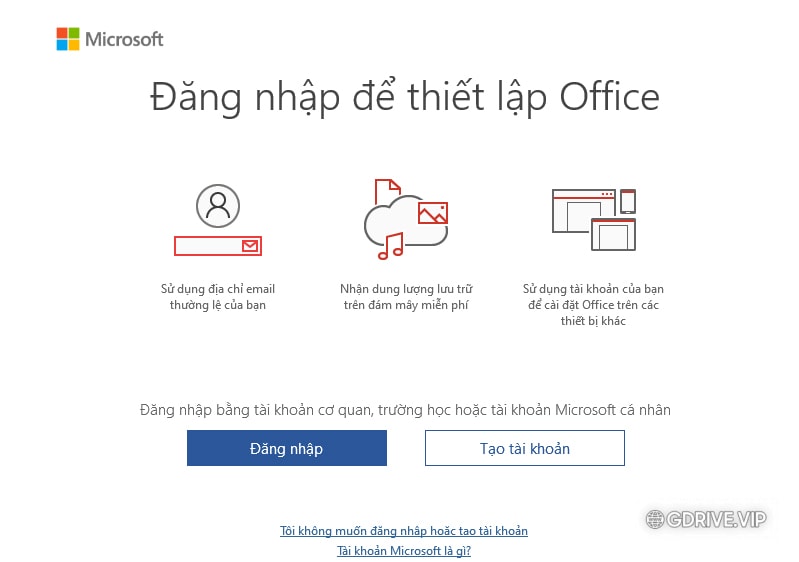
Chúc các bạn thành công.




Pingback: Cách xóa Office cũ trong máy tính để cài đặt Office 365 - GDrive VIP - Google Drive Unlimited